
The shortcut key for constructing lines is XL.
Common CAD command shortcut keys are as follows:
1. The shortcut key for "point" in drawing is: PO;
2. The shortcut key for "straight line" in CAD drawing is: L ;
3. The shortcut key for “Construction Line” in CAD drawing is: XL;
4. The shortcut key for "polyline" in CAD drawing is: PL;
5. The shortcut key for "multi-line" in CAD drawing is: ML;
6. The shortcut key for "spline curve" in CAD drawing is: SPL;
7. The shortcut key for "regular polygon" in CAD drawing is: POL;
8. The shortcut key for "rectangle" in CAD drawing is: REC;
9. The shortcut key for "circle" in CAD drawing is: C;
10. The shortcut key for "arc" in CAD drawing is: A;
11. The shortcut key for "ring" in CAD drawing is: DO;
12. The shortcut key for "Ellipse" in CAD drawing is: EL;
13. The shortcut key for "multi-line text" in CAD drawing is: T.
Method 1: Horizontal Painting
1: We open the CAD editor software on the computer and enter the operation interface. Next, we click the New command under the File menu to quickly create a blank CAD drawing file.
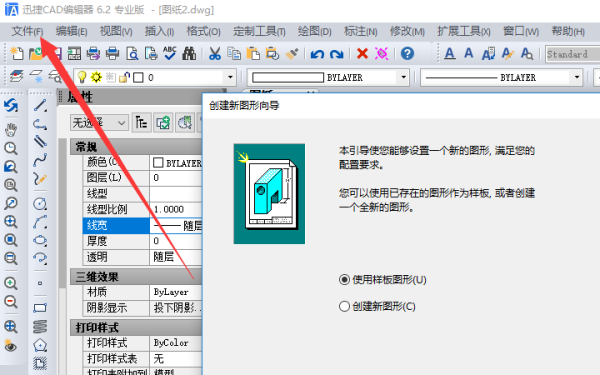
2: Then we click the construction line command and enter the H Enter command in the command box below.
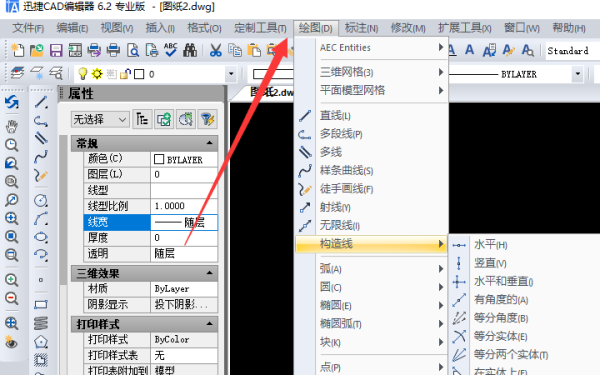
3: Click the mouse in the drawing area to create a horizontal construction line. You can click continuously to form multiple horizontal construction lines. Press the ESC key to exit the command.
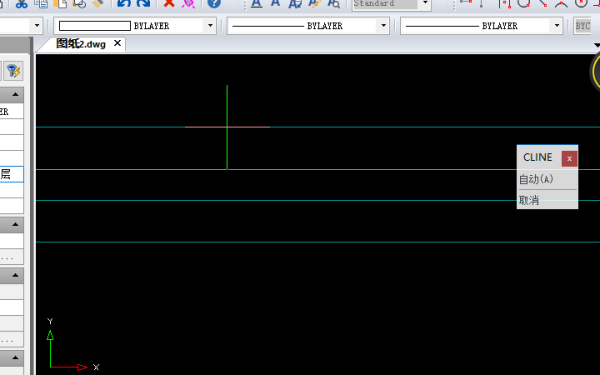
Method 2: Vertical painting
The first step: The operation method and difficulty are the same as the level. First, click the vertical construction line command V and press the Enter key, then move the cross cursor on the drawing, and click the left mouse button to draw, so that you can draw Vertical construction lines. If you need to cancel this command, just click the right mouse button.
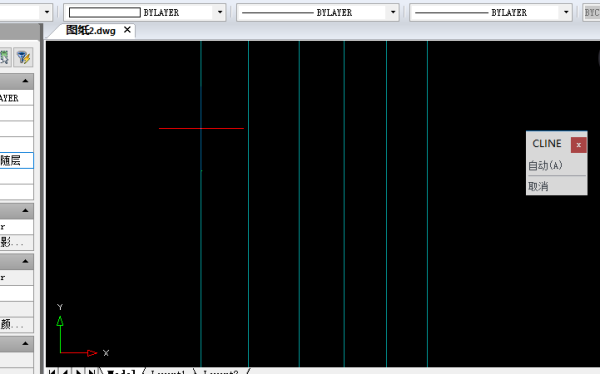
Method 3: The angle drawing method is achieved through the construction line command in the menu properties above the software. We can enter A and press Enter, then enter the desired angle (say 30 degrees) and press Enter again. Then click in the drawing area to get a 30-degree construction line.

Method 4: Divide into two halves
Bisection can be understood as the bisector of an angle, or simply it can be understood as bisecting a ∠.
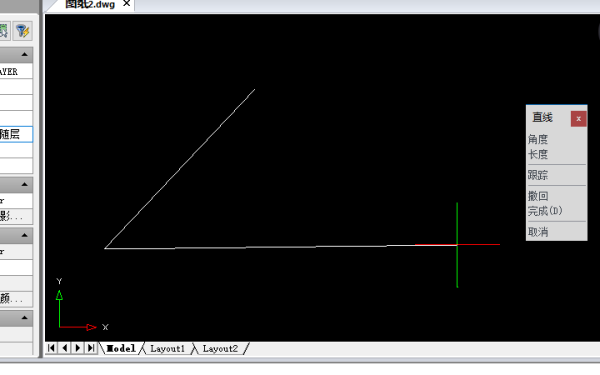
Step one: We click the "Construction Line" command, then enter "B" and press the Enter key. Then we click on the vertex, select a vertex in the graph as the starting point, and click on the starting point. Next we select any point on the other edge as the endpoint and click on the endpoint. Finally, press the ESC key to exit the command, so that we have the bisector of an angle. The vertex marked schematically in the figure is the starting point we selected, and the starting point is any point on the first selected edge, and the endpoint is any point on the other selected edge.
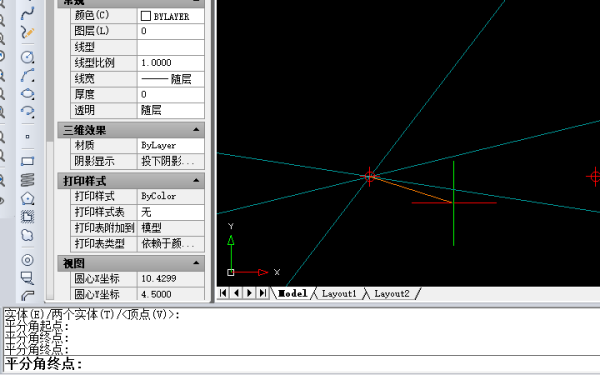
Method Five: Offset Painting
Step one: We first click the "Construction Line" command, enter the letter "O" in the command box below and press the Enter key, then enter the number "20" and press the Enter key again. Next, we click on the construction line we want to offset, and then click at a point below the line segment to generate a new construction line. Finally, press the ESC key to exit the command.
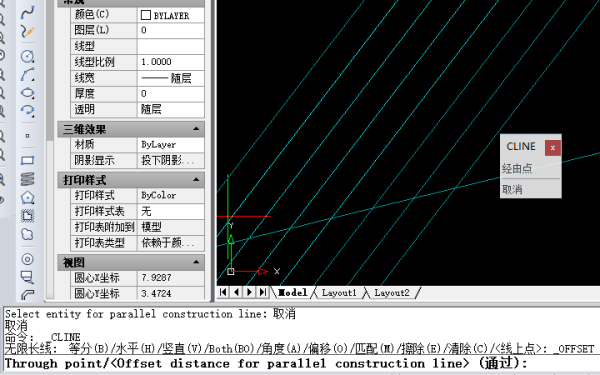
CAD shortcut keys
Straight line: L Two-way construction line: XL plus space key plus V is a vertical line; plus H is a horizontal line
Parallel lines: ML Annotation settings: D
Multimeter line: PL Horizontal label: DLI
Rectangle: REC Bevel mark: DAL Quick mark: QDIM
Square: REC D Angle mark: DAN Magnification: Z
Circle Orphan: A Diameter mark: DDI Reduction: Z SC
Circle: C Radius dimension: DRA Refresh: RE
Ellipse: EL Lead: LE Offset: O
Ring: DO Diameter: %%C Movement: M
Spline curve: SPL Sign: %%P Building block: B
Copy: CO Degree: %%D Explode: X
Mirror: MI Interrupt: TR Book Except: E
Array: AR Extension: EX Assimilation: MA
Rotate: RO Undo: U Move: M
Padding: H Scale: SC Shift coordinate: UCS MO
Text editor: T chamfer: CHA D length chamfer: F R radius
Font style setting: ST Polygon: POL Number of sides C Specified radius
Font size editing: ED Specified length extension: LEN space key DE space key length
The above is the detailed content of Using CAD's construction line shortcuts. For more information, please follow other related articles on the PHP Chinese website!
 How to light up Douyin close friends moment
How to light up Douyin close friends moment
 microsoft project
microsoft project
 What is phased array radar
What is phased array radar
 How to use fusioncharts.js
How to use fusioncharts.js
 Yiou trading software download
Yiou trading software download
 The latest ranking of the top ten exchanges in the currency circle
The latest ranking of the top ten exchanges in the currency circle
 What to do if win8wifi connection is not available
What to do if win8wifi connection is not available
 How to recover files emptied from Recycle Bin
How to recover files emptied from Recycle Bin




