Comprehensive guide to Windows 10 safe mode startup repair
When there is a problem with our computer and we need to enter safe mode, how do we enter it? In fact, we can open the run box and enter safe mode in the command. So how to enter win10 safe mode to start repair? It will be revealed to you below.
Steps to enter win10 safe mode
1. After entering the win10 system, press the keyboard shortcut Win R at the same time to open the run window, enter "msconfig", and then click OK
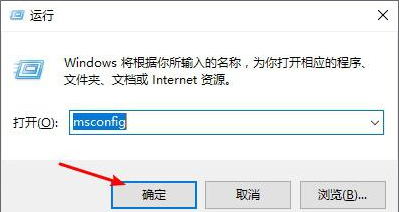
2. After opening the system configuration interface, click the "Boot" tab, then check "Safe Boot", and then click the OK button. Below:
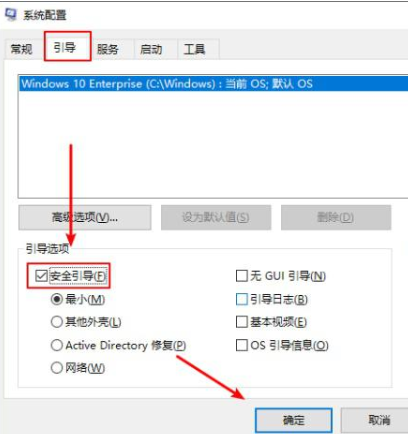
3. Then a restart prompt window will pop up. Click "Restart" to enter "Safe Mode".
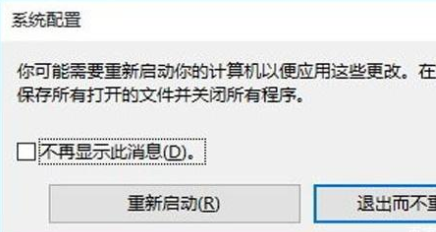
4. If you no longer need to enter safe mode, return to the system configuration interface and click to check "Normal startup" in the startup selection.
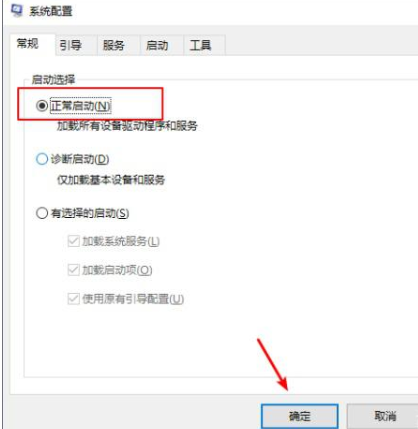
The above is the detailed content of Comprehensive guide to Windows 10 safe mode startup repair. For more information, please follow other related articles on the PHP Chinese website!

Hot AI Tools

Undresser.AI Undress
AI-powered app for creating realistic nude photos

AI Clothes Remover
Online AI tool for removing clothes from photos.

Undress AI Tool
Undress images for free

Clothoff.io
AI clothes remover

AI Hentai Generator
Generate AI Hentai for free.

Hot Article

Hot Tools

Notepad++7.3.1
Easy-to-use and free code editor

SublimeText3 Chinese version
Chinese version, very easy to use

Zend Studio 13.0.1
Powerful PHP integrated development environment

Dreamweaver CS6
Visual web development tools

SublimeText3 Mac version
God-level code editing software (SublimeText3)

Hot Topics
 1386
1386
 52
52
 Solve the problem of mouse and keyboard unresponsive after win7 starts
Dec 30, 2023 am 08:30 AM
Solve the problem of mouse and keyboard unresponsive after win7 starts
Dec 30, 2023 am 08:30 AM
Some users will encounter computer startup repair when using win7 system. Some people's mouse and keyboard will not respond. So how to repair the mouse and keyboard? Here I will introduce the specific operation method to you. I hope it will be helpful to you. . Win7 startup repair mouse and keyboard not responding 1. At this time, restart the computer first. It cannot be restarted without a mouse. Press the power button to shut down. 2. Press the F8 key when booting (the keyboard will definitely work at this time), then go to the advanced startup options and select "Safe Mode with Networking". 3. At this time, boot into safe mode and the USB mouse and keyboard can also be used with network connection. At this time we just need to update the USB driver.
 How to enter safe mode in win7
Dec 26, 2023 pm 06:09 PM
How to enter safe mode in win7
Dec 26, 2023 pm 06:09 PM
win7 system is a very easy to use system. During the continuous use, many friends are asking how to enter safe mode in win7 system? Today, the editor will bring you a detailed tutorial with pictures and text on how to enter safe mode on a win7 computer. Let’s take a look. Graphical tutorial on how to enter safe mode in Windows 7: Method 1: Use shortcut keys to enter advanced startup items 1. Press the "F8" key repeatedly before booting to the Windows system startup screen, or hold down the "CTRL" key. In this way, we can enter the advanced startup options of the Windows system and choose to enter safe mode. Method 2: Set the boot to enter the advanced startup items 1. If the win7 system can start normally, you can use the Win key + R key combination to open the run box.
 Can't start Win11 after update? These methods can help you solve the problem!
Mar 08, 2024 pm 12:09 PM
Can't start Win11 after update? These methods can help you solve the problem!
Mar 08, 2024 pm 12:09 PM
Can't start Win11 after update? These methods can help you solve the problem! In recent years, with the development of the digital age, people have become more and more dependent on computer systems. In the Windows operating system, Win11, as the latest version, brings many new features and experiences. However, as Win11 continues to be updated, some problems sometimes occur, such as the system failing to start. If you encounter such a problem after updating Win11, don’t worry, here are some solutions to help you restart the system
 How to enter the bios setting interface on Lenovo desktop
Jul 14, 2023 pm 12:53 PM
How to enter the bios setting interface on Lenovo desktop
Jul 14, 2023 pm 12:53 PM
Recently, many netizens have asked how to enter the bios of a Lenovo desktop computer and set up a U disk boot. I just bought a desktop computer to install the computer system and found that the prepared U disk boot could not be found. Let's talk to you about how to enter the Lenovo computer bios interface. . 1. First turn on the computer power. When the screen "Lenovo" appears on the computer screen, you will also see the following words "PressF2toSetup" in the lower left corner. At this time, quickly press the "F2" key on the keyboard to enter the BIOS settings. 2. Next, the computer will enter the hardware BIOS setting interface. 3. After we complete the BIOS settings of the computer, we can press "F10" on the keyboard to save the current configuration and exit the BIOS program. 4. Finally
 Solution to the problem that Win10 has a black screen and cannot enter the desktop, but the mouse can still be moved
Dec 27, 2023 pm 01:41 PM
Solution to the problem that Win10 has a black screen and cannot enter the desktop, but the mouse can still be moved
Dec 27, 2023 pm 01:41 PM
When we use a computer with the win10 operating system, if the computer has a black screen and only the mouse can move, don't worry. The editor thinks that most of this situation may be caused by a fault within the system, or because of a conflict with the driver of our system. You can try to use updates to upgrade the operating system, or reinstall the operating system and drivers to solve the problem. What to do if win10 has a black screen and cannot enter the desktop but the mouse can be moved. Method 1: 1. Hold down the Shift key and click "Restart" > Advanced Startup Options > Low Resolution Mode (or select low resolution mode after failing to start it for 3 times); 2. If During the installation program, press CTRL+SHIFT+F10, then system configuration, and then do
 Graphical demonstration of how to enter bios on Lenovo motherboard
Jul 09, 2023 am 10:53 AM
Graphical demonstration of how to enter bios on Lenovo motherboard
Jul 09, 2023 am 10:53 AM
Different computer brands of motherboards will have different settings for entering the bios system, and the startup shortcut keys will also be different. Some netizens want to reinstall the system on their Lenovo computer's USB flash drive or make some settings that require entering the bios, but they don't know how to enter the bios on the Lenovo motherboard. The editor below will teach you how to enter the bios of Lenovo motherboard. The specific method is as follows: 1. To enter the bios interface of Lenovo computers, you usually press the F2 shortcut key; on some Lenovo computers, you need to press the F2+FN keys at the same time to enter the bios. (Generally, there will be corresponding prompts on the page where the logo appears after the computer is turned on. When the computer is turned on or restarted, immediately tap the shortcut keys continuously to enter) 2. Entering the following interface is to enter the bios interface.
 How to solve the problem that Win7 system needs startup repair when it starts up
Jul 09, 2023 am 09:49 AM
How to solve the problem that Win7 system needs startup repair when it starts up
Jul 09, 2023 am 09:49 AM
How to solve the problem that Win7 system needs to start repair when booting? As the usage of computers is getting higher and higher, we may sometimes encounter the problem that the win7 system needs to be started and repaired when it is turned on. If we encounter the problem that the win7 system needs to be started and repaired when it is turned on, how to deal with the problem that the win7 system needs to be started and repaired when it is turned on. What about repair? Solution 1: You need to start the repair process when the win7 system is turned on: 1. First, you need to right-click the computer and select Properties → Advanced System Settings, as shown in the figure: 2. Then in the system properties window, select the Startup and Fault Recovery of the Advanced tab Click the Settings button under the column, as shown in the picture: 3. Uncheck "Show recovery options when needed" and click OK to save the settings, as shown in the picture
 How to enter safe mode in Windows 10
Dec 25, 2023 pm 12:42 PM
How to enter safe mode in Windows 10
Dec 25, 2023 pm 12:42 PM
When we use the win10 operating system, whether it is a desktop or a laptop, if we encounter problems and cannot boot, we need to boot into safe mode. For this problem, I think you can try pressing the computer power button three times in a row, or hold down Shift and select restart to enter. Let’s take a look at the specific steps to see how the editor did it~ I hope it can help you. How to enter safe mode in win10 1. Press and hold and click Options. Or press and hold the power button of the host, or press and hold 2-3 times to enter the Windows recovery environment. 2. After the computer restarts, this interface will appear, and then enter. 3. Then click. 4. Then in the options, click. 5. Then click the button on the lower right. 6. Then among the options that appear, find




