
Apple’s iOS 17 version adds a useful feature, the iPhone’s standby mode. This function allows us to put the iPhone aside when we are not using it, and view the clock and App gadget information in landscape full-screen mode. In this way, we can easily obtain relevant information without opening the phone or unlocking the screen. The introduction of this feature is very beneficial for improving user experience and convenience.
However, some Apple fans find that their iPhone’s standby mode cannot be used or responds, and they cannot enter the iPhone’s standby screen even after following the steps. If you are the same, you can refer to the following methods to solve the problem!
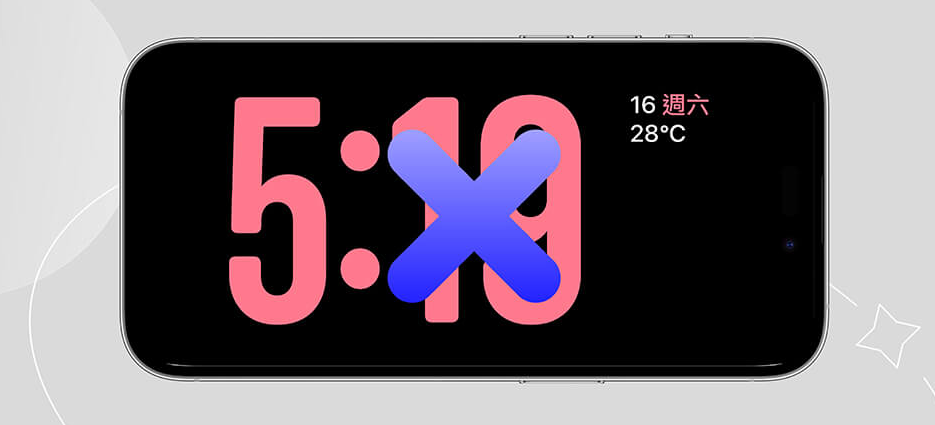
As long as we upgrade our iPhone to the latest iOS17 system, we can enjoy a very convenient function. Just lay your iPhone sideways and connect the charging cable or magnetically attach it to the wireless charging stand, and your iPhone will automatically enter iOS 17 standby mode. In this way, whether we are charging in bed or at the desk, we can easily enjoy the convenience brought by standby mode. Therefore, as long as we remember to charge and place it horizontally, we can enjoy the standby mode of iOS 17 anytime and anywhere.
After entering standby mode, you can slide left and right to select the screen you want to display. There are gadget pages, selected photos pages, and desktop clock pages. If you want to customize it, just long press the screen to edit it.
If you find that when you connect your iPhone to the charger and lay it sideways, but the expected standby mode screen still does not appear, you can refer to the following methods compiled by the editor to solve the problem of iPhone Standby mode does not work or does not respond!
If you cannot use standby mode, the first thing to check is whether your iPhone has been updated to iOS 17. Standby mode is only available on iPhone models that support iOS 17. The following are several models that support iOS 17:
You can go to the "Settings" menu of your iPhone, then click "General" and "Software Update" to check whether you have updated to the latest iOS 17 version. If there is no update yet, you can choose to click "Download and Install" to install this new version for your iPhone. This way, you can enjoy the new features and improvements brought by iOS 17.
Also note that if you want the iPhone's standby mode to keep the screen on without dimming, currently only the iPhone 15 Pro series and iPhone 14 Pro series support this feature. You need to turn on the "Always on display" option in "Settings" > "Standby Mode".
Although the standby mode of iOS 17 is turned on by default, it is recommended that you check whether it is turned on, because it may be accidentally turned on. off, which may cause the iPhone's standby mode to not work. At the same time, it is recommended to turn this option off once before turning it back on.
Please open the "Settings" of your iPhone, click "Standby Display", and confirm whether the "Standby Display" option is turned on. If not, please turn it on. If it is already turned on, you can turn it off and then turn it on again. once, and then try again to see if you can successfully use iPhone standby mode.
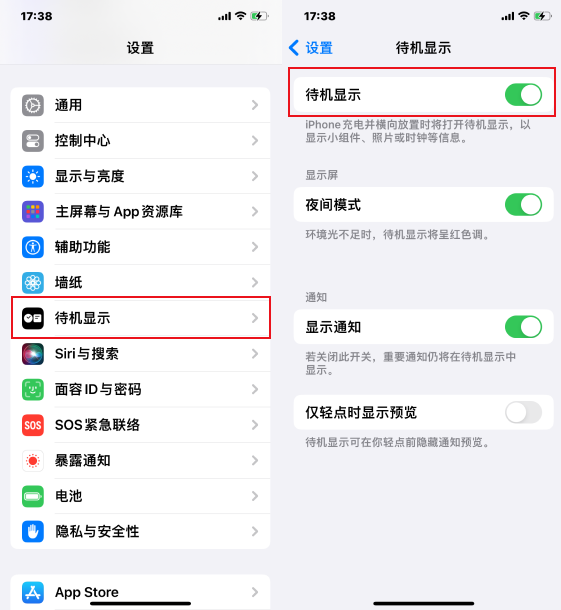
If your iPhone cannot enter standby mode, it is most likely because you are not using it correctly. Please make sure your iPhone is connected to the power source and charging, then place the phone in landscape orientation, wait for 1 to 2 seconds, and it will enter the standby interface. If you are charging via wire, please try changing the charging cable and try again.
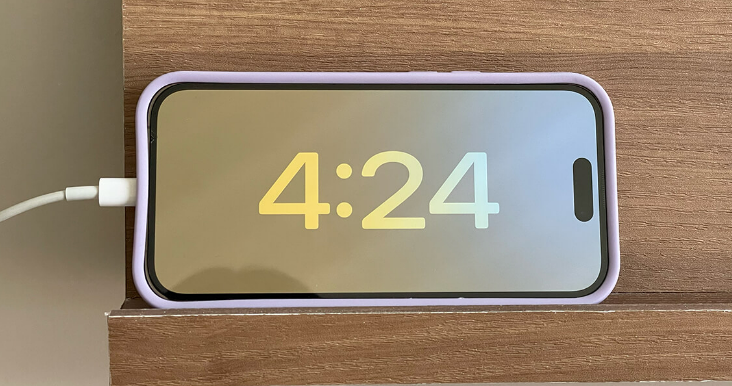
Sometimes, my iPhone has some problems, such as being unable to enter standby mode, even if the charging cable is connected and placed in landscape orientation , to no avail. However, I found a workaround. I press the side button to lock the iPhone, then press the side button again and it usually successfully enters standby mode.

Although iPhone Low Power Mode can help us save power, it will also turn off some important functions, including disabling standby mode. , therefore, if you have turned on "Low Power Mode", even if you charge the iPhone and lay it horizontally, the iPhone's standby mode will still be unusable.
In the phone settings, we can find the "Battery" option, then find "Low Power Mode" and turn it off.
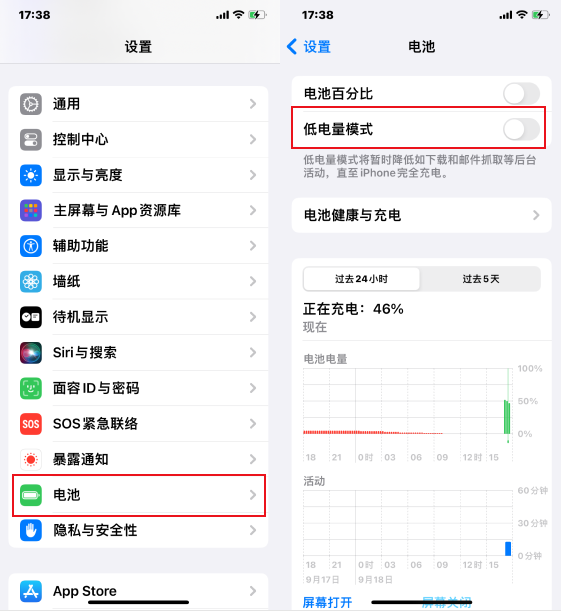
If you have the problem that iOS 17 is in standby mode and cannot be used, I suggest you try to restart it. Usually, rebooting can resolve most errors. You just need to hold down the "Volume Up Key" and "Side Button" at the same time, and then slide to shut down. Turn it off and on again to restart your iPhone. This may solve the problem of unavailability in standby mode.
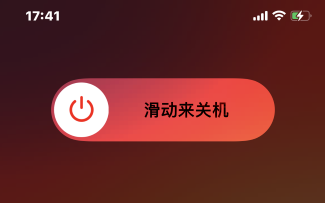
If none of the above methods are effective, it is probably because there is a problem with the iOS system. At this time, we can consider using third-party tools to repair the system, such as Apple mobile phone repair tools. This tool can fix 150 iOS device system issues without losing data while repairing the device in "Standard Repair" mode. Using this tool can help us solve various failures in the iOS system and restore the normal use of the device.
Repair Operations
The first step is to download and install the repair tool. Then, use the data cable to connect the device to the computer. Next, tap on the “iOS System Repair” option and select the “Standard Repair” mode.
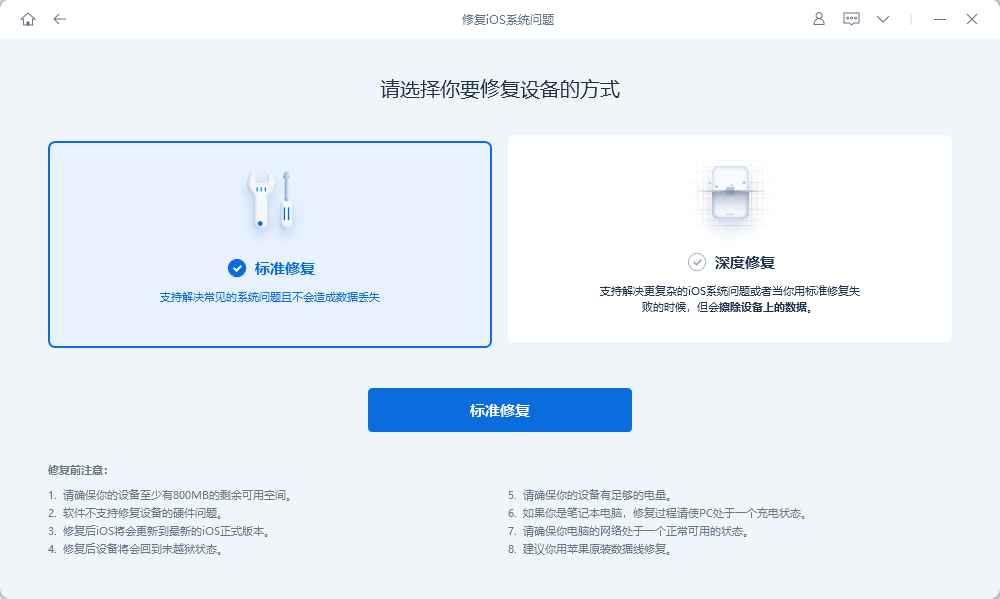
Step 2: After the software recognizes the device, click "Download Firmware" to start the download. Please make sure the download is successful before repairing. The entire update process is expected to take about 10 minutes. Please be careful not to disconnect the data cable and wait patiently until "Repair Completed" is displayed.
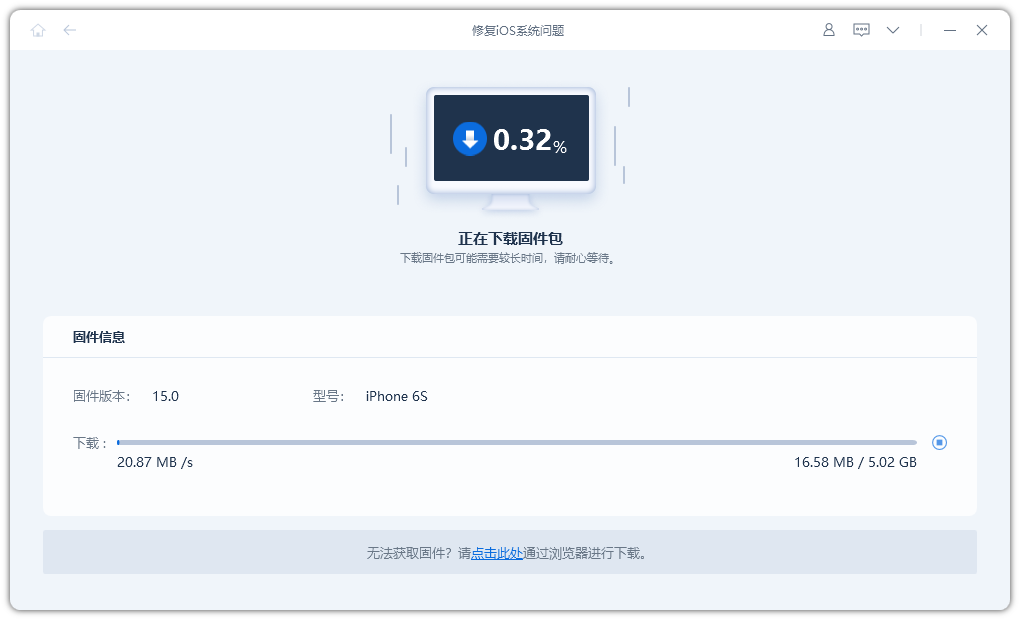
After completing the system repair, a successful repair interface will pop up according to the prompts.
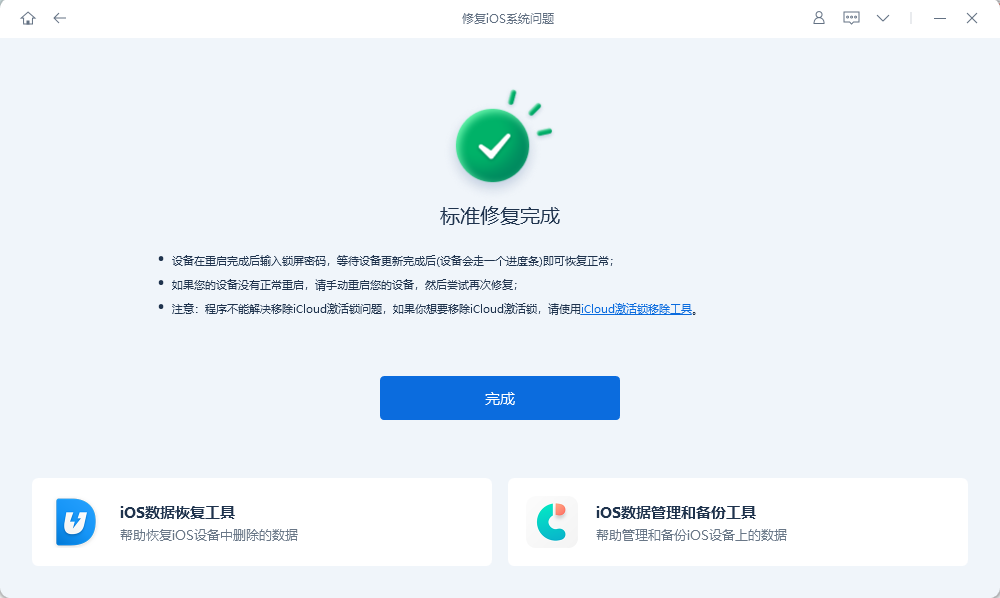
If you encounter the problem that the standby function does not work properly after updating to iOS 17, don’t worry. This article will provide you with some methods to solve the problem of iPhone standby mode not working or unresponsive. Usually, with these methods, you should be able to solve the problem.
The above is the detailed content of How to quickly solve the problem that iPhone cannot use standby mode after upgrading to iOS17. For more information, please follow other related articles on the PHP Chinese website!
 The difference between Java and Java
The difference between Java and Java
 Advantages and Disadvantages of Free Overseas Website Servers
Advantages and Disadvantages of Free Overseas Website Servers
 How to read database in html
How to read database in html
 Introduction to the main work content of front-end engineers
Introduction to the main work content of front-end engineers
 mysql engine introduction
mysql engine introduction
 cdr file opening method
cdr file opening method
 What are the mysql update statements?
What are the mysql update statements?
 The most promising coin in 2024
The most promising coin in 2024




