 System Tutorial
System Tutorial
 Windows Series
Windows Series
 Learn how to customize Windows 11's right mouse button option settings
Learn how to customize Windows 11's right mouse button option settings
Learn how to customize Windows 11's right mouse button option settings
Jan 05, 2024 pm 11:25 PMMicrosoft has moved many functions in the original right-click options of the mouse to the secondary menu, which makes it very troublesome to use. So how to set the right-click options of win11 back? Just change the registry.
How to set the right mouse button option in win11:
1. First press the keyboard key combination "win r" to open the run.
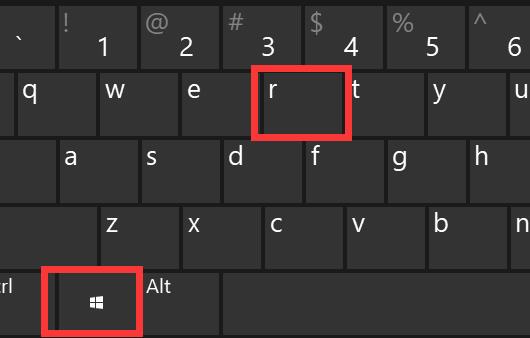
2. Then enter "regedit" and press "OK"
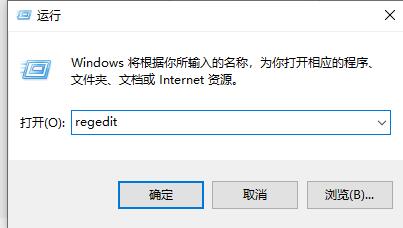
3. Open the registry After entering the editor, copy the following address directly to the address bar above "HKEY_LOCAL_MACHINE\SYSTEM\CurrentControlSet\Control\FeatureManagement\Overrides\4"
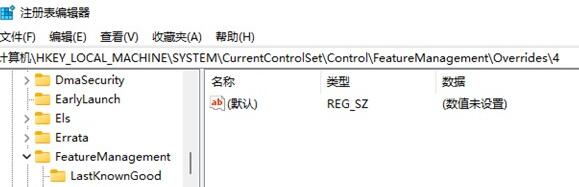
4. After entering this location, Right-click on the "4" folder, "New" an "item" named "586118283"
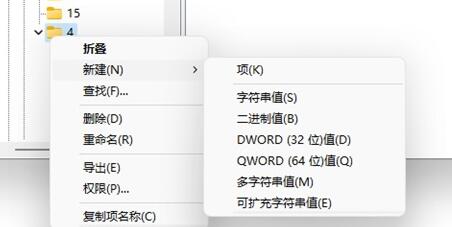
5. After the new creation is completed, we right-click on the blank space on the right and select " Create "New" "DWORD value"
6. Contact to create 5 new values, named "EnabledState", "EnabledStateOptions", "Variant", "VariantPayload" and "VariantPayloadKind"
7. After the new creation is completed , double-click to open them in turn, and change the values to "0x00000001" "0x00000001" "0x00000000" "0x00000000" "0x00000000" as shown in the figure.
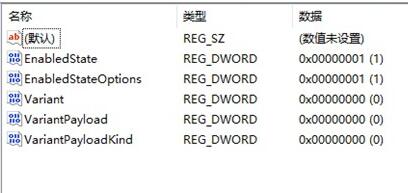
8. After the operation is completed, restart the computer and you can change the win11 right mouse button options.
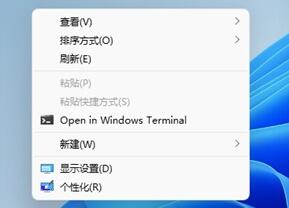
The above is the detailed content of Learn how to customize Windows 11's right mouse button option settings. For more information, please follow other related articles on the PHP Chinese website!

Hot Article

Hot tools Tags

Hot Article

Hot Article Tags

Notepad++7.3.1
Easy-to-use and free code editor

SublimeText3 Chinese version
Chinese version, very easy to use

Zend Studio 13.0.1
Powerful PHP integrated development environment

Dreamweaver CS6
Visual web development tools

SublimeText3 Mac version
God-level code editing software (SublimeText3)

Hot Topics
 Permanent Activation Key: Get win11 pro
Jan 09, 2024 pm 07:25 PM
Permanent Activation Key: Get win11 pro
Jan 09, 2024 pm 07:25 PM
Permanent Activation Key: Get win11 pro
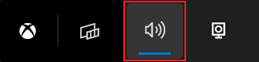 Tips for easily switching the sound output device in Win11
Jan 08, 2024 pm 10:42 PM
Tips for easily switching the sound output device in Win11
Jan 08, 2024 pm 10:42 PM
Tips for easily switching the sound output device in Win11
 How to turn off the fn hotkey in Windows 10 HP laptop
Jun 29, 2023 pm 03:07 PM
How to turn off the fn hotkey in Windows 10 HP laptop
Jun 29, 2023 pm 03:07 PM
How to turn off the fn hotkey in Windows 10 HP laptop
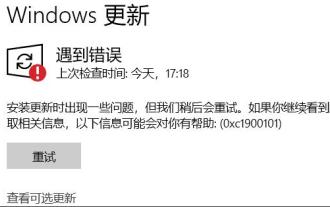 How to solve win11 update error 0xc1900101
Dec 30, 2023 pm 01:18 PM
How to solve win11 update error 0xc1900101
Dec 30, 2023 pm 01:18 PM
How to solve win11 update error 0xc1900101
 Teach you how to upgrade 32-bit win7 to 64-bit system
Jul 15, 2023 pm 05:41 PM
Teach you how to upgrade 32-bit win7 to 64-bit system
Jul 15, 2023 pm 05:41 PM
Teach you how to upgrade 32-bit win7 to 64-bit system
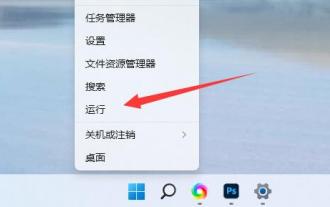 win11 service optimization setting tutorial
Jan 02, 2024 pm 12:59 PM
win11 service optimization setting tutorial
Jan 02, 2024 pm 12:59 PM
win11 service optimization setting tutorial
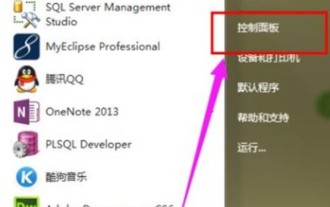 What should I do if win7 cannot find the touchpad settings? Win7 cannot find the touchpad settings solution
Jul 18, 2023 am 10:21 AM
What should I do if win7 cannot find the touchpad settings? Win7 cannot find the touchpad settings solution
Jul 18, 2023 am 10:21 AM
What should I do if win7 cannot find the touchpad settings? Win7 cannot find the touchpad settings solution
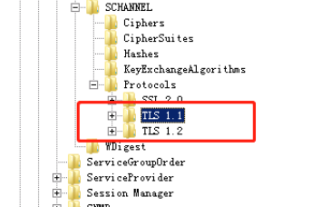 win11 client and server lack support for general SSL protocols or cipher suites
Dec 28, 2023 pm 01:39 PM
win11 client and server lack support for general SSL protocols or cipher suites
Dec 28, 2023 pm 01:39 PM
win11 client and server lack support for general SSL protocols or cipher suites






