The screen turns black after updating win10 system
Generally speaking, there will be no problems after the win10 system is updated! But among so many win10 system users, there are always some exceptions! Recently, many friends have reported that their win10 system computers have a black screen problem after updating! Today, the editor will bring you the solution to the problem of black screen and unresponsiveness after win10 update. Let’s take a look at it together.

Solution to black screen after win10 system update:
Operation steps:
1. Restart the computer and enter the BIOS; enter the BIOS method : After restarting the computer, continuously press the "Del" key in the lower right corner of the keyboard to enter. Generally, the "F2" key is used in notebooks (if the F2 key cannot be entered, you can consult the manufacturer on how to enter the BIOS). After entering the BIOS, it is generally as shown in the figure:
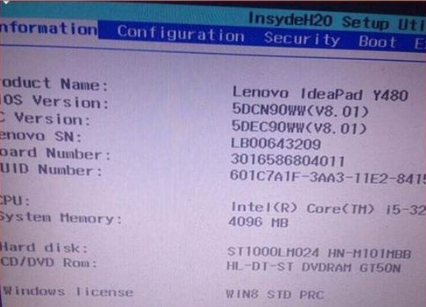
2. Find the Secure Boot option and turn it off. Press the up, down, left and right keys on the keyboard to select each navigation folder. Generally, the SecureBoot option can be found in the "Security" navigation folder, as shown in the figure below.
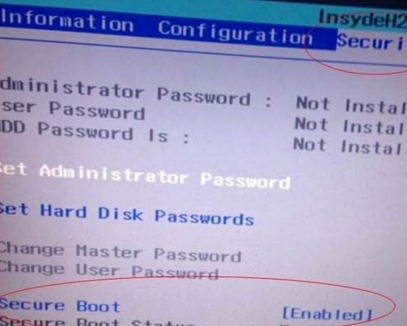
3. The "Enabled" at the end indicates that SecureBoot is on. We press the down key on the keyboard to jump to this option. Press the Enter key to pop up as shown below:
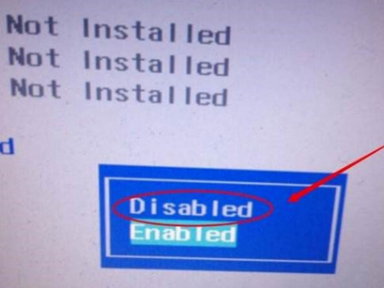
4. Press the up and down keys on the keyboard again to select "Disabled", which means turning off SecureBoot. After selecting, press the Enter key, then press the "F10" key and press the Enter key to confirm. Save BIOS configuration. You will need to restart your computer afterward.

Related information about the black screen after win10 system update:
>>>win10 black screen for a while before entering the desktop
> ;>> win10 black screen, only the mouse can move and cannot open the task manager
>>> Enter win10, black screen only the mouse
>>>win10 black screen, only the mouse arrow
>>>win10 black screen taskbar flashing
The above is the detailed content of The screen turns black after updating win10 system. For more information, please follow other related articles on the PHP Chinese website!

Hot AI Tools

Undresser.AI Undress
AI-powered app for creating realistic nude photos

AI Clothes Remover
Online AI tool for removing clothes from photos.

Undress AI Tool
Undress images for free

Clothoff.io
AI clothes remover

AI Hentai Generator
Generate AI Hentai for free.

Hot Article

Hot Tools

Notepad++7.3.1
Easy-to-use and free code editor

SublimeText3 Chinese version
Chinese version, very easy to use

Zend Studio 13.0.1
Powerful PHP integrated development environment

Dreamweaver CS6
Visual web development tools

SublimeText3 Mac version
God-level code editing software (SublimeText3)

Hot Topics
 The computer keyboard cannot input, how to restore it to normal?
Dec 30, 2023 pm 06:49 PM
The computer keyboard cannot input, how to restore it to normal?
Dec 30, 2023 pm 06:49 PM
When operating a computer on a daily basis, you may sometimes encounter a situation where the keyboard suddenly loses its response. The reasons for this phenomenon may be various. Next, we will explain in detail how to effectively restore the function of outputting text in response to such sudden failures. . If the computer keyboard cannot type, which key to press to recover method 1. If the laptop keyboard cannot type, it may be because the computer keyboard is locked. Press the "FN" + "F8" keys on the keyboard to unlock it. Method 2: 1. Check whether there is any problem with the "connection" of the keyboard. 2. Then you can check the keyboard driver, right-click "This PC" on the desktop, and select "Manage". 3. On the page that opens, click "Device Manager" on the left, and then click "Keyboard" on the right. 4. Right-click the keyboard driver and select "Update Driver"
 What to do if the Win11 touchpad doesn't work
Jun 29, 2023 pm 01:54 PM
What to do if the Win11 touchpad doesn't work
Jun 29, 2023 pm 01:54 PM
What should I do if the Win11 touchpad doesn’t work? The trackpad is an input device widely used on laptop computers and can be regarded as a mouse replacement. Recently, some Win11 users reported that the touchpad on their computers cannot be used. What is going on? How to solve it? Let’s take a look at the steps to solve the problem of Win11 touchpad failure. Steps to solve Win11 touchpad malfunction 1. Make sure the touchpad on your Asus laptop is enabled. Press Windows+I to launch the Settings application, and then select Bluetooth and Devices from the tabs listed in the left navigation pane. Next, click on the Touchpad entry here. Now, make sure the touchpad toggle is enabled, if not, click on toggle
 How to solve the problem that the application cannot start normally 0xc000005
Feb 22, 2024 am 11:54 AM
How to solve the problem that the application cannot start normally 0xc000005
Feb 22, 2024 am 11:54 AM
Application cannot start normally. How to solve 0xc000005. With the development of technology, we increasingly rely on various applications to complete work and entertainment in our daily lives. However, sometimes we encounter some problems, such as the application failing to start properly and error code 0xc000005 appearing. This is a common problem that can cause the application to not run or crash during runtime. In this article, I will introduce you to some common solutions. First, we need to understand what this error code means. error code
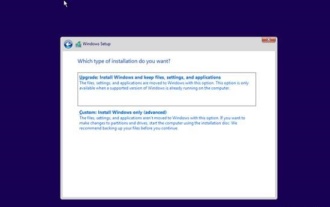 Detailed explanation of the time required to upgrade win10 to win11 system
Dec 26, 2023 pm 12:36 PM
Detailed explanation of the time required to upgrade win10 to win11 system
Dec 26, 2023 pm 12:36 PM
Currently, Microsoft has pushed the preview version of the win11 system to users. Many users want to download and use it, but they don’t know how long it will take. They are afraid that it will take too long to update and they will not be able to work and study normally. Let’s follow the editor’s instructions. Let’s take a look at the introduction of the time required to upgrade win10 to win11 system. How long does it take to upgrade Win10 to Win11? Answer: About 10 minutes. The specific situation depends on the computer configuration. 1. If we include all steps such as version selection, installation settings, etc., it will take 10-15 minutes. 2. Because before installing win11, we need to select multiple settings such as system version, installation disk, regional language, network, keyboard, etc. 3. After the setting is completed, the system will enter the automatic installation process. At this time, you only need to wait.
 Solution to unable to print after printer sharing
Feb 23, 2024 pm 08:09 PM
Solution to unable to print after printer sharing
Feb 23, 2024 pm 08:09 PM
What’s wrong with shared printers not printing? In recent years, the rise of the concept of sharing economy has changed people’s lifestyles. As part of the sharing economy, shared printers provide users with more convenient and economical printing solutions. However, sometimes we encounter the problem that the shared printer does not print. So, how do we solve the problem when the shared printer does not print? First, we need to rule out the possibility of hardware failure. You can check whether the printer's power supply is connected properly and confirm that the printer is powered on. Also, check the connection between the printer and computer
 GitLab troubleshooting and recovery features and steps
Oct 27, 2023 pm 02:00 PM
GitLab troubleshooting and recovery features and steps
Oct 27, 2023 pm 02:00 PM
GitLab's troubleshooting and recovery functions and steps Introduction: In the process of software development, the version control system is one of the indispensable tools. As a popular version control system, GitLab provides rich functions and powerful performance. However, GitLab can experience glitches for various reasons. In order to keep the team working properly, we need to learn how to troubleshoot and restore the system. This article will introduce the specific steps of GitLab troubleshooting and failure recovery functions, and provide corresponding code examples. one
 How to solve the problem of black screen when booting win7 computer with only mouse
Jul 12, 2023 am 09:13 AM
How to solve the problem of black screen when booting win7 computer with only mouse
Jul 12, 2023 am 09:13 AM
What should I do if win7 starts up with a black screen and only a mouse? Recently, some fans reported to us that there is a problem with their computer. After starting up, only a mouse is displayed, and the rest are in a black screen. I don’t know what the cause is and I can’t solve it. Don’t be timid. Today, the editor will tell you how to solve the problem of black screen and only mouse when booting win7 with a male. Let's take a look. 1. Press Ctrl+Alt+Esc to enter the Task Manager and click [Process] 2. Find explorer.exe and right-click it. 3. Select [End Process Tree]. 4. Click [File]. 5. Click [New Task]. 6. Enter “explorer.exe” and click [OK]. The above is the black screen when the win7 computer starts up
 How to solve the problem of network card incompatibility with Windows 10 system
Dec 22, 2023 pm 01:33 PM
How to solve the problem of network card incompatibility with Windows 10 system
Dec 22, 2023 pm 01:33 PM
When our computer was upgraded and installed with the win10 operating system, some friends had a prompt on their computer that the current network card did not support the win10 system when they were surfing the Internet. For this kind of problem, the editor thinks that it is probably because there is a problem with the network card driver of our computer. You can try to update or reinstall the driver. It can also be operated using third-party software. Let’s take a look at the specific steps to see how the editor did it~ How to solve the problem that the network card does not support the win10 system 1. Right-click the computer and select “Properties”. 2. Select "Device Manager". 3. Click "Network Adapter". First uninstall the network card driver whose original model is incorrect or does not display the model. After the uninstallation is complete, rescan to detect hardware changes. After completion, there will be a network in the unrecognized devices.






