 System Tutorial
System Tutorial
 Windows Series
Windows Series
 Solve the problem of playing headphones and speakers at the same time in win11
Solve the problem of playing headphones and speakers at the same time in win11
Solve the problem of playing headphones and speakers at the same time in win11
Generally speaking, we only need to use one of the headphones or speakers at the same time. However, some friends reported that in the win11 system, they encountered the problem of headphones and speakers sounding at the same time. In fact, we can turn it off in the realtek panel. That’s it, let’s take a look at it together.

What to do if win11 headphones and speakers sound together
1. First, find and open the "Control Panel" on the desktop
2. Enter the control panel, find and open "Hardware and Sound"
3, and then find the "Realtek High Definition Audio Manager" with a speaker icon
4. Select "Speakers" and then Click "Rear Panel" to enter the speaker settings.
5. After opening it, we can see the device type. If you want to turn off the headphones, uncheck "Headphones". If you want to turn off the audio, just uncheck "Rear Speaker Output".
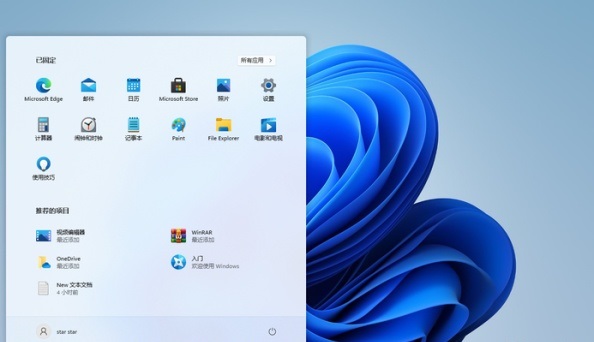
The above is the detailed content of Solve the problem of playing headphones and speakers at the same time in win11. For more information, please follow other related articles on the PHP Chinese website!

Hot AI Tools

Undresser.AI Undress
AI-powered app for creating realistic nude photos

AI Clothes Remover
Online AI tool for removing clothes from photos.

Undress AI Tool
Undress images for free

Clothoff.io
AI clothes remover

AI Hentai Generator
Generate AI Hentai for free.

Hot Article

Hot Tools

Notepad++7.3.1
Easy-to-use and free code editor

SublimeText3 Chinese version
Chinese version, very easy to use

Zend Studio 13.0.1
Powerful PHP integrated development environment

Dreamweaver CS6
Visual web development tools

SublimeText3 Mac version
God-level code editing software (SublimeText3)

Hot Topics
 1371
1371
 52
52
 Solve the problem of playing headphones and speakers at the same time in win11
Jan 06, 2024 am 08:50 AM
Solve the problem of playing headphones and speakers at the same time in win11
Jan 06, 2024 am 08:50 AM
Generally speaking, we only need to use one of the headphones or speakers at the same time. However, some friends have reported that in the win11 system, they encountered the problem of headphones and speakers sounding at the same time. In fact, we can turn it off in the realtek panel and it will be fine. , let’s take a look below. What should I do if my headphones and speakers sound together in win11? 1. First find and open the "Control Panel" on the desktop. 2. Enter the control panel, find and open "Hardware and Sound" 3. Then find the "Realtek High Definition" with a speaker icon. Audio Manager" 4. Select "Speakers" and click "Rear Panel" to enter the speaker settings. 5. After opening, we can see the device type. If you want to turn off the headphones, uncheck "Headphones".
 The front headphone jack of the computer is not responding? How to solve the problem of no sound from the front headphone of Win11
Apr 11, 2024 pm 06:10 PM
The front headphone jack of the computer is not responding? How to solve the problem of no sound from the front headphone of Win11
Apr 11, 2024 pm 06:10 PM
No sound from the front headset of Win11 computer is a common problem, which may be caused by driver problems, hardware failures or setting errors. This article will introduce several solutions to help you solve this problem quickly so that you can continue to enjoy your music, videos, and games. Method 1. 1. First, press the [Win+X] key combination on the keyboard, or right-click the [Windows Start Logo] on the taskbar, and then select [Settings] in the menu item that opens; 2. Settings window, Click [System] on the left sidebar, and click [Sound (Volume Level, Output, Input, Sound Device)] on the right side; 3. The current path is: System > Sound, under Output, select [Headphones]; Method 2. 1. Click [Start] in the taskbar in the lower left corner, on the top
 Tutorial on how to solve the problem of no sound in LOL games
Jan 15, 2024 am 10:03 AM
Tutorial on how to solve the problem of no sound in LOL games
Jan 15, 2024 am 10:03 AM
The computer is normal, and the sound is normal until the hero is selected. However, after entering the game, there is no sound, the hero does not speak, and the system launches an army attack, but there is nothing. What's going on! The game has also been reinstalled! This is a question from a LOL user, so how to solve it? For users who don’t understand, let’s take a look at the solution to the problem of no sound when playing LOL. "League of Legends" is an online game developed by RiotGames in the United States and operated by Tencent Games in mainland China. It is currently one of the most played games. However, if you play it too much, you will encounter some problems, such as no sound when playing LOL. , what should we do? Next, the editor will tell you how to solve the problem of no sound when playing LOL. Why is there no sound when playing LOL?
 How to turn on Bluetooth in vivo phone
Mar 23, 2024 pm 04:26 PM
How to turn on Bluetooth in vivo phone
Mar 23, 2024 pm 04:26 PM
1. Swipe up at the bottom of the screen to bring up the control center, as shown below. Click the Bluetooth switch to turn on Bluetooth. 2. We can connect to other paired Bluetooth devices or click [Search Bluetooth Device] to connect to a new Bluetooth device. Remember to turn on [Detectability] when you want other friends to search for your phone and connect to Bluetooth. Switch. Method 2. 1. Enter the mobile phone desktop, find and open settings. 2. Pull down the [Settings] directory to find [More Settings] and click to enter. 3. Click to open [Bluetooth] and turn on the Bluetooth switch to turn on Bluetooth.
 One or more items in the folder you synced do not match Outlook error
Mar 18, 2024 am 09:46 AM
One or more items in the folder you synced do not match Outlook error
Mar 18, 2024 am 09:46 AM
When you find that one or more items in your sync folder do not match the error message in Outlook, it may be because you updated or canceled meeting items. In this case, you will see an error message saying that your local version of the data conflicts with the remote copy. This situation usually happens in Outlook desktop application. One or more items in the folder you synced do not match. To resolve the conflict, open the projects and try the operation again. Fix One or more items in synced folders do not match Outlook error In Outlook desktop version, you may encounter issues when local calendar items conflict with the server copy. Fortunately, though, there are some simple ways to help
 Windows cannot start the Windows Audio service Error 0x80070005
Jun 19, 2024 pm 01:08 PM
Windows cannot start the Windows Audio service Error 0x80070005
Jun 19, 2024 pm 01:08 PM
The guy's computer appears: Windows cannot start the WindowsAudio service (located on the local computer). Error 0x8007005: Access denied. This situation is usually caused by user permissions. You can try the following methods to fix it. Method 1: Modify the registry to add permissions through batch processing, create a new text document on the desktop, save it as .bat, and right-click the administrator to go far. Echo==========================EchoProcessingRegistryPermission.Pleasewait...Echo================== ========subinacl/subkey
 There is no Bluetooth module in win11 system device manager
Mar 02, 2024 am 08:01 AM
There is no Bluetooth module in win11 system device manager
Mar 02, 2024 am 08:01 AM
There is no Bluetooth module in the device manager of win11 system. When using Windows 11 system, sometimes you will encounter the situation that there is no bluetooth module in the device manager. This may bring inconvenience to our daily use, because Bluetooth technology has become very common in modern society, and we often need to use it to connect wireless devices. If you can't find the Bluetooth module in the device manager, don't worry, here are some possible solutions for you: 1. Check the hardware connection: First, make sure you actually have a Bluetooth module on your computer or laptop. Some devices may not have built-in Bluetooth functionality, in which case you need to purchase an external Bluetooth adapter to connect. 2. Update the driver: Sometimes the reason why there is no Bluetooth module in the device manager is because of the driver.
 What should I do if Win11 sound cannot find the output device? What should I do if Win11 cannot find the sound output setting?
Feb 29, 2024 am 09:32 AM
What should I do if Win11 sound cannot find the output device? What should I do if Win11 cannot find the sound output setting?
Feb 29, 2024 am 09:32 AM
Win11 is the latest operating system launched by Microsoft, but during use, some users may encounter the problem that the sound output settings cannot be found. This article will introduce some solutions. Method 1: 1. Press the [Win+ [System], click [Troubleshooting (Suggested Troubleshooting, Preferences and History)] on the right; 3. Click [Other Troubleshooting]; 4. Under the most commonly used, find audio, and then click [Run] next to it; 5. Finally, follow the prompts given by the system and perform step-by-step operations to solve the problem of not being able to record audio; Method 2: 1. Right-click



