 Mobile Tutorial
Mobile Tutorial
 Android Phone
Android Phone
 How to quickly record screen on Samsung Galaxy A52 - How to take screenshot on Samsung A52
How to quickly record screen on Samsung Galaxy A52 - How to take screenshot on Samsung A52
How to quickly record screen on Samsung Galaxy A52 - How to take screenshot on Samsung A52
The usage experience of Samsung Galaxy A52 is very good, so how to quickly take screenshots of Samsung A52? In addition, how to operate the screen recording? This article will introduce to you how to quickly screenshot and record the screen of Samsung A52 mobile phone. Let’s learn together

How to quickly take screenshots of Samsung A52
Most people will use the screenshot of their mobile phone Function. This function can help us quickly share pictures or text information. Below I will introduce in detail the quick screenshot method of Samsung A52
The rewritten content is: Method 1: Use physical buttons to take screenshots
Almost all mobile phones are equipped with the physical button screenshot function, Samsung A52 You can also quickly take a screenshot by pressing the power button and the volume down button at the same time
Method 2: Use gestures to take screenshots
The gesture screenshot function of Samsung A52 can be achieved with the palm of your hand. First, you need to turn on the settings for gesture screenshots. The method is to enter [Settings]->[Advanced Features]->[Screenshot with palm slide], and then turn on the slide screenshot option. When you need to take a screenshot, just slide your palm on the screen to complete the screenshot operation
Third method: Take a screenshot of the notification bar
There is a virtual button on the top notification bar of the Samsung A52 phone , which can be accessed by pulling down the notification shade from the top of the screen. Just click the [Capture Screen] button to quickly take a screenshot
How to record the screen of Samsung A52
Many friends will use the screen recording function of their mobile phones, so how to record the screen of Samsung A52? Let's learn the specific operation method below
First slide down from the top of the screen to bring up the notification bar, then find and click the icon above "Record Screen" to start recording the screen. If you don't find "Record Screen", then find and click on the four words "Capture Screen", then select "Record Screen", and finally return to the notification bar to find "Record Screen".
The above is the detailed content of How to quickly record screen on Samsung Galaxy A52 - How to take screenshot on Samsung A52. For more information, please follow other related articles on the PHP Chinese website!

Hot AI Tools

Undresser.AI Undress
AI-powered app for creating realistic nude photos

AI Clothes Remover
Online AI tool for removing clothes from photos.

Undress AI Tool
Undress images for free

Clothoff.io
AI clothes remover

AI Hentai Generator
Generate AI Hentai for free.

Hot Article

Hot Tools

Notepad++7.3.1
Easy-to-use and free code editor

SublimeText3 Chinese version
Chinese version, very easy to use

Zend Studio 13.0.1
Powerful PHP integrated development environment

Dreamweaver CS6
Visual web development tools

SublimeText3 Mac version
God-level code editing software (SublimeText3)

Hot Topics
 How to split screen on Samsung Galaxy A52 phone - how to turn on split screen mode
Jan 12, 2024 am 08:48 AM
How to split screen on Samsung Galaxy A52 phone - how to turn on split screen mode
Jan 12, 2024 am 08:48 AM
Samsung Galaxy A52 is a good mid-range phone. Do you want to use the split-screen function on Samsung A52 phone? This article will provide you with a tutorial on how to enable split screen on Samsung mobile phones. Let’s learn how to enable split screen mode on Samsung A52. How to split screen on Samsung Galaxy A52 mobile phone. The screen size of Samsung A52 is 6.5 inches, so it can run simultaneously in split screen mode. Two applications, the following will introduce in detail how to enable split-screen mode on Samsung A52. Re-statement: The first step is to unlock the phone. After entering the desktop, click [Settings] -> [Advanced Features] -> [Multi-Window] to rewrite. :Step 2: Open the multi-window settings interface, check the "Use recent button" option, and then select "Split-screen view" Step 3: Enable
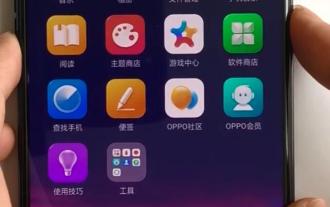 Introduction to how to quickly take screenshots on Oppo mobile phones
Mar 25, 2024 pm 01:50 PM
Introduction to how to quickly take screenshots on Oppo mobile phones
Mar 25, 2024 pm 01:50 PM
1. Shortcut key screenshot operation method: Press and hold [Power Key] + [Volume Down] at the same time, and you can successfully take a screenshot in about 2 seconds. This is also a commonly used screenshot operation method currently. 2. How to set up three-finger screenshots: Go to Settings-Smart Convenience-Gesture Motion, and then turn on the three-finger screenshot function. Operation method: After the setting is completed, we can use three fingers to slide up or down on any interface to take a successful screenshot.
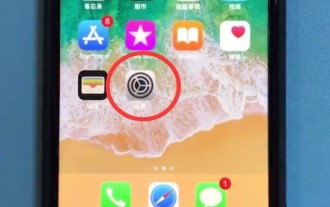 Introduction to how to quickly take screenshots in iPhone 8
Mar 28, 2024 pm 03:13 PM
Introduction to how to quickly take screenshots in iPhone 8
Mar 28, 2024 pm 03:13 PM
1. First, we open the floating ball. If it is already open, double-click it to take a screenshot. If it is not open, click [Settings] first. 2. Click [General]. 3. Click [Accessibility]. 4. Click to enter [Assistive Touch]. 5. Click to turn on the [Assistive Touch] switch. After turning it on, a floating ball will appear on the screen of the phone, as shown in the figure below. [Double tap] Select Screenshot to take a screenshot by double tapping the floating ball.
 Vivo phone screen recording tutorial, easily record your phone operations (Learn how to use vivo phone to record high-quality screen recordings)
Feb 02, 2024 pm 06:03 PM
Vivo phone screen recording tutorial, easily record your phone operations (Learn how to use vivo phone to record high-quality screen recordings)
Feb 02, 2024 pm 06:03 PM
Recording your phone screen plays an important role in modern social life, whether to share gaming achievements or for teaching purposes. As an excellent smartphone, vivo mobile phone has excellent screen recording function. The following will introduce in detail how to use vivo mobile phone to record the screen. Why choose vivo mobile phone screen recording? -As well as the differences compared with other brands, understand the unique screen recording functions and advantages of vivo mobile phones. Check the phone system version - to get the best screen recording experience, make sure your vivo phone is running the latest system version. Open the screen recording tool - Learn how to find and open the built-in screen recording tool on your vivo phone. Adjust screen recording settings - You can adjust different screen recording settings according to your needs, such as resolution and audio source, enter the screen
 How to quickly take screenshots on Xiaomi Mi 11_Introduction to how to quickly take screenshots on Xiaomi Mi 11
Mar 26, 2024 am 10:40 AM
How to quickly take screenshots on Xiaomi Mi 11_Introduction to how to quickly take screenshots on Xiaomi Mi 11
Mar 26, 2024 am 10:40 AM
1. Keystroke screenshot To quickly take a screenshot, users can use the keystroke screenshot function. Just press and hold the power key and volume-key at the same time and release to complete the screenshot. 2. Take screenshots through the status bar of the mobile phone. Friends can also take screenshots through the screenshot icon in the status bar of the mobile phone. We need to set the screenshot icon to the first few positions of the status bar, and then click on it to take a screenshot of the current mobile phone. page. 3. Quick Gesture Screenshot Enter the system settings page, click More Settings, select [Gesture and Key Shortcuts], and you can use three-finger pull-down to take a screenshot. 3. Long screenshot method To take a long screenshot, first complete the first step of taking a screenshot. Take the screenshot shortcut key [Power key] + [Volume down key]. After the screenshot is successful, there will be a thumbnail in the upper right corner. Click on the thumbnail, and then you can see [ Truncate length
 How to shut down and restart Samsung A52 phone
Jan 04, 2024 pm 12:42 PM
How to shut down and restart Samsung A52 phone
Jan 04, 2024 pm 12:42 PM
Samsung Galaxy A52 is a mid-range mobile phone released by Samsung with good performance. For users who have just purchased a Samsung mobile phone, they may not know how to shut down and restart it. Below I will introduce how to shut down and restart the Samsung A52 mobile phone. How to force shutdown the Samsung Galaxy A52 mobile phone. Although the usage experience of the Samsung A52 mobile phone is good, it is inevitable that it will freeze. In this case, you cannot turn off the phone by pressing the power button. So, how to force shutdown? In fact, it is very simple. Just press and hold the power button and the volume down button of the Samsung A52 phone at the same time to force shut down the Samsung A52 phone. How to restart the Samsung A52 phone? This question needs to be answered based on two situations. If the phone is available normally, only
 How to quickly take a screenshot on OnePlus 9 Pro? A method to lengthen screenshots
Aug 07, 2024 am 09:25 AM
How to quickly take a screenshot on OnePlus 9 Pro? A method to lengthen screenshots
Aug 07, 2024 am 09:25 AM
Taking screenshots on mobile phones is a very frequently used practical function. Whether at work or in life, I believe everyone will use the screenshot function frequently. Below we will introduce how to quickly take screenshots on OnePlus phones, and how to take long screenshots on OnePlus 9 Pro. How to quickly take a screenshot on the OnePlus 9 Pro phone The screenshot method on the OnePlus 9 Pro phone is very simple and similar to other Android phones. OnePlus mobile phone supports two methods: button screenshot and three-finger screenshot: button screenshot: The screenshot shortcut key for OnePlus mobile phone is [Power button] + [Volume down button]. Press these two keys at the same time to quickly take a screenshot. Three-finger screenshot: This method is not enabled by default and needs to be enabled manually. untie
 How to turn on the screen recording function of OPPO A93 mobile phone
Jan 03, 2024 pm 08:28 PM
How to turn on the screen recording function of OPPO A93 mobile phone
Jan 03, 2024 pm 08:28 PM
The screen recording function of your mobile phone is very practical, and you can record the dynamic content on the screen into a video. So, how to record the screen on OPPOA93 mobile phone? This article will share with you relevant tutorials about screen recording on OPPO mobile phones. Let us take a look at how to turn on the screen recording function on the OPPOA93 mobile phone. How to record the screen on the OPPOA93 mobile phone. Compared with the screenshot function, the screen recording function on the mobile phone can better help. We share dynamic content on mobile phones. Now, let’s introduce in detail the screen recording operation method of OPPO A93 mobile phone. The first method: start screen recording in the control center. There is a screen recording button in the control center of OPPO mobile phone. To turn on the screen recording function, first swipe down from the top of the screen to open the control center, then find [Screen Recording] and





