 System Tutorial
System Tutorial
 LINUX
LINUX
 Learn how to use the sed command to replace specific lines of data in Linux systems
Learn how to use the sed command to replace specific lines of data in Linux systems
Learn how to use the sed command to replace specific lines of data in Linux systems
The sed command in Linux is powerful. Today we will introduce in detail how to use the sed command to replace in Linux. Specifically, it is divided into the following situations:
1) How to replace the first searched content;
2) How to replace all matching content in the full text;
3) How to replace the content of a certain line;
4) How to replace the content of multiple lines;
5) How to save the sed replacement result into the original text;
6) How to use multiple sed replacement conditions at the same time;
7) How to use regular expressions.
1, Replace the content found for the first time, The command is as follows:
sed 's/content to be replaced/new content/' file to be processed
As shown below, replace the first lowercase b with an uppercase B.
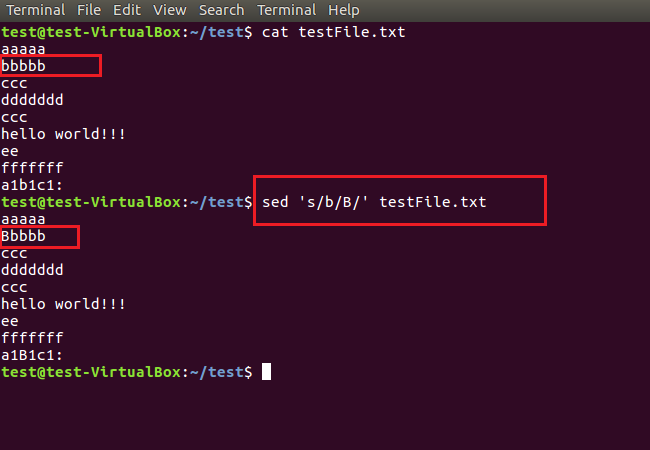
2, Replace all matching content in the full text, the command is as follows:
sed 's/content to be replaced/new content/g' file to be processed
As shown below, replace all lowercase b's with uppercase B's.
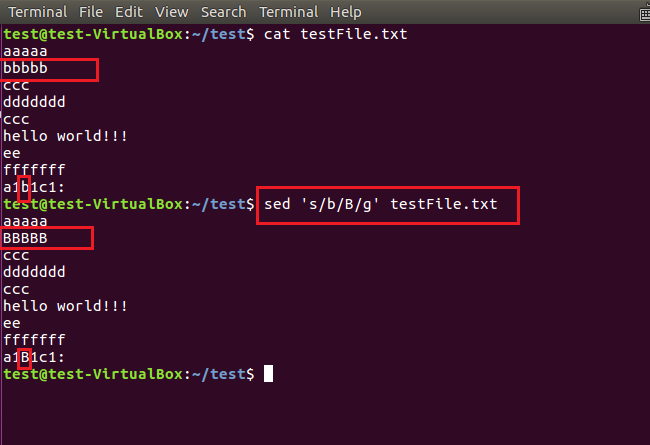
3, Replace the content of a certain line , the command is as follows:
sed 'Line number c new content' File to be processed
As shown below, replace the second line with "new test!"
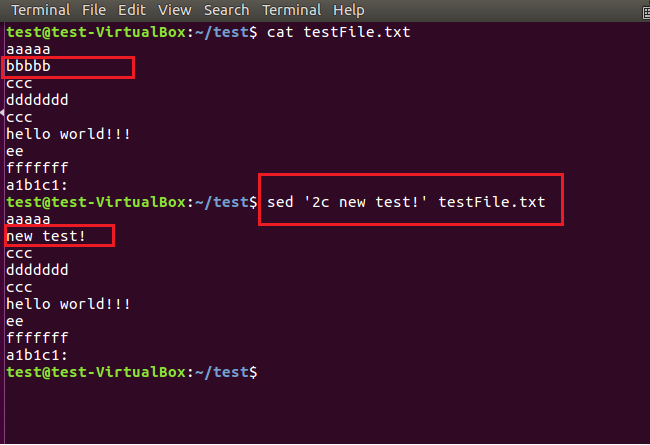
4, Replace the content of multiple lines , the command is as follows:
sed 'Start line number, end line number c new content' File to be processed
As shown below, replace the second to sixth lines with "new test!"
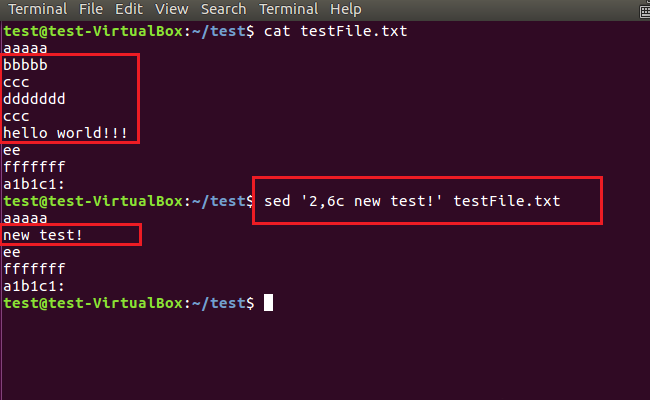
5. The above replacement commands only display the replacement results on the screen. If you want to save the replacement results directly to the original text, just add the -i parameter . As shown below.
sed -i 's/content to be replaced/new content/g' file to be processed
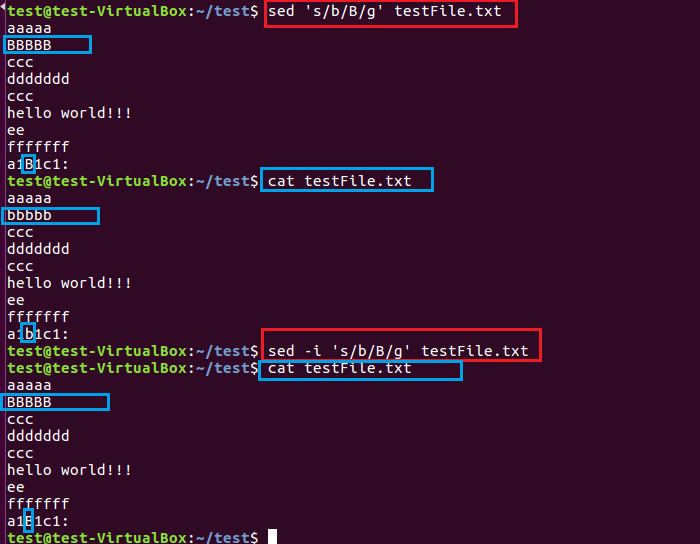
6. Multiple sed commands can also be connected using the -e parameter to complete multiple operations at one time. As shown in the picture below, first replace the lowercase a with an uppercase A, and then replace the second line with "new test!"
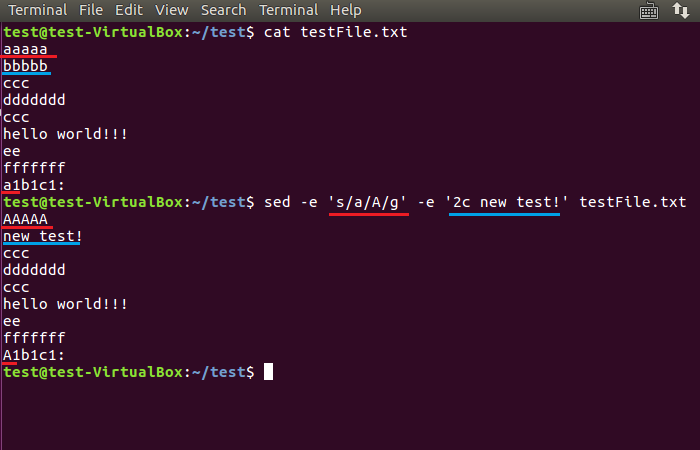
7. Furthermore, regular expressions are allowed in both the replacing and replaced parts of the sed command. For example, the following command replaces all numbers with "ok".
sed 's/[0-9]/Okay/g' testFile2.txt
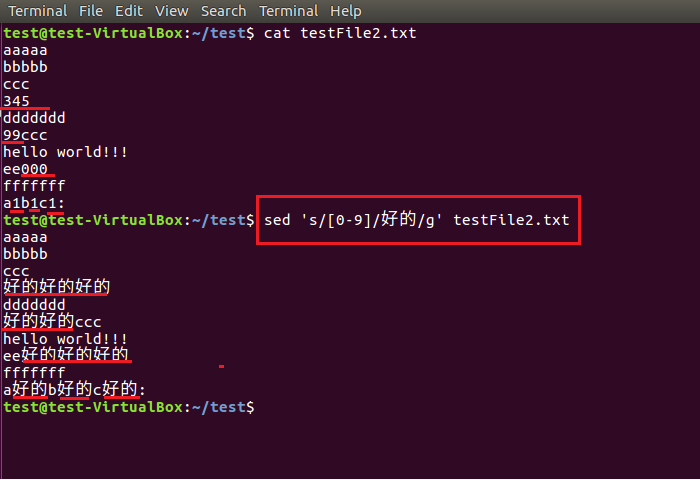
Notice:
Before entering Linux commands, be sure to switch the input method to English half-width symbols. When copying commands from a Windows computer to Linux Terminal for execution, you may also encounter command execution errors caused by incorrect format. In this case, it is recommended to re-enter the characters manually. If you find it troublesome to enter, you can just delete the spaces and the last character in the command. After that, re-enter the space and the last character.
The above is the detailed content of Learn how to use the sed command to replace specific lines of data in Linux systems. For more information, please follow other related articles on the PHP Chinese website!

Hot AI Tools

Undresser.AI Undress
AI-powered app for creating realistic nude photos

AI Clothes Remover
Online AI tool for removing clothes from photos.

Undress AI Tool
Undress images for free

Clothoff.io
AI clothes remover

AI Hentai Generator
Generate AI Hentai for free.

Hot Article

Hot Tools

Notepad++7.3.1
Easy-to-use and free code editor

SublimeText3 Chinese version
Chinese version, very easy to use

Zend Studio 13.0.1
Powerful PHP integrated development environment

Dreamweaver CS6
Visual web development tools

SublimeText3 Mac version
God-level code editing software (SublimeText3)

Hot Topics
 1378
1378
 52
52
 How to start nginx in Linux
Apr 14, 2025 pm 12:51 PM
How to start nginx in Linux
Apr 14, 2025 pm 12:51 PM
Steps to start Nginx in Linux: Check whether Nginx is installed. Use systemctl start nginx to start the Nginx service. Use systemctl enable nginx to enable automatic startup of Nginx at system startup. Use systemctl status nginx to verify that the startup is successful. Visit http://localhost in a web browser to view the default welcome page.
 How to check whether nginx is started
Apr 14, 2025 pm 01:03 PM
How to check whether nginx is started
Apr 14, 2025 pm 01:03 PM
How to confirm whether Nginx is started: 1. Use the command line: systemctl status nginx (Linux/Unix), netstat -ano | findstr 80 (Windows); 2. Check whether port 80 is open; 3. Check the Nginx startup message in the system log; 4. Use third-party tools, such as Nagios, Zabbix, and Icinga.
 How to solve nginx403
Apr 14, 2025 am 10:33 AM
How to solve nginx403
Apr 14, 2025 am 10:33 AM
How to fix Nginx 403 Forbidden error? Check file or directory permissions; 2. Check .htaccess file; 3. Check Nginx configuration file; 4. Restart Nginx. Other possible causes include firewall rules, SELinux settings, or application issues.
 How to start nginx server
Apr 14, 2025 pm 12:27 PM
How to start nginx server
Apr 14, 2025 pm 12:27 PM
Starting an Nginx server requires different steps according to different operating systems: Linux/Unix system: Install the Nginx package (for example, using apt-get or yum). Use systemctl to start an Nginx service (for example, sudo systemctl start nginx). Windows system: Download and install Windows binary files. Start Nginx using the nginx.exe executable (for example, nginx.exe -c conf\nginx.conf). No matter which operating system you use, you can access the server IP
 How to check whether nginx is started?
Apr 14, 2025 pm 12:48 PM
How to check whether nginx is started?
Apr 14, 2025 pm 12:48 PM
In Linux, use the following command to check whether Nginx is started: systemctl status nginx judges based on the command output: If "Active: active (running)" is displayed, Nginx is started. If "Active: inactive (dead)" is displayed, Nginx is stopped.
 How to solve nginx403 error
Apr 14, 2025 pm 12:54 PM
How to solve nginx403 error
Apr 14, 2025 pm 12:54 PM
The server does not have permission to access the requested resource, resulting in a nginx 403 error. Solutions include: Check file permissions. Check the .htaccess configuration. Check nginx configuration. Configure SELinux permissions. Check the firewall rules. Troubleshoot other causes such as browser problems, server failures, or other possible errors.
 How to solve nginx304 error
Apr 14, 2025 pm 12:45 PM
How to solve nginx304 error
Apr 14, 2025 pm 12:45 PM
Answer to the question: 304 Not Modified error indicates that the browser has cached the latest resource version of the client request. Solution: 1. Clear the browser cache; 2. Disable the browser cache; 3. Configure Nginx to allow client cache; 4. Check file permissions; 5. Check file hash; 6. Disable CDN or reverse proxy cache; 7. Restart Nginx.
 How to clean nginx error log
Apr 14, 2025 pm 12:21 PM
How to clean nginx error log
Apr 14, 2025 pm 12:21 PM
The error log is located in /var/log/nginx (Linux) or /usr/local/var/log/nginx (macOS). Use the command line to clean up the steps: 1. Back up the original log; 2. Create an empty file as a new log; 3. Restart the Nginx service. Automatic cleaning can also be used with third-party tools such as logrotate or configured.



