
Recently, many friends want to set up the right-click menu of the win10 desktop to add the ability to turn off the monitor, but they don’t know how to do it. In fact, it is very simple, just modify the registry. Let’s take a look at the detailed method.
The rendering is as follows:
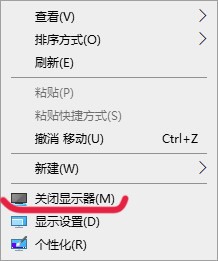
Operation steps: (One-click import at the end of the article)
1. Open the Registry Editor (Win R-enter "regedit"-Enter) and locate:
HKEY_CLASSES_ROOT\DesktopBackground\Shell
2. Right-click shell-New - item, name the new item: Atmonitor
3. Create three new string values on the right side of the new "Atmonitor" item: MUIVerb, icon, Position
MUIVerb and fill in: Close Fill in the &Monitor
Icon: imageres.dll,193
Position: Bottom
4. Right-click Atmonitor - New - item, create a new item Name it: command
5. Fill in the right side of the new "command" item (default):
PowerShell -windowstyle hidden -command "(Add-Type '[DllImport(\ "user32.dll\")] public static extern int SendMessage(int hWnd, int hMsg, int wParam, int lParam);' -Name a -Pas)::SendMessage(-1,0x0112,0xF170,2)"
6. Restart the computer! Right-click on a blank space on the desktop and the "Turn off display" item will appear.
Import the registry with one click (with deletion attached): Click to download the registry keys
The above is the detailed content of How to add the option to turn off the monitor in the right-click menu of Windows 10 desktop. For more information, please follow other related articles on the PHP Chinese website!




