
In the process of using the win10 system, if you encounter delays and freezes when dragging the window with the mouse, I think it should be a problem with the system settings or a driver problem. You can try to reinstall the driver or use the main.cpl code during operation to solve the problem. Let's take a look at the detailed solution to the delay in dragging the window with the mouse in Win10.
Method 1 (common to wired and wireless):
1. On the win10 system desktop, press the "win r" shortcut Press the key to open the run window, enter: main.cpl and press Enter to confirm.
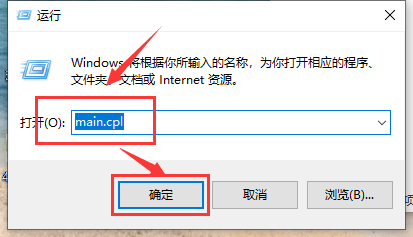
2. Then open the mouse properties dialog box, click the mouse button, and adjust the mouse double-click speed by sliding the cursor in "Double-click speed".
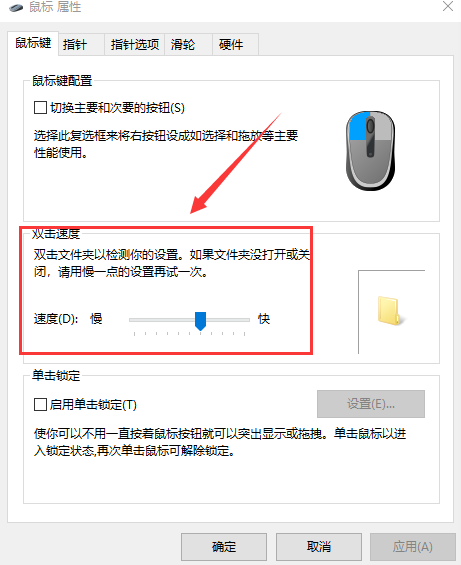
3. Then click Pointer Options to set the mouse pointer movement speed and mouse visibility.
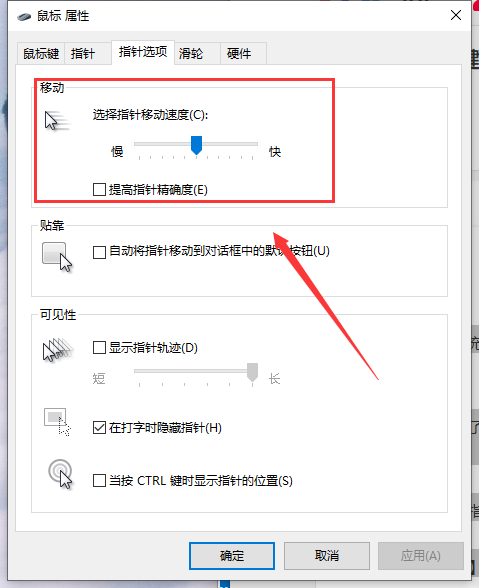
4. Click the "Pulley" display card to adjust the rolling speed of the pulley.
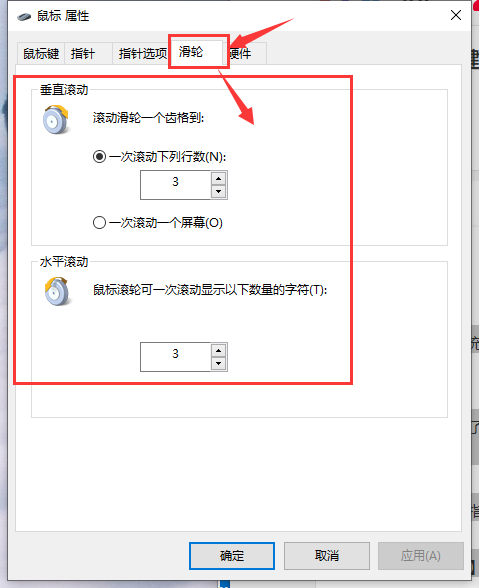
Method 2: (for wireless mouse):
1. Find the "Bluetooth" icon in the taskbar tray of the win10 system, right-click and select " Open Settings".
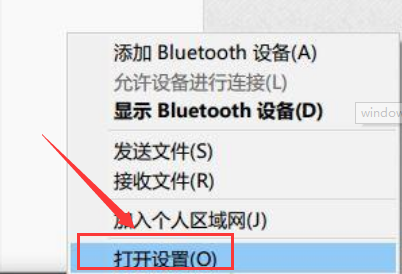
2. In the settings option box that opens, make sure "Allow Bluetooth devices to find this computer" is checked, and click OK to save.
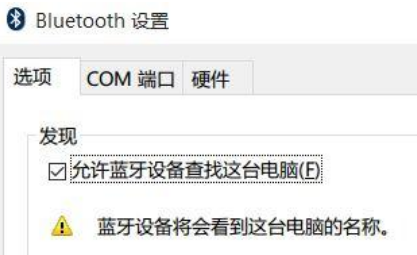
3. Right-click the start menu button and click "Device Manager" in the pop-up menu.
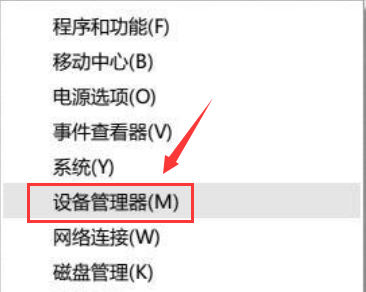
4. Double-click the Bluetooth icon in the device manager to expand the subdirectory. Double-click to open each sub-item.
If there is a "Power Management" tab in the newly appeared dialog box,
uncheck the "Allow the computer to turn off this device to save power" option. Click OK again.
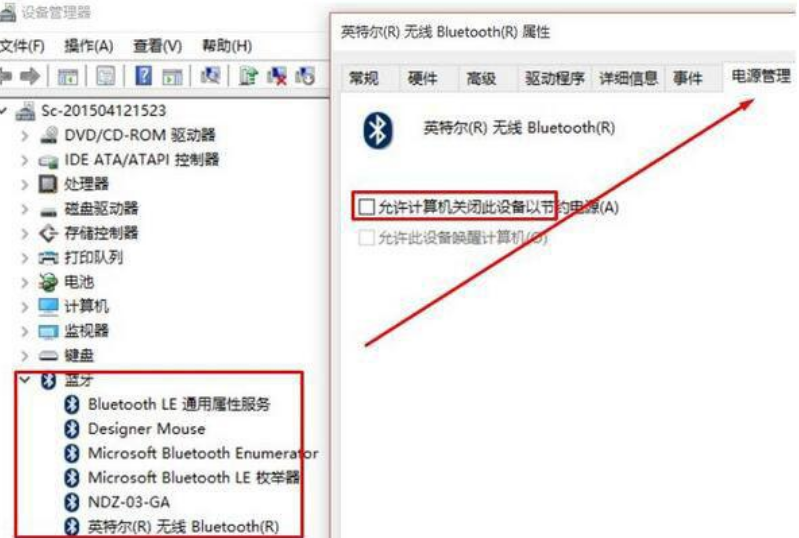
5. Then expand "Network Adapter" in the Device Manager and open the properties of the following network card.
Also change "Allow the computer to turn off this device to Uncheck the "Save Power" option and click OK to save.
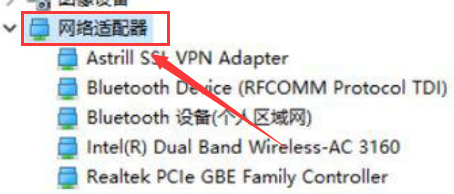
6. Then perform the same operations under "Mouse and other pointing devices" and "Universal Serial Bus Controller" respectively.
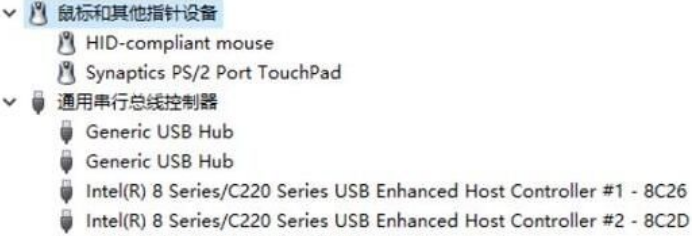
PS: Make sure the mouse battery has sufficient power. If the battery is insufficient, lag may occur!
Method three: (for wired mouse):
1. Press the "win i" key combination to open the windows settings and click "System".
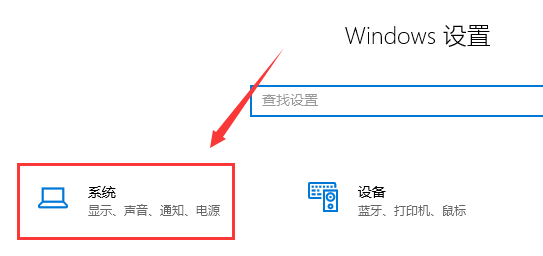
2. Click "Power and Sleep" on the left and pull down to "Other Power Settings" below.
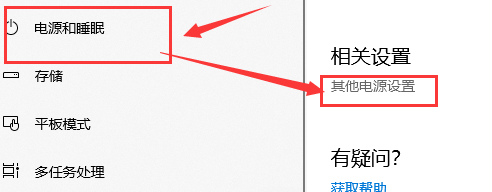
3. Find "Hide Additional Plans", click on it, and then select the "High Performance" plan!
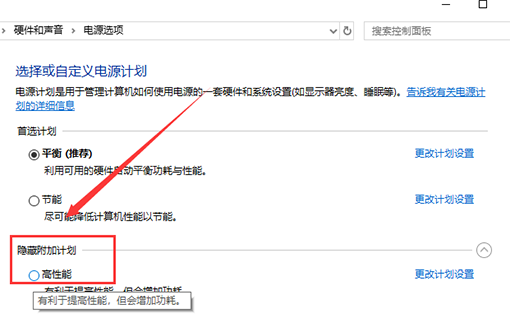
The above is the detailed content of How to solve the delay problem when dragging windows with the mouse in Windows 10. For more information, please follow other related articles on the PHP Chinese website!
 How to turn off win10 upgrade prompt
How to turn off win10 upgrade prompt
 The difference between lightweight application servers and cloud servers
The difference between lightweight application servers and cloud servers
 CMD close port command
CMD close port command
 The difference between external screen and internal screen broken
The difference between external screen and internal screen broken
 How to jump with parameters in vue.js
How to jump with parameters in vue.js
 Cell sum
Cell sum
 How to intercept harassing calls
How to intercept harassing calls
 virtual digital currency
virtual digital currency




