How to use iPhone to create Christmas contact posters and customize Memoji
##With the holiday season quickly approaching, it’s the perfect time to add a festive touch to your iPhone. If you want to personalize your device with a Christmas theme, you'll be happy to know that creating Christmas contact posters and Memoji is a fun and easy task. Here's a step-by-step guide to making your phone reflect the holiday spirit in no time. The video below from iDeviceHelp shows us how to create Christmas contact posters and Memoji on iPhone.
- Access your contact cards: Start by launching the Phone app on your iPhone. Navigate to your Contacts, where you will find your contact card. This is where our festival journey begins.
- Edit or create a contact poster: If you already have a contact poster, feel free to edit it. Otherwise, take this opportunity and create a new one. This poster is a delightful greeting every time you visit for contact information.
- Selecting and Editing Memoji: The real fun starts with the Memoji options. Whether you already have your favorite Memoji or starting from scratch, this step is all about personalization. Choose a Memoji emoji and get ready to give it a festive twist.
- Customize your headwear: Now, navigate to the headwear options. Scroll down to find the quintessential Santa hat. Customize it in traditional red and white to reflect the Santa Claus theme. It’s the little details that make your Memoji come to life.
- Finalizing the poster: After dressing up in holiday clothes and dressing up as a Memoji, choose a layout for your contact poster. Customize fonts and background colors to your liking. Pro tip: A black background really makes the Memoji colors pop.
- Other customization: Don’t stop with headwear. Extend the holiday spirit to Memoji clothing. Choose a red outfit to match your Santa hat for a cohesive and festive look.
- Switch back after the holidays: After the holidays are over, you can easily revert to your previous contact poster. This flexibility allows for seasonal changes while keeping your preferred settings intact.
Remember, the goal is to have fun and inject a little holiday cheer into your daily device use. This tutorial is designed to be simple and straightforward and only takes about 5 minutes to complete. You'll find that customizing your iPhone in this way will not only put a smile on your face, but it can also be a great conversation starter.
Throughout the entire process, maintain an exploratory attitude. iPhone offers tons of options to personalize your Memoji and Contact posters. Experiment with different combinations to find the one that best represents your holiday spirit.
The above is the detailed content of How to use iPhone to create Christmas contact posters and customize Memoji. For more information, please follow other related articles on the PHP Chinese website!

Hot AI Tools

Undresser.AI Undress
AI-powered app for creating realistic nude photos

AI Clothes Remover
Online AI tool for removing clothes from photos.

Undress AI Tool
Undress images for free

Clothoff.io
AI clothes remover

AI Hentai Generator
Generate AI Hentai for free.

Hot Article

Hot Tools

Notepad++7.3.1
Easy-to-use and free code editor

SublimeText3 Chinese version
Chinese version, very easy to use

Zend Studio 13.0.1
Powerful PHP integrated development environment

Dreamweaver CS6
Visual web development tools

SublimeText3 Mac version
God-level code editing software (SublimeText3)

Hot Topics
 1377
1377
 52
52
 How to sort photos by face on Windows 10 and 11
Aug 08, 2023 pm 10:41 PM
How to sort photos by face on Windows 10 and 11
Aug 08, 2023 pm 10:41 PM
The operation of Windows is getting better and better with every version, with attractive features to improve the user experience. One feature users will want to explore on Windows 10 and 11 is the ability to sort photos by faces. This feature allows you to group photos of friends and family using facial recognition. Sounds fun, right? Read on to learn how to take advantage of this feature. Can I group photos by faces on Windows? Yes, you can use the Photos app to group pictures by faces on Windows 10 and 11. However, this feature is not available on the Photos app version. Additionally, you can link these photos to contacts using the People tab. Therefore, using this function you can
 8 Ways to Fix Contact Photos and Posters Disabled in iOS 17
Sep 22, 2023 am 10:33 AM
8 Ways to Fix Contact Photos and Posters Disabled in iOS 17
Sep 22, 2023 am 10:33 AM
Learn the correct way to set up Contact Photos and Posters Contact Photos and Posters is a new feature that can be set up in iOS 17 for your contact cards and other contacts saved on your iPhone. For those who don’t know, the feature allows you to personalize the look of your call screen with custom posters, which you can design with photos, names, colors, fonts, emojis, and Memoji. Once created, contact posters can be shared with your saved contacts or restricted so that only a few selected people can view them. To learn how to create your own contact poster and how to share it with others, you can check out the guide at the following link: Contact Photos and Contact Posters Disabled: 8 Fixes Explained Despite Setting Contact Photos
 How to add emergency contacts on Lalamove
Feb 29, 2024 pm 08:31 PM
How to add emergency contacts on Lalamove
Feb 29, 2024 pm 08:31 PM
When using the Lalamove software, there is an emergency contact function, which allows you to proactively contact the other party in an emergency. The following is an introduction to how to add an emergency contact. For those who don’t know yet, come and take a look with me. . First, open the Lalamove software on your mobile phone. After entering, click "My" in the lower right corner of the page to switch, and then click the gear-shaped icon in the upper right corner of the "My" page to enter the "Settings" function. 2. After coming to the settings page, click the "Add" button behind the "Emergency Contact" item. 3. Next, in the new interface, enter the phone number and name of the emergency contact according to the prompts. After entering, click the "Confirm Save" button below, and the emergency contact will be added.
 6 Fixes: How to solve the problem of contact poster not displaying properly on iPhone?
Sep 17, 2023 pm 12:41 PM
6 Fixes: How to solve the problem of contact poster not displaying properly on iPhone?
Sep 17, 2023 pm 12:41 PM
1. Check if your iPhone supports iOS17 If the contact poster feature does not work on your iPhone, the first thing you should do is check if your iPhone supports iOS17. This new feature is only available on iPhones running iOS 17, so be sure to update your phone to the latest update. Additionally, even if your iPhone is running iOS17, your contacts should have iPhones with iOS17 updates. Here is a list of all iPhones that support iOS17: iPhone15, 15PlusiPhone15Pro, 15ProMaxiPhone14, 14PlusiPhone14Pro, 1
 How to personalize your iPhone on the latest iOS 17
Sep 21, 2023 am 08:17 AM
How to personalize your iPhone on the latest iOS 17
Sep 21, 2023 am 08:17 AM
How to Personalize Calls on iPhone Apple’s iOS 17 introduces a new feature called Contact Posters that allows you to personalize the look of your call screen on your iPhone. This feature allows you to design a poster using selected photos, colors, fonts, and Memoji as contact cards. So when you make a call, your custom image will appear on the recipient's iPhone exactly as you envisioned. You can choose to share your unique contact poster with all your saved contacts, or choose who can see it. Likewise, during a call exchange, you will also see other people's contact posters. Additionally, Apple lets you set specific contact photos for individual contacts, making calls from those contacts
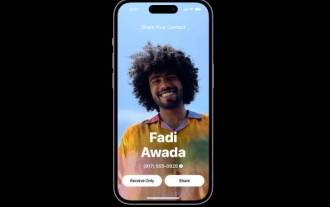 How to use NameDrop on iPhone iOS 17
Sep 22, 2023 pm 11:41 PM
How to use NameDrop on iPhone iOS 17
Sep 22, 2023 pm 11:41 PM
With the launch of the new Apple iPhone15 series mobile phones and the launch of the latest iOS17 mobile operating system, a wealth of new features, adjustments and enhancements have been brought to Apple devices. Users may be wondering how to use the new NameDrop feature on iPhone and iOS17. This guide will provide a brief overview of how to share your contact information quickly and efficiently using the new NameDrop system available on iOS17. NameDrop is a feature that allows iPhone users to quickly share their contact information with others. It's a convenient tool for social events, business meetings or social gatherings where you need to exchange contact details with new friends. However, it's important to note that NameDrop only works for sending new contacts
 How to make a word poster
Mar 19, 2024 pm 07:50 PM
How to make a word poster
Mar 19, 2024 pm 07:50 PM
Don't think that Word can only edit and process simple text. In fact, as one of the commonly used office software, Word's functions are very powerful, but some functions have not been discovered or used by the public, and they are not known to the public. For example, did you know that Word can create posters? If you haven't used Word to make a poster, then try it with me and let's make a simple and beautiful Word poster! 1. First, we create and open a word document. Then, find [Page Design] in the menu bar, then click [Page Spacing], and among the page margin options, we select "Custom Margins". 2. Set the parameters as shown below. We need to set all the page margin parameters to 0. After that, click
 7 Ways to Delete Contacts on iPhone
Feb 02, 2024 pm 05:06 PM
7 Ways to Delete Contacts on iPhone
Feb 02, 2024 pm 05:06 PM
Your iPhone can store a large number of contacts, which is very convenient for making new friends. Over time, however, you may find that it becomes difficult to view and search for important contacts. If you have many contacts that you are no longer in contact with or cannot be reached through their old phone numbers, you can delete them on your iPhone. This can help you better manage your contact list, making it clearer and more organized. In this article, we will explain all the methods to delete contacts from iPhone. How to Delete Contacts on iPhone [7 Methods] There are several methods to delete contacts saved on iPhone. Method 1: The easiest way to delete contacts from iPhone using Contacts app




