Creation of CAD layers
Creation of CAD layers
Taking CAD2012 as an example, the operation commands of other versions are similar. If the interface after opening the CAD2012 and CAD2014 versions is not the classic interface, you can follow the steps below to return to the familiar operation interface. First, open the CAD software and enter the CAD operation interface.
In the top menu bar of the game interface, we need to click the "Format" button. This will bring up format-related options. Next, we're going to click on the first option, which is "Layers." This step is to enter the layer-related settings and editing interface.
In the pop-up layer dialog box, you can perform some operations, such as creating a new layer, deleting a layer, modifying the line color, width, line type and line width in the layer, etc. You will see an icon that looks like "※ paper". Click it to create a new layer; there is also a snowflake icon that means "frozen layer", indicating that the current layer cannot be edited; "X" means to delete the image layer; “√” indicates setting it as the current layer. Now click on "New Layer" to create a new layer.
After popping up a layer, it will automatically enter the layer naming state. You can enter the names you want to represent, such as beams, columns, slabs, drawings, dimensions, foundations, etc. Next, click on the white box below the color to change the color to your liking. Click Line Selection under Line Width to select your preferred line width and line style. This will allow you to set the layers accordingly.
After the settings are completed, click the "x" in the upper left corner to close the new layer interface and return to the CAD drawing window.
Next, we need to click on the layer style and find our new layer. Once you find this layer, click on it to set it as the current layer, and all the drawings we draw will be displayed on this layer.
To demonstrate here, we draw a rectangular box using the color of the layer. The advantage of establishing a layer is that we can conveniently modify the engineering drawings drawn on this layer in batches, such as freezing, etc., so as to facilitate other operations.
CAD shortcut keys for closing all layers and opening all layers
The shortcut keys for cad to close all layers and open all layers are as follows:
(1)Open all layers:layon.
(2) Close any layer: layoff.
In addition, the shortcut key to open the layer manager is: LA.
Some other commonly used drawing shortcut keys are as follows:
(1)A: Draw an arc.
(2)B: Definition block.
(3)C: Draw a circle.
(4)D: Dimension Explorer.
(5)E: Delete.
(6)F: Rounding.
(7)H: Filling.
(8)I: Insert.
(9)J: docking.
(10)S: Stretch.
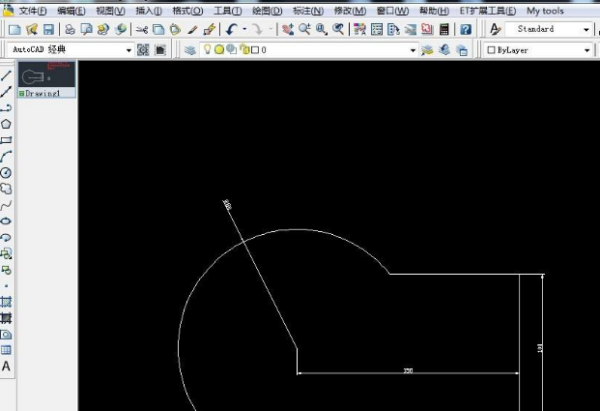
Extended information:
The method to close all layers in CAD is as follows:
1. First, open the CAD drawing interface, as shown in the figure below.
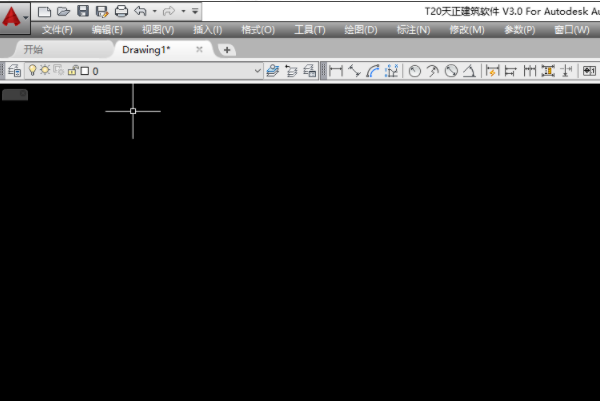
2. Secondly, open a CAD drawing file, as shown in the figure below.
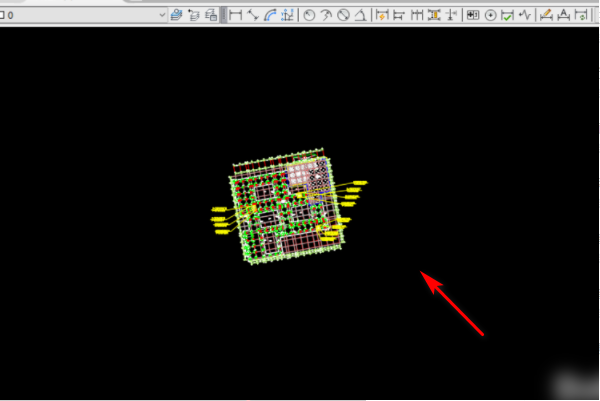
3. Next, select the input hidden layer command "LAYOFF", as shown in the figure below.
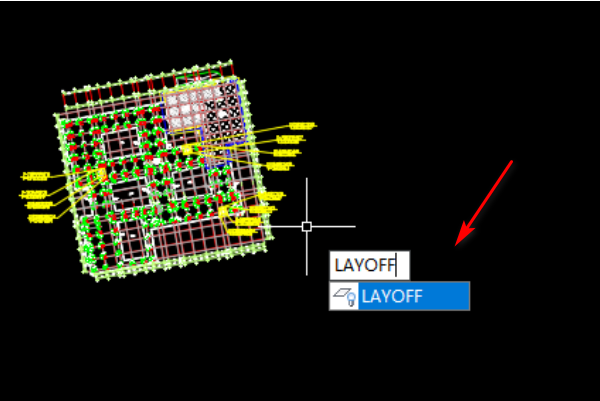
4. Next, enter the "LAYOFF" command in the input box, then select the layer you want to turn off, and finally press the space bar or Enter key on the keyboard, as shown in the figure below.

5. Finally, some layers are hidden, as shown in the picture below.
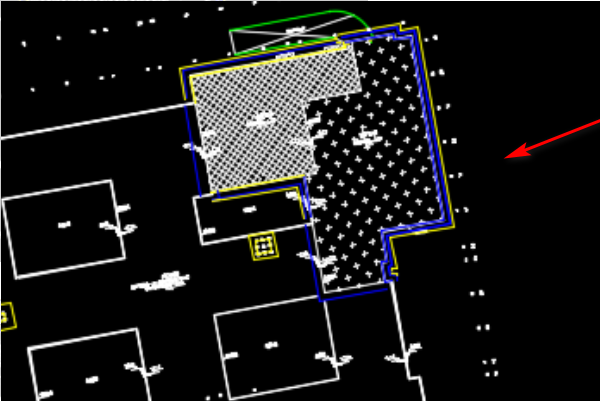
How to set up layers in CAD
First of all, it depends on what you do. Let me list a few common ones for you:
1 Draw a circuit diagram
2 Building
3 Machinery
Since I work in mechanics, I can give you more reference
If you are just drawing simple mechanical diagrams, there is no need to set layers. You can use the default 0 layer for drawing. You can change properties such as line style, line width, and color at any time in the corresponding boxes in the Property Manager. However, if you want to draw more complex graphics, you need to set up some layers for convenience. (If you don't worry about making mistakes in complex drawings, you can also leave out layers). You can set the number of layers as needed, up to 1024 layers. You can click the Layer Properties Manager in the menu or the Layer Properties Manager in the tool icon, or type LA directly to open the Layer Properties Manager. Click the New button to create a new layer. You can use the default layer 1, layer 2, etc., but it is best to give them an easily identifiable name, such as "outline layer", "label line layer", "Center Line Layer", "Dotted Line Layer", "Text Layer", etc. The specific names can be set according to your own needs, as long as you can easily identify them (you can set them according to design standards or your own preferences) Among them, attributes such as color, line type, and line width). Moreover, you can save icons you frequently use as templates. There are many ways to save. You can choose DWT format to save, and it is best to name the saved file so that it can be called at any time later. Once you have your layers set up, the next step is how to use them.
After starting the program, click "File" in the menu bar, and then select "New" to create a new drawing space. Find and select your previously saved template in the list of templates. If there is no saved template, you need to follow the previous steps to set up a new template. During the drawing process, you can use various primitives, such as lines, circles, polylines, and even text. If you think certain elements are an eyesore in your drawing but don't want to delete them, you can sort them and place them in other layers. Then close the layer(s) so that they are not displayed temporarily, and then open the layer(s) to re-display them after completing the drawing. Another thing to note is that whether the color, line width and line type you set in the layer is valid depends on the settings in your property manager, whether it is set to "BYLAYER". Because the feature manager has higher priority. When you insert a block, if you want to display the properties of the block, you need to set it to "BYBLOCK" in the properties. Although this is somewhat related to the topic we are discussing, regardless of whether the properties are reflected or not, you will In which layer a primitive is placed, it will always be displayed in the layer you set. You can still choose to turn its display off or on. The method is to select the primitive you want to place, then open the layer properties manager, and select the layer you want to place in the drop-down menu on the right.
You can merge line segments into a whole. The specific operation is to click "Modify" - "Object" - "Polyline" in the menu bar, and then follow the prompts in the command line to merge the scattered line segments into a whole.
The above is the detailed content of Creation of CAD layers. For more information, please follow other related articles on the PHP Chinese website!

Hot AI Tools

Undresser.AI Undress
AI-powered app for creating realistic nude photos

AI Clothes Remover
Online AI tool for removing clothes from photos.

Undress AI Tool
Undress images for free

Clothoff.io
AI clothes remover

AI Hentai Generator
Generate AI Hentai for free.

Hot Article

Hot Tools

Notepad++7.3.1
Easy-to-use and free code editor

SublimeText3 Chinese version
Chinese version, very easy to use

Zend Studio 13.0.1
Powerful PHP integrated development environment

Dreamweaver CS6
Visual web development tools

SublimeText3 Mac version
God-level code editing software (SublimeText3)

Hot Topics
 1382
1382
 52
52
 Discover How to Fix Drive Health Warning in Windows Settings
Mar 19, 2025 am 11:10 AM
Discover How to Fix Drive Health Warning in Windows Settings
Mar 19, 2025 am 11:10 AM
What does the drive health warning in Windows Settings mean and what should you do when you receive the disk warning? Read this php.cn tutorial to get step-by-step instructions to cope with this situation.
 How do I edit the Registry? (Warning: Use with caution!)
Mar 21, 2025 pm 07:46 PM
How do I edit the Registry? (Warning: Use with caution!)
Mar 21, 2025 pm 07:46 PM
Article discusses editing Windows Registry, precautions, backup methods, and potential issues from incorrect edits. Main issue: risks of system instability and data loss from improper changes.
 How do I manage services in Windows?
Mar 21, 2025 pm 07:52 PM
How do I manage services in Windows?
Mar 21, 2025 pm 07:52 PM
Article discusses managing Windows services for system health, including starting, stopping, restarting services, and best practices for stability.
 How to Fix the Steam Cloud Error? Try These Methods
Apr 04, 2025 am 01:51 AM
How to Fix the Steam Cloud Error? Try These Methods
Apr 04, 2025 am 01:51 AM
The Steam Cloud error can be caused by many reasons. To play a game smoothly, you need to take some measures to remove this error before you launch the game. php.cn Software introduces some best ways as well as more useful information in this post.
 Windows Metadata and Internet Services Problem: How to Fix It?
Apr 02, 2025 pm 03:57 PM
Windows Metadata and Internet Services Problem: How to Fix It?
Apr 02, 2025 pm 03:57 PM
You may see the “A connection to the Windows Metadata and Internet Services (WMIS) could not be established.” error on Event Viewer. This post from php.cn introduces how to remove the Windows Metadata and Internet Services problem.
 How do I change the default app for a file type?
Mar 21, 2025 pm 07:48 PM
How do I change the default app for a file type?
Mar 21, 2025 pm 07:48 PM
Article discusses changing default apps for file types on Windows, including reverting and bulk changes. Main issue: no built-in bulk change option.
 How to Resolve the KB5035942 Update Issues – Crashing System
Apr 02, 2025 pm 04:16 PM
How to Resolve the KB5035942 Update Issues – Crashing System
Apr 02, 2025 pm 04:16 PM
KB5035942 update issues - crashing system commonly happens to users. Inflicted people hope to find a way out of the kind of trouble, such as crashing system, installation, or sound issues. Targeting these situations, this post published by php.cn wil
 How do I use the Group Policy Editor (gpedit.msc)?
Mar 21, 2025 pm 07:48 PM
How do I use the Group Policy Editor (gpedit.msc)?
Mar 21, 2025 pm 07:48 PM
The article explains how to use the Group Policy Editor (gpedit.msc) in Windows for managing system settings, highlighting common configurations and troubleshooting methods. It notes that gpedit.msc is unavailable in Windows Home editions, suggesting




