
If your iPad wants to downgrade back to the more stable iPadOS15/16 official version after upgrading to the iPadOS16 beta version or the latest official version, you can try the following two methods to downgrade.
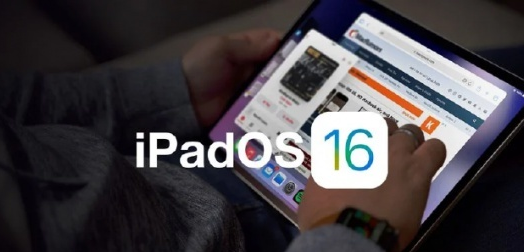
You can choose to download the iPadOS15/16 system firmware package (.ipsw format) in advance, or use Mac after entering recovery mode Finder on Windows or iTunes on Windows automatically downloads the firmware package.
Depending on different devices, you can choose the following methods to enter recovery mode:
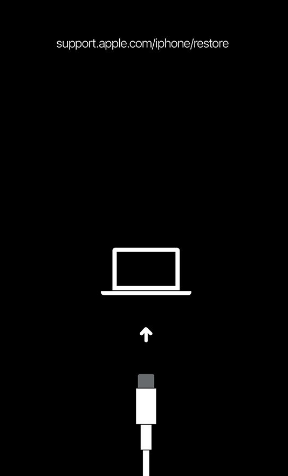
Next, Finder or iTunes will automatically detect that your device is in recovery mode and ask you if you want to restore or update the device. This is a common operation and you can choose the option that works for you based on your needs.
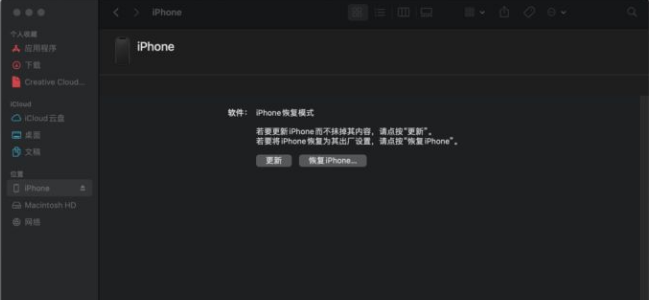
If you have downloaded an .ipsw file and want to use it to restore your device, you can hold down the option key (or Shift key on Windows) and click " Restore option. Next, select the .ipsw file you downloaded earlier to restore. If you haven't downloaded the .ipsw file yet, just click on the "Recover" option. Please note that during the recovery process, your phone data will be wiped and the system will be restored to the latest stable version.
The disadvantage of this method is that using this method will cause the device to be downgraded and all data will be erased. In addition, some Apple fans reported that they may still encounter white screen problems after using this method.
It is recommended to use the iOS downgrade function of Apple Device Repair Tool to downgrade iPadOS 16 to iPadOS 15. This tool provides a standard downgrade mode that can preserve data during the downgrade process and avoid problems such as white apples. In addition, it also supports repairing 150 common bugs in iPadOS systems, and the operation is very simple, and the downgrade can be completed with just one click.
The first step is to launch the Apple device repair tool and connect the device to the computer using a data cable. Then, click on the "ios downgrade" option. During the repair process, you will see two repair modes to choose from. If you want to keep the downgrade, select the standard downgrade mode.
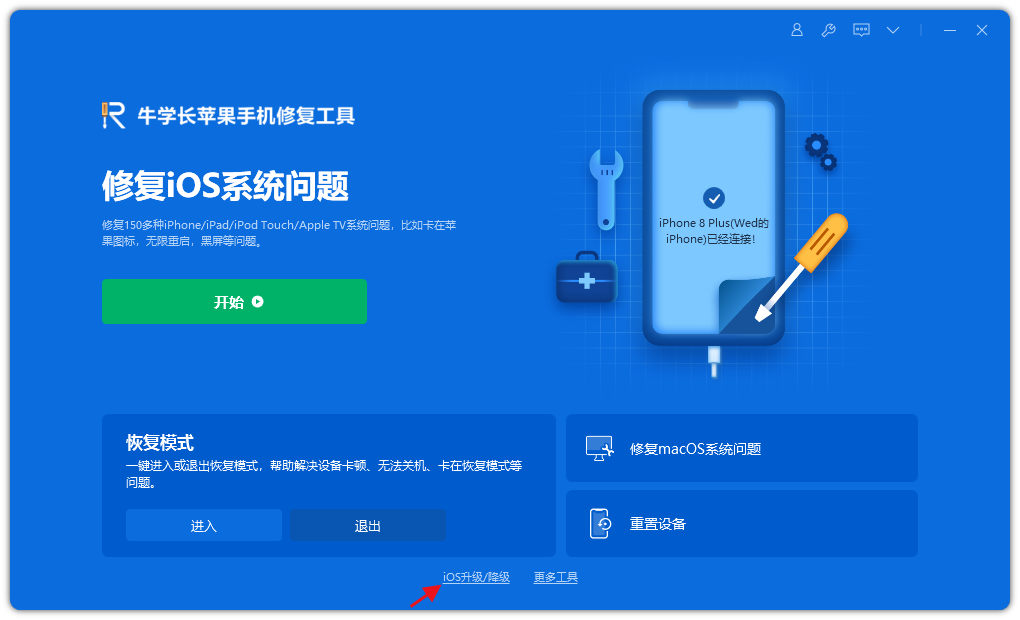
The second step is to click the "Standard Downgrade" button and wait for the software to recognize the device. Once the device is successfully recognized, click the "Download Firmware" button. After the download is successful, you can start the downgrade operation.
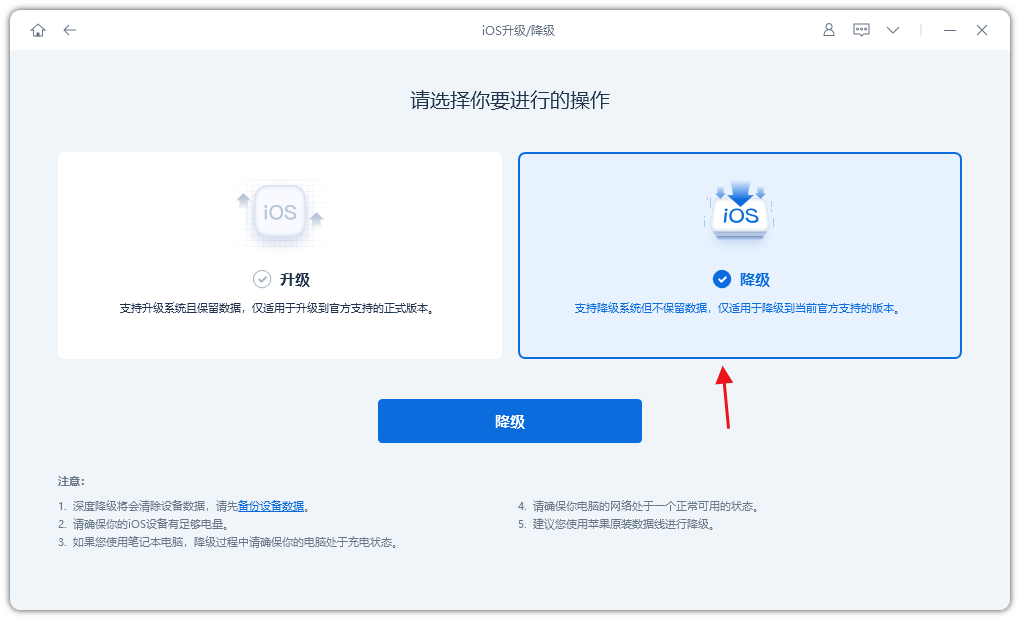
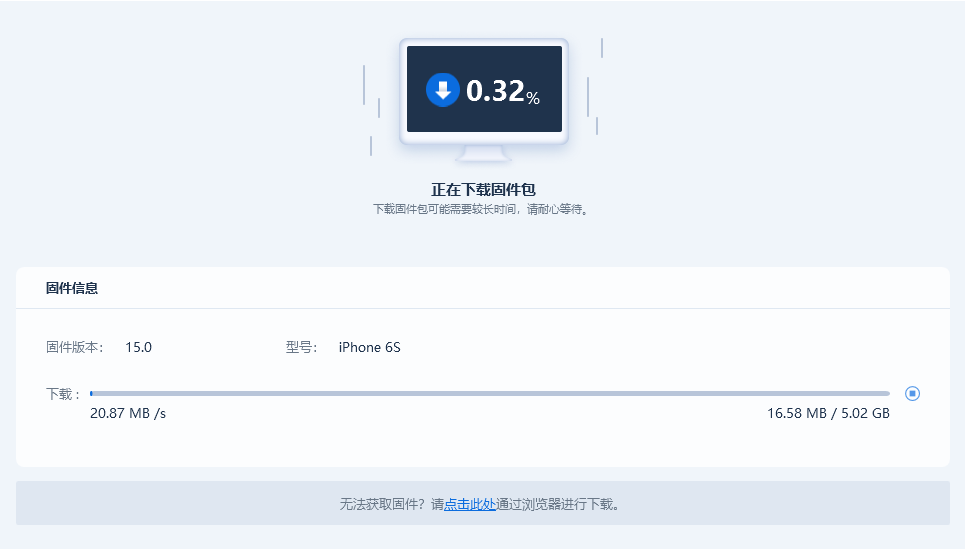
Complete downgrading the iPad system is a relatively simple process and takes about 10 minutes. Before downgrading, make sure not to disconnect the data cable and wait patiently for the system downgrade to complete. Once the "Downgrade Completed" prompt is displayed, you can successfully downgrade the iPad system back to iPadOS15. Please note that a stable network connection must be maintained during the operation to ensure a smooth completion of the downgrade.
The above is the detailed content of Share 2 simple ways to downgrade iPadOS 16!. For more information, please follow other related articles on the PHP Chinese website!
 Blue screen code 0x000009c
Blue screen code 0x000009c
 A collection of common computer commands
A collection of common computer commands
 You need permission from admin to make changes to this file
You need permission from admin to make changes to this file
 Tutorial on turning off Windows 11 Security Center
Tutorial on turning off Windows 11 Security Center
 How to set up a domain name that automatically jumps
How to set up a domain name that automatically jumps
 What are the virtual currencies that may surge in 2024?
What are the virtual currencies that may surge in 2024?
 The reason why header function returns 404 failure
The reason why header function returns 404 failure
 How to use js code
How to use js code




