How to set up to exit Google Chrome automatic cleaning
How to set out of Google Chrome automatic cleaning? When using Google Chrome to browse web pages, some caches will continue to be generated. The more web pages a user browses, the more caches will be generated. Many users do not have the habit of clearing cache, so they can delete unused cache by setting the method to automatically clear the cache when exiting Google Chrome. For specific steps, please refer to the Google Chrome settings to exit automatic clearing. Let’s take a look.
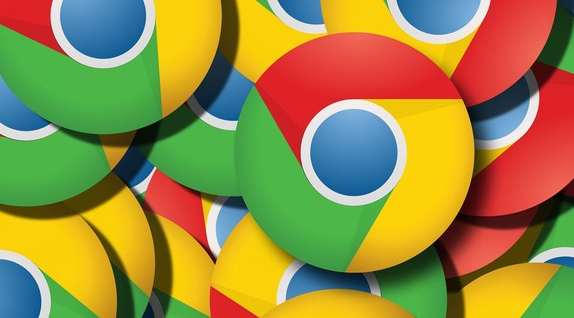
How to set up Google Chrome to exit automatic clearing
1. When you open Google Chrome and enter the main page, click on the upper right corner of the main page There is an icon with three dots in the corner, click it with the mouse (as shown in the picture).

2. After that, a drop-down option will pop up. Find the [Settings] option in the drop-down option and click to enter the settings page (as shown in the picture) .
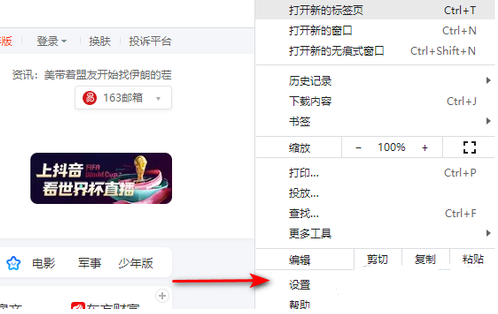
3. In the setting options, after clicking [Advanced], an advanced setting option will pop up. Here select [Privacy Settings and Security] (as shown in the figure) shown).
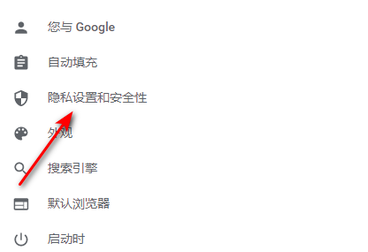
#5. Then the privacy settings and security window will open. Find [Website Settings] on this page and enter the page (as shown in the picture).
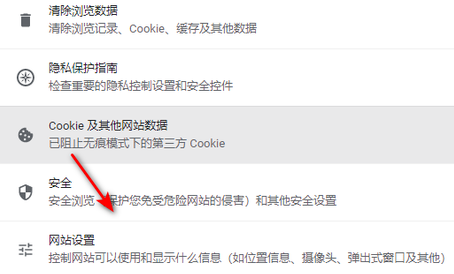
6. Then find [Cookies and Website Data] under this page and open it with the mouse (as shown in the picture).
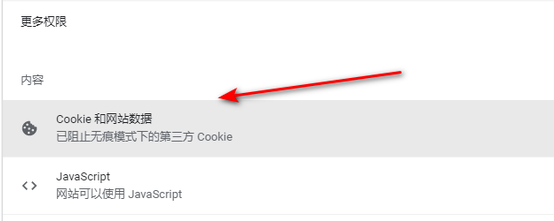
#7. After entering, you will see an option [Clear cookies and website data when closing all windows] on this page (as shown in the picture).
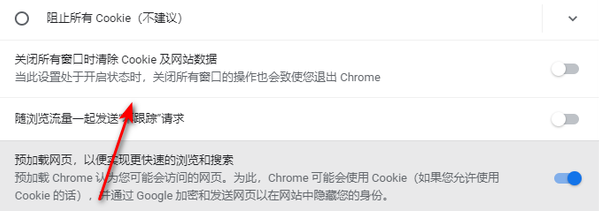
#8. Just click the switch button behind this option to turn it on. Then the data will be automatically cleared when you close the browser (as shown in the picture).
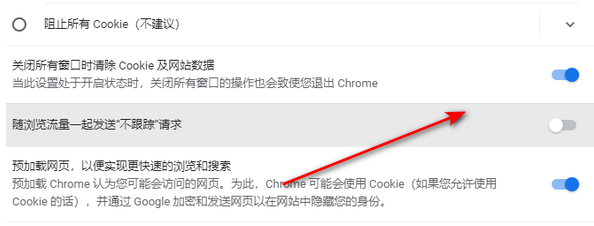
The above is the detailed content of How to set up to exit Google Chrome automatic cleaning. For more information, please follow other related articles on the PHP Chinese website!

Hot AI Tools

Undresser.AI Undress
AI-powered app for creating realistic nude photos

AI Clothes Remover
Online AI tool for removing clothes from photos.

Undress AI Tool
Undress images for free

Clothoff.io
AI clothes remover

AI Hentai Generator
Generate AI Hentai for free.

Hot Article

Hot Tools

Notepad++7.3.1
Easy-to-use and free code editor

SublimeText3 Chinese version
Chinese version, very easy to use

Zend Studio 13.0.1
Powerful PHP integrated development environment

Dreamweaver CS6
Visual web development tools

SublimeText3 Mac version
God-level code editing software (SublimeText3)

Hot Topics
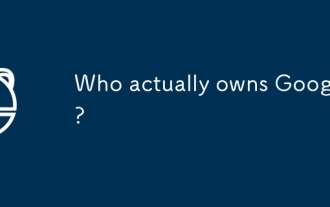 Who actually owns Google?
Apr 02, 2025 pm 04:01 PM
Who actually owns Google?
Apr 02, 2025 pm 04:01 PM
Google is owned by Alphabet Inc., which is controlled by Larry Page and Sergey Bring: 1) The founder ensures control of the company by holding Class B shares (10 votes per share); 2) Alphabet's Class A and Class C shares are circulated in the open market and employee stock ownership plans, respectively, but do not affect the founder's control.
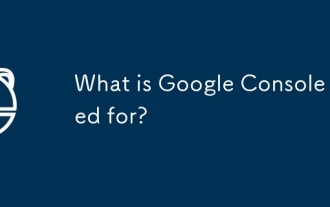 What is Google Console used for?
Apr 03, 2025 am 12:13 AM
What is Google Console used for?
Apr 03, 2025 am 12:13 AM
The main function of GoogleConsole is to help website administrators monitor, maintain and optimize the Google search performance of their websites. 1) It provides reports on page indexing, search queries, click-through rates and rankings to help optimize SEO strategies. 2) By verifying website ownership, users can use their features such as viewing search analysis reports and submitting site maps. 3) Advanced users can automate tasks through APIs to process data to improve SEO results.
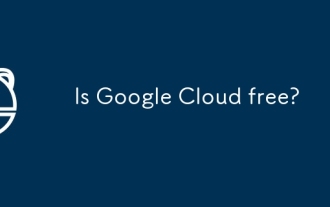 Is Google Cloud free?
Apr 04, 2025 am 12:13 AM
Is Google Cloud free?
Apr 04, 2025 am 12:13 AM
GoogleCloud is not completely free, but offers some free services. 1) The computing engine provides free f1-micro instances, up to 720 hours per month. 2) Cloud storage provides free 5GB of standard storage space. 3) Other services such as BigQuery also have free quotas, but you need to pay attention to usage restrictions.






