
What’s wrong with voice input not responding in Windows 11? When some users turned on the voice input text function that comes with the system to use it, they encountered a situation where this function could not be used normally. The voice input function can help us input text more easily, so how to solve the problem that this function cannot be used? The following is a detailed repair method shared with you.
1. Check the connection (external microphone)
If you are using an external microphone, the connection may not be correct. To resolve this issue, remove the jack or USB the microphone uses, clean it and the port, and then reconnect.
After completion, check if the Windows 11 voice input not working issue is eliminated.
If not, connect the same microphone to another system and verify it works there. If so, the problem is with your computer and performing the following fixes should resolve it.
2. Confirm that the microphone is enabled
Press Windows I to launch the Settings app and select Privacy & Security from the tabs listed in the left navigation pane.
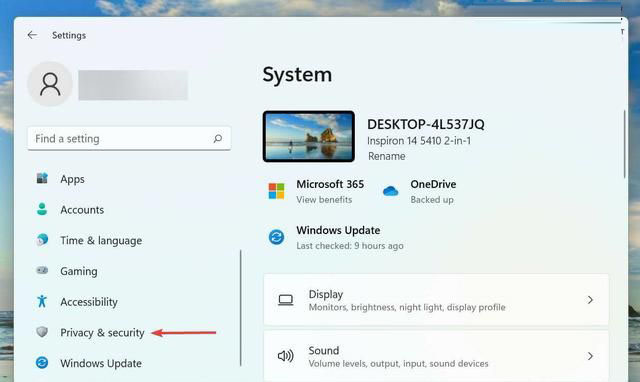
Scroll down and select Microphone under App Permissions.
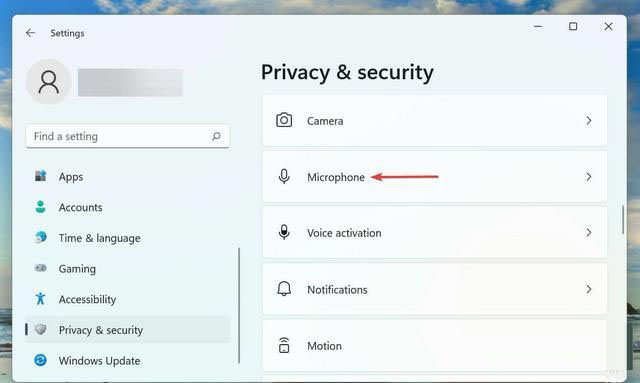
Make sure the microphone access toggle is enabled.
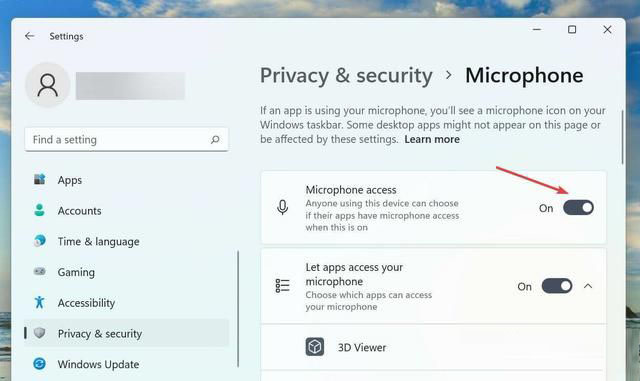
If the microphone does not have the required permissions, you will experience voice input issues. Just make the changes you need to make things work.
After providing permissions, check if the voice input not working issue in Windows 11 has been fixed.
3. Select the correct speech language
Press Windows I to launch the Settings application and select the Time and Language tab from the tabs listed in the left navigation pane.
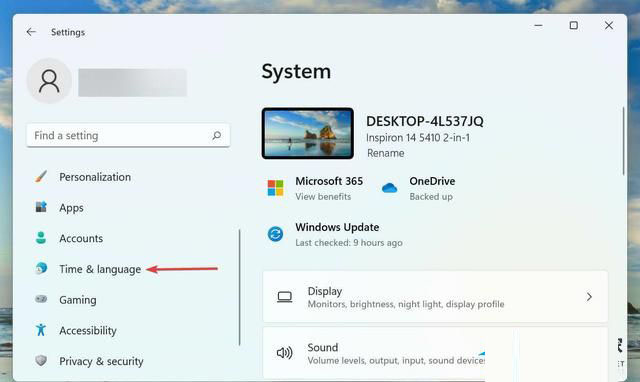
Next, click on Voice on the right.
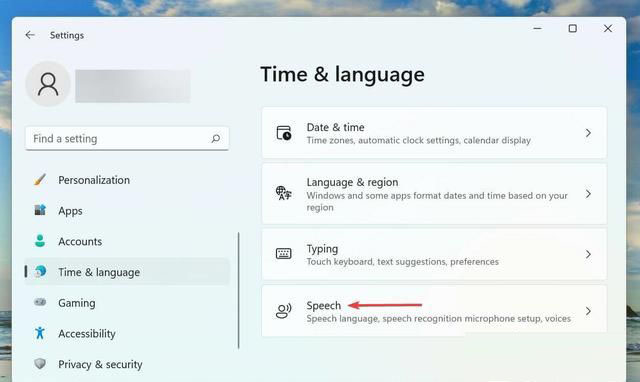
Now, select the desired option from the “Select the language you use your device in” drop-down menu and tick the “Recognize non-native accents in this language” option checkbox.
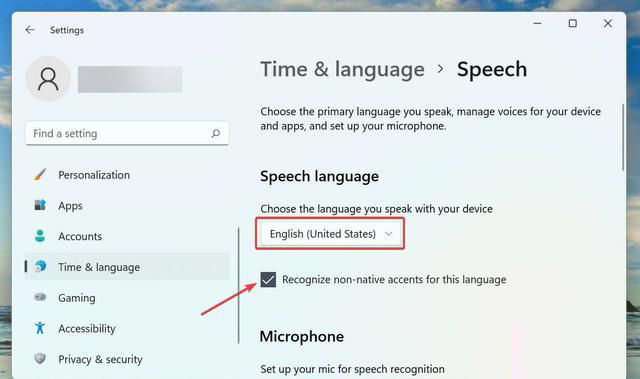
Click the Start button under the microphone and follow the on-screen instructions to fix it.
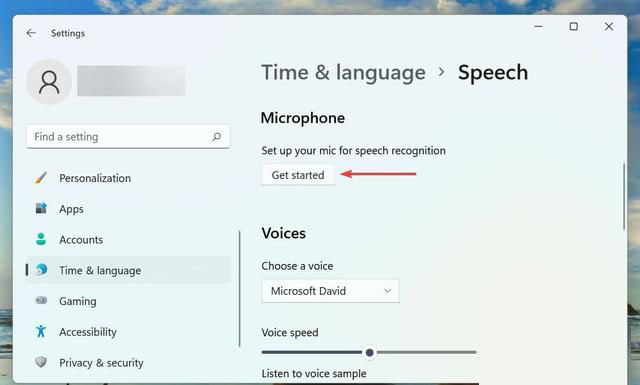
The above is the detailed content of What should I do if Win11 voice input does not respond? What to do if Win11 cannot use voice input?. For more information, please follow other related articles on the PHP Chinese website!




