
The Files app is a new feature in iOS 11 that allows you to organize (view, edit and save) all your files in one place. iPhone/iPad users who updated to iOS 11 or iOS 12 can now take full advantage of the Files app. Meanwhile, some people are encountering issues with the Files app in iOS 12/11.4/11.3/11.2/11.1. Here, we summarize the most common problems with Files app on iPhone/iPad and how to fix these Files app not working issues.
"When I open the Files app in order to browse my files, I don't see... Under the Browse tab, it's just blank. Under the Locations tab, I just see iCloud Drive tab, when opened, it shows 0 items. Why? Any solution? "
This is one of the most common problems faced by iPad users. Files app is not showing files and not working properly. You can't open files from the Files app when it stops showing them.
Fixed:
To fix iOS 12/11 Files app empty issue, follow the steps to enable iCloud Drive on iPhone/iPad or iPod touch.
Navigate to the Settings app on your iPhone/iPad, tap profile name > iCloud > Enable iCloud Drive
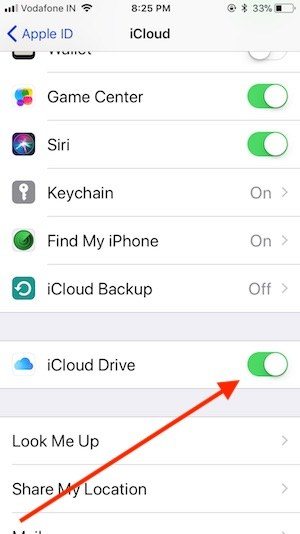
When you upload or download a file, the Files app may freeze and quit immediately. When this happens, the screen becomes unresponsive and you have to force quit the Files application.
Fixed:
To force close an app on iPhone 8 or earlier, you can simply double-click the Home button until you see the app switcher. Find the Files app and swipe up on the app's preview to close it.
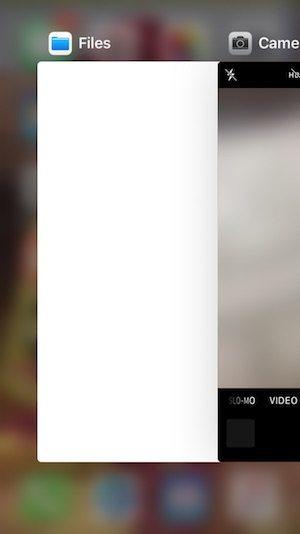
On iPhone app until a red circle with a "-" symbol appears > Flick the app upwards.
On iPad Air/Pro/Mini: Double-click the Home button on the iPad screen to open the app switcher, find the Files app and swipe it up to force close it.
Dropbox has been updated to support iOS 11 Files app. If you can't access the Dropbox folder in the Files app, first update the Dropbox app to version 64.3 or higher. If you are already using the latest version, follow the steps below to integrate the Dropbox app with the Files app.
Fixed:
Steps to add Dropbox to the Files app.
Step 1. Launch Files app on iDevice.
Step 2. Click the "Browse" tab in the lower right corner.
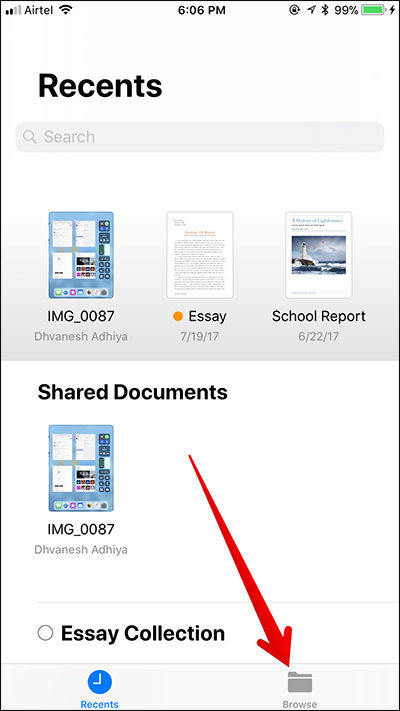
Step 3. Click on the Edit option.
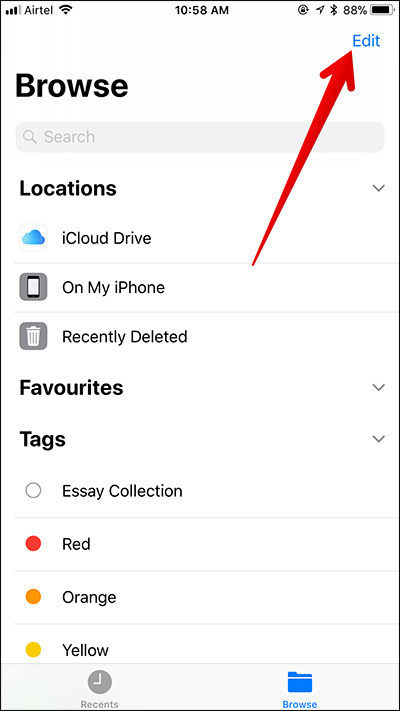
Step 4. Toggle the switch next to Dropbox and click Done to finish.

"Can anyone help me fix this? I'm using an iPhone 6 and running iOS11. In the Files app, I don't see any file options on my iPhone. I went to the edit location and it doesn't show up there either. I also tried using random files and tried using the "Save to File" option. Where available, the iPhone option now shows up, but the Add button is grayed out."
Fixed:
If you show the same "In Me" button in the Files app "On my iPhone" or "On my iPad", follow the steps below to enable this option in the iOS 12/11 Files app.

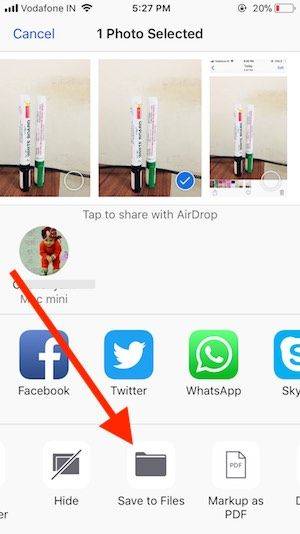
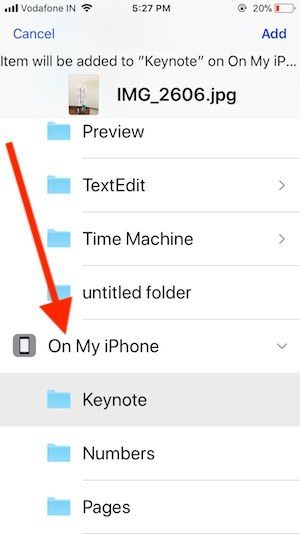
If you encounter iOS 11 and iOS 12 Files App For issues we didn't list above, or any of the fixes we shared above didn't help, I recommend you to opt for iPhone system recovery software ReiBoot. ReiBoot is capable of repairing iPhone/iPad system without erasing data to fix many system faults such as crashes, errors, stucks, etc.
Run ReiBoot on PC/Mac and connect your iOS device to the computer using a USB cable. Click Fix All iOS Stuck.
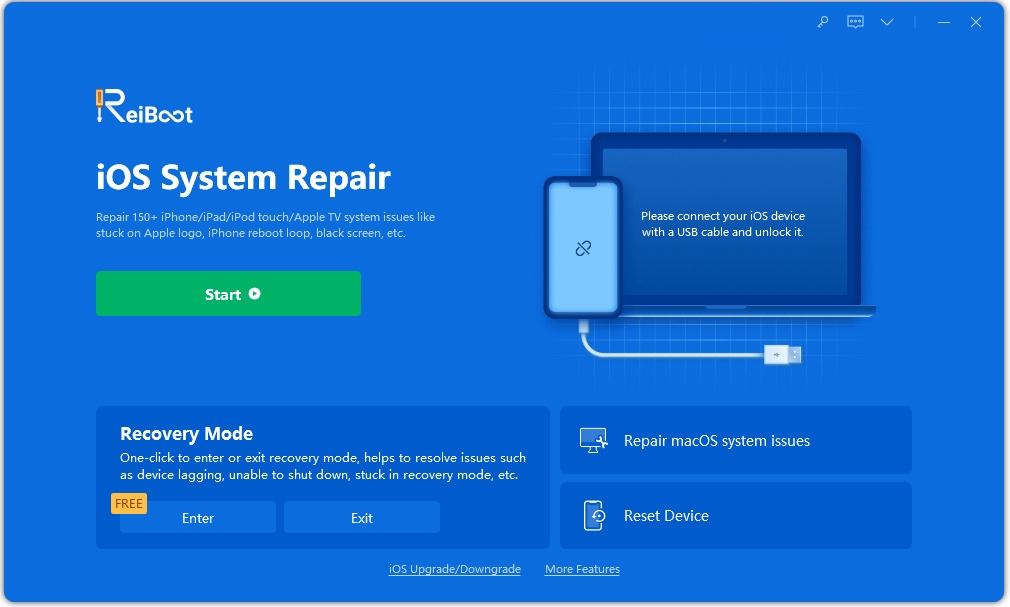
Click "Fix Now" on the next screen and you will enter the firmware download interface. Before system recovery, click the "Download" button to download the latest IPSW file for your device.
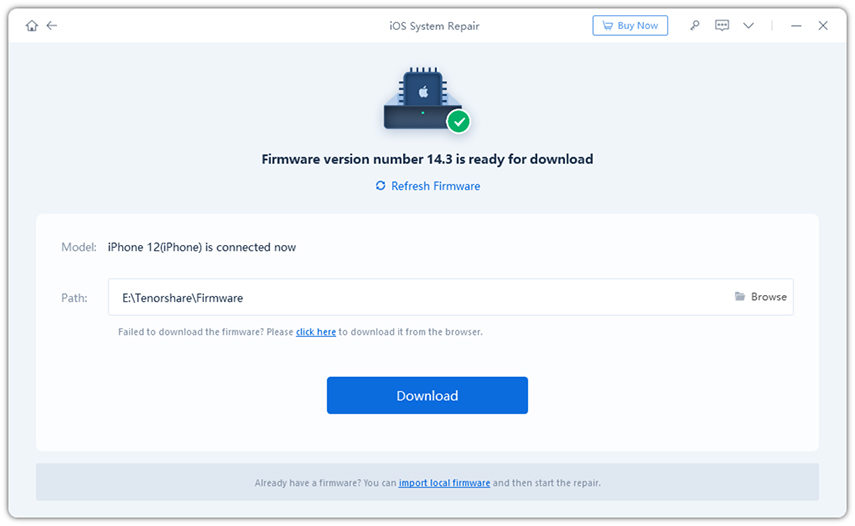
After downloading the firmware package, you can proceed to repair the operating system. System recovery will be completed within 10 minutes and your iOS device will boot normally.
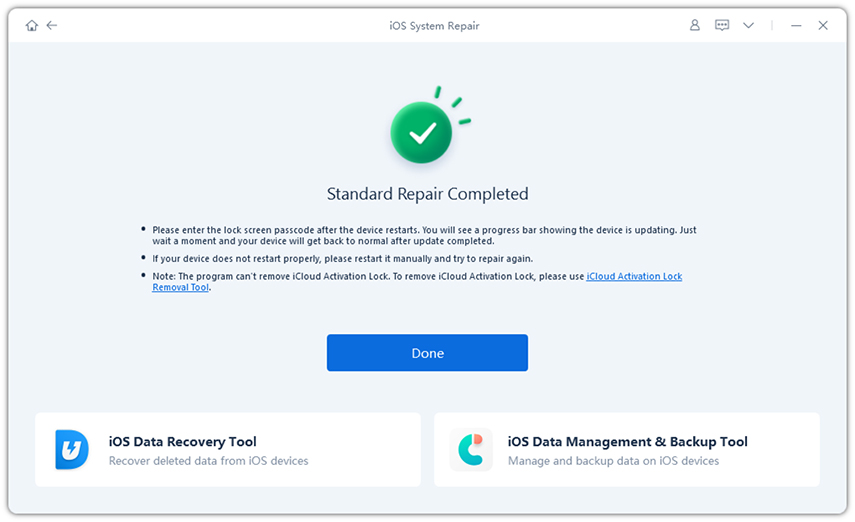
now it's right. In this article, we list common issues with the Files app in iOS 11 and possible solutions to fix them. If you have anything to tell us, please leave a comment.
The above is the detailed content of Archive app issues and fixes in iOS 11 on iPhone/iPad. For more information, please follow other related articles on the PHP Chinese website!




