
When using a U disk to store a large amount of important information, if a driver abnormality occurs and cannot be opened, we can solve this problem by reinstalling the driver. Because the driver of the USB flash drive is the bridge between the USB flash drive and the computer, when the driver is abnormal, the USB flash drive will not be able to communicate normally with the computer. To fix the USB drive abnormality, we need to follow the following steps: 1. First, insert the USB flash drive into the USB interface of the computer. If the USB flash drive has been inserted, you can unplug it and reinsert it again. 2. Open your computer’s device manager. In Windows systems, you can right-click "Computer" or "This PC", select "Manage", and then find "Device Manager" in the left navigation bar. 3. In Device Manager, find the "Universal Serial Bus Controller" or "USB Controller" option and expand it. 4. In the expanded options, find the device related to the USB flash drive. This will usually appear as "USB Mass Storage Device" or something similar. 5. Right-click the device and select Uninstall Device. 6. In the pop-up dialog box, confirm whether to uninstall the device. If there are other important devices connected using the USB interface, you should choose carefully. 7. After the uninstallation is complete, pull out the USB flash drive. 8. Reinsert the USB flash drive and the system will automatically start reinstalling the driver. 9. After completion, try opening the USB flash drive again to see if the driver exception problem has been repaired. By reinstalling the USB flash drive driver, we can solve the problem of being unable to open the USB flash drive due to driver abnormalities. Hope the above steps are helpful to you.
First, we need to perform an operation to start our task. Please press the right mouse button and click Start Menu.
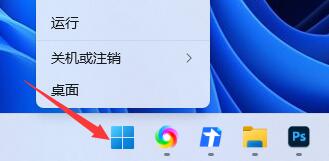
In the right-click menu, you can find an option called "Device Manager". You can click this option to open Device Manager.

First, we need to turn on the computer and plug in the USB device. Then, find the icon for the USB device in question on your desktop, which will usually appear as a small removable disk icon. Next, we need to right-click this icon to pop up a shortcut menu. In the shortcut menu, we need to find and click on the "Update Driver" option. This option will usually be found in the menu under "Device Manager" or "Drivers" or similar options. After clicking "Update Driver", the system will automatically start searching for and downloading the latest driver. This process may take some time, depending on your network speed and the model of the USB device. When the driver update is complete, the system will automatically install it and prompt you to restart your computer for the changes to take effect. Before doing this, don't forget to save your work and close all running programs. After restarting the computer, the USB device should be working normally. If the problem persists, you may need to try other solutions, such as uninstalling and reinstalling the driver, or contacting the manufacturer of the USB device for technical support. To sum up, finding the problematic USB device, right-clicking it, and clicking "Update Driver" is a common method to solve USB device problems. Hope this little tip helps you!
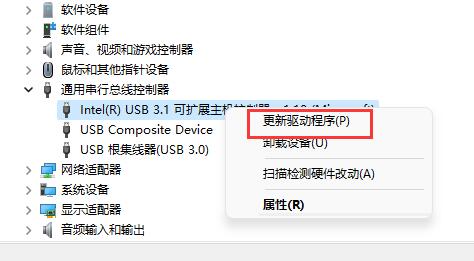
Click to pop up a dialog box, select "Browse my computer for driver" in the dialog box.
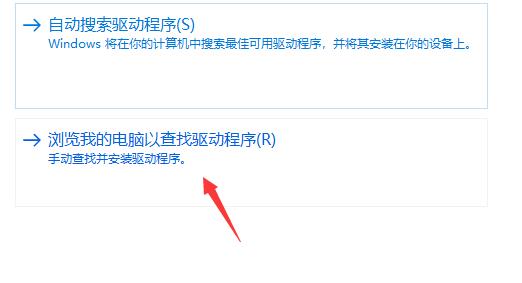
In the next steps, we need to enter the path "C:\Windows\System32\DriverStore", please follow the steps below: 1. Open File Explorer. 2. Paste or manually enter the path "C:\Windows\System32\DriverStore" in the address bar. 3. Press the Enter key or click the Next button to enter the path. In this way, we successfully entered the path and entered the "C:\Windows\System32\DriverStore" directory. Next, we can operate according to specific needs.
When solving the USB drive abnormality problem, the system will automatically reinstall the USB driver. In this way, the problem of USB drive abnormality will be solved.
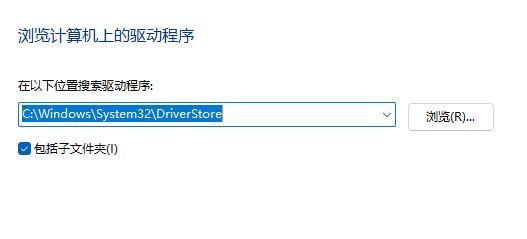
The above is the detailed content of Tutorial on repairing USB drive abnormality. For more information, please follow other related articles on the PHP Chinese website!




