Get the hang of iPhone calendar sharing
do you know? The iPhone has a very convenient function, which is the ability to share calendars. This means you can share your schedule with others so everyone can see your calendar and understand your schedule. This is useful for collaboration between family members, work teams, or friends. Whether you are arranging a party, meeting or scheduled event, just share your calendar with others and they can view your schedule directly on their mobile phones to avoid time conflicts and misunderstandings. In this way, everyone can coordinate their itinerary more conveniently and improve efficiency. So, if you haven’t used this feature yet, you might as well give it a try, I believe it will bring you a lot of convenience.
As long as we simply set it up in the iPhone "Calendar" App, iCloud calendar can be used to share schedules and event arrangements with other iCloud users, so that multiple users can easily view and edit the same calendar. . Sharing iCloud calendars can help team members stay in sync with each other, ensuring everyone is aware of and involved in shared activities. Whether you’re a family member, friend, or work team, you can share your iCloud calendar to coordinate their schedules and improve efficiency and collaboration. Just select the calendar you want to share in your iCloud settings and invite other users to join. By sharing an iCloud calendar, users can view and update their schedule at any time, and can set reminders and share access to ensure everyone is up to date on the latest event schedule. Overall, Shared iCloud Calendar is a very useful tool that can help users better organize and schedule personal and team schedules. . The calendar can also allow them to add or change schedules, and share a read-only version of the calendar that anyone can view but cannot change.
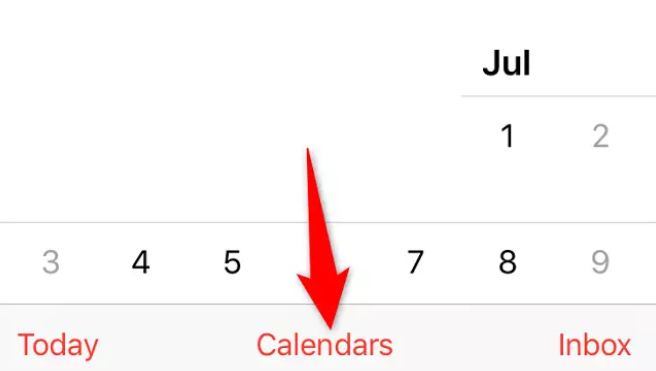
The following is a tutorial on how to set up an iPhone shared calendar: 1. Open the “Settings” app on your iPhone. 2. Scroll to find the Calendar option and click to enter. 3. In the calendar settings interface, find the "Share Calendar" option. 4. Click Share Calendar and select the calendar you want to share. 5. Enter the email address or iPhone contact name of the contact you want to share. 6. Click the "Add" button to add the contact to the shared list. 7. After confirming the sharing settings, the contact will receive an invitation email. 8. Once the contact accepts the invitation, they will be able to view and edit the shared calendar. By following the steps above to set it up, you can easily share your calendar with others, allowing them to view and edit your schedule. Note that you can change sharing settings or delete shared contacts at any time.
Create an iCloud Calendar
Click the "Calendar" button at the bottom of the screen.
Tap "Add Calendar".
Do you want to name the new calendar? If so, enter a name and click the "Done" button.
iCloud Calendar can be used to share schedules and event arrangements, allowing multiple users to easily view and edit the same calendar. Sharing iCloud calendars can help team members stay in sync with each other, ensuring everyone is aware of and involved in shared activities. Whether you’re a family member, friend, or work team, you can share your iCloud calendar to coordinate their schedules and improve efficiency and collaboration. Just select the calendar you want to share in your iCloud settings and invite other users to join. By sharing an iCloud calendar, users can view and update their schedule at any time, and can set reminders and share access to ensure everyone is up to date on the latest event schedule. Overall, Shared iCloud Calendar is a very useful tool that can help users better organize and schedule personal and team schedules.
You can choose to share your calendar in iCloud with one or more people. The contacts you invite will receive an invitation to join the calendar.
Please click the "Calendar" button at the bottom of the screen.
Please click the button next to the iCloud calendar you want to share.
Tap Add Contact, then enter a name or email address, or tap to browse your Contacts.
Tap "Add".
Change a contact's permission to access a shared calendar
After inviting a contact to share a calendar, you can turn on or off their permission to edit the calendar, or stop sharing the calendar with them.
Click the Calendar icon, then click the Share button next to the calendar, and finally click the contact's name.
You can choose to do any of the following:
Turn the "Allow editing" option on or off.
Please stop sharing.
Turn off notifications for shared calendars
When someone makes modifications to your shared calendar, you will receive a change notification. If you don't want to receive notifications about a shared calendar, you can choose to turn it off.
Click the Calendar icon, then click Unsubscribe next to the shared calendar you don't want to receive notifications for.
Turn off "Show changes".
Share a read-only calendar with anyone
Tap Calendars, then click the button next to the iCloud calendar you want to share.
Open "Public Calendar" and click "Share Link" to copy or send the calendar's URL.
Please select a method for transferring the URL, such as "Message" or "Mail".
Using a compatible app (such as Calendar on macOS), anyone you send the URL can use the URL to subscribe to the calendar.
To delete a calendar
Please click the "Calendar" button at the bottom of the screen.
Please be careful not to accidentally touch the delete button next to the iCloud calendar you want to delete.
Tap "Delete Calendar" at the bottom of the list.
If you accidentally delete your calendar, you can also use Apple Data Repair Tool to get back the files. Apple Data Repair Tool can recover more than 200 types of data, including WeChat, QQ, photos, videos, text messages, and address books. , memos, call records, etc.
The above is the detailed content of Get the hang of iPhone calendar sharing. For more information, please follow other related articles on the PHP Chinese website!

Hot AI Tools

Undresser.AI Undress
AI-powered app for creating realistic nude photos

AI Clothes Remover
Online AI tool for removing clothes from photos.

Undress AI Tool
Undress images for free

Clothoff.io
AI clothes remover

Video Face Swap
Swap faces in any video effortlessly with our completely free AI face swap tool!

Hot Article

Hot Tools

Notepad++7.3.1
Easy-to-use and free code editor

SublimeText3 Chinese version
Chinese version, very easy to use

Zend Studio 13.0.1
Powerful PHP integrated development environment

Dreamweaver CS6
Visual web development tools

SublimeText3 Mac version
God-level code editing software (SublimeText3)

Hot Topics
 1386
1386
 52
52
 The Best 11-inch iPad Air Cases of 2025
Mar 19, 2025 am 06:03 AM
The Best 11-inch iPad Air Cases of 2025
Mar 19, 2025 am 06:03 AM
Top iPad Air 11-inch Cases: A Comprehensive Guide (Updated 03/14/2025) This updated guide showcases the best iPad Air 11-inch cases available, catering to various needs and budgets. Whether you own the new M3 or the M2 model, protecting your investm
 Google Assistant Will No Longer Work With Waze on iPhone
Apr 03, 2025 am 03:54 AM
Google Assistant Will No Longer Work With Waze on iPhone
Apr 03, 2025 am 03:54 AM
Google is sunsetting Google Assistant integration in Waze for iPhones, a feature that has been malfunctioning for over a year. This decision, announced on the Waze community forum, comes as Google prepares to fully replace Google Assistant with its
 The Best 13-inch iPad Air Cases of 2025
Mar 20, 2025 am 02:42 AM
The Best 13-inch iPad Air Cases of 2025
Mar 20, 2025 am 02:42 AM
Recommended Best iPad Air 13-inch Protective Case in 2025 Your new 13-inch iPad Air is easily scratched, bumped, or even broken without a protective case. A good protective case not only protects your tablet, but also enhances its appearance. We have selected a variety of protective cases with excellent appearance for you, and there is always one for you! Update: March 15, 2025 We updated the selection of the best budget iPad Air case and added instructions on case compatibility. Best Overall Choice: Apple Smart Folio for iPad Air 13-inch Original price $99, current price $79, saving $20! Apple Smart Fo
 The Simple Reason I Don't Use Apple Family Sharing (However Good It Is)
Mar 22, 2025 am 03:04 AM
The Simple Reason I Don't Use Apple Family Sharing (However Good It Is)
Mar 22, 2025 am 03:04 AM
Apple's Family Sharing: A Broken Promise? Ask to Buy's Failure to Protect Against Redownloads Apple's Family Sharing, while convenient for sharing apps, subscriptions, and more, has a significant flaw: its "Ask to Buy" feature fails to pre
 Apple Intelligence Is a Bust but It's Had One Major Benefit
Mar 25, 2025 am 03:08 AM
Apple Intelligence Is a Bust but It's Had One Major Benefit
Mar 25, 2025 am 03:08 AM
Summary Apple Intelligence has so far underdelivered with unimpressive features, some of which probably won't arrive until iOS 19 launches later in
 The Best iPad Pro 13-inch Cases of 2025
Mar 25, 2025 am 02:49 AM
The Best iPad Pro 13-inch Cases of 2025
Mar 25, 2025 am 02:49 AM
If you've taken the plunge with the 13-inch iPad Pro, you'll want to kit it out with a case to protect it against accidental damage.
 Which iPhone version is the best?
Apr 02, 2025 pm 04:53 PM
Which iPhone version is the best?
Apr 02, 2025 pm 04:53 PM
The best iPhone version depends on your individual needs. 1. iPhone12 is suitable for users who need 5G. 2. iPhone 13 is suitable for users who need long battery life. 3. iPhone 14 and 15ProMax are suitable for users who need powerful photography functions, especially 15ProMax also supports AR applications.
 For Under $15, This Little Anker 10K Charger Is a Steal
Mar 23, 2025 am 03:02 AM
For Under $15, This Little Anker 10K Charger Is a Steal
Mar 23, 2025 am 03:02 AM
Anker Zolo 10K Portable Charger




