How to solve the problem of iPad black screen and unable to turn on
I believe that many iPad users have encountered iPad black screen problems, such as the iPad restarting inexplicably, black screen restarting multiple times, and the black screen cannot be opened.
Especially after the iPad is upgraded, flashed, jailbroken and other operations, the black screen frequently restarts, or the black screen cannot be opened at all. It must be a hardware failure such as the battery?
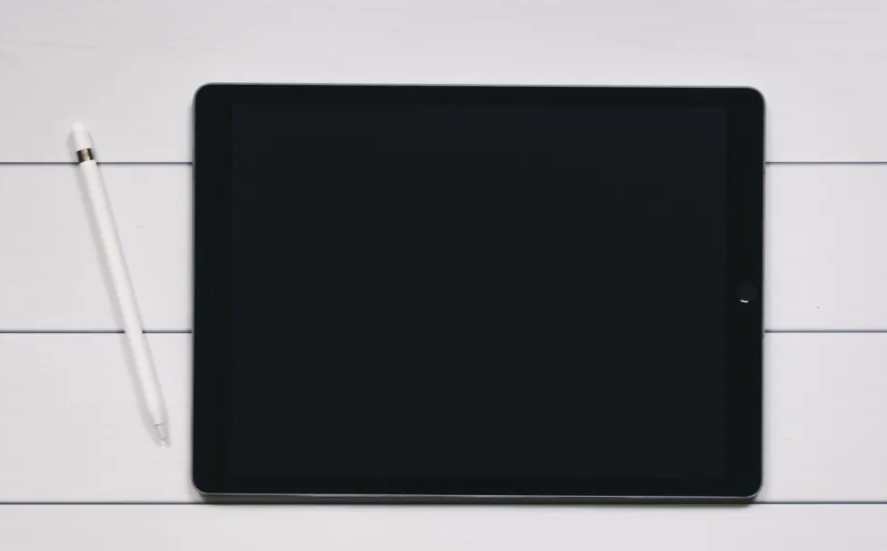
If your iPad encounters a black screen problem, don’t panic, I will introduce you to 4 solutions to help you successfully save yourself. The first solution is to check for power problems. You can try to use other chargers and charging cables to connect the iPad to ensure that the power supply is normal. You can also press and hold the power button and Home button to force restart the iPad, which sometimes solves the problem. The second solution is to check for software problems. You can try to connect the iPad to the computer and use iTunes to restore it. If your iPad cannot connect to your computer, you can try using recovery mode or DFU mode to fix it. The third solution is to check for hardware problems. If your iPad is dropped or damaged by water, it may cause a black screen failure. In this case, it is recommended that you contact Apple customer service or send the iPad to a repair center for repair. The fourth solution is to check for screen connection issues. Sometimes, loose or damaged screen cables can cause a black screen failure. You can try gently pressing around the screen to see if that resolves the issue. If not, it is recommended that you send your iPad to a professional repair center for repair. The above are four solutions to the iPad black screen problem. I hope it can help you solve the problem. If the problem persists, it is recommended that you contact Apple customer service or professional repair personnel for help. I wish you success in solving the iPad black screen problem!
1. iPadOS system bug
If the iPad has a black screen problem after flashing, updating the iPadOS system, jailbreaking, etc., then it can be considered to be a problem on the iPadOS system.
Method 1: Force restart
When your iPad encounters problems such as black screen, white apple, automatic restart, freeze, etc., you can first try to force shutdown and restart.
If your device cannot be restored normally, or a black screen, shutdown, and restart appear in the later stages, then you may consider using iPadOS system repair method 2. In this method, you need to follow specific steps to fix the system issues. This is a possible solution and I hope it helps.
Force restarting iPad is a common operation, which can solve problems such as iPad freezing and unresponsiveness. Here are the steps to force restart your iPad: 1. First, press and hold your iPad's power button, usually located on the top or side of the device, and don't let go. 2. Simultaneously press and hold the iPad's Home button, usually located on the bottom of the device, and don't let go. 3. Continue to hold both buttons until you see the iPad's screen turn black and the Apple logo appears. 4. Once you see the Apple logo, you can release both buttons. 5. Wait a few seconds and the iPad will automatically restart. Please note that the force restart process may cause data loss, so before performing a force restart, it is recommended to back up your important data in advance. I hope the above steps are helpful to you. If the problem persists, please try to contact Apple customer service or go to an Apple authorized repair center for help.
On a full-screen iPad, we can use a quick key combination to restart the device. First, we need to press the Volume and Volume- keys simultaneously, and then continue to hold the Power key. After the device's screen turns black and displays the Apple logo, we can release the keys and wait for the iPad to restart. This method can help resolve some device issues and restore normal operation of the device.
Press and hold the Home button and Power button on the iPad until the screen turns black and the Apple logo appears, then release the buttons. Then wait for the iPad to restart.

Method 2: iPadOS system repair
When encountering iPad system problems, we recommend using special repair tools to solve them, such as iPadOS system repair tools . This tool is a tool specially used to repair iPadOS system failures. It can repair 150 different iPadOS system failures. If your iPad encounters system problems, you might as well try using this repair tool to fix it. It can help you solve various system problems and get your iPad back to normal operation.
When encountering common problems, such as white apples, black screen, stuck in recovery mode, device looping infinitely, unable to boot, stuck update process, etc., we can try the following solutions: 1. White Apple: First, try to restart the device by holding down the power button and home button. If the problem persists, you can try to use iTunes to restore the device to factory settings. 2. Black screen: If the device has a black screen, you can first check whether the battery is exhausted. If the battery is sufficient, try to restart the device by holding down the power button and the home button at the same time. If the problem persists, you can try to restore using iTunes. 3. Stuck in recovery mode: When the device cannot boot normally from recovery mode, you can try to use iTunes to restore the device. Connect the device to the computer, open iTunes, select recovery mode, and follow the prompts. 4. The device is in an infinite loop: If the device is stuck in an infinite loop, you can try to restart the device by holding down the power button and the Home button at the same time. If the problem persists, you can try to use iTunes to restore it. 5. Unable to turn on: If the device cannot be turned on, you can first check whether the battery is exhausted. If the battery is sufficient, try pressing and holding the power button and the home button to restart the device at the same time. If the problem persists, you can try to restore using iTunes. 6. The update process is stuck: If the device is stuck during the update process, you can try to restart the device by holding down the power button and the Home button at the same time. If the problem persists, you can try to use iTunes to restore it. I hope the above methods can help you solve common problems and use your device smoothly. If the problem persists, it is recommended to contact Apple customer service or professional technicians for further assistance.
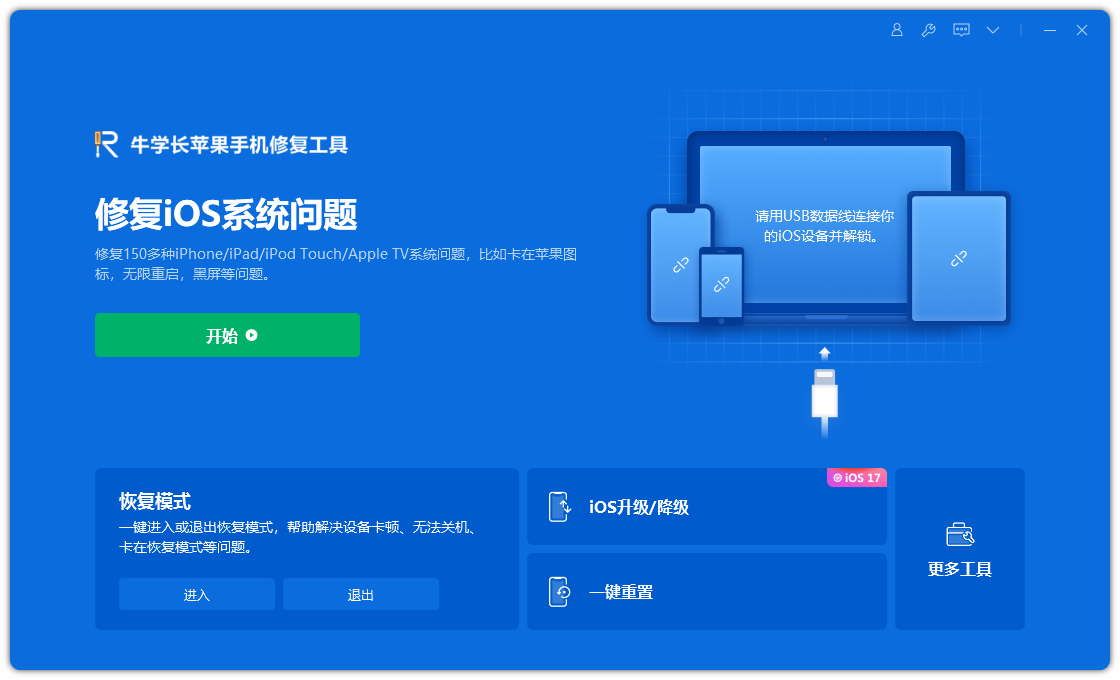
2. Update applications in a timely manner
After upgrading the iPadOS system, the mobile phone system may be incompatible with certain software. In serious cases, the device may be damaged. The screen becomes black. Therefore, before upgrading your system, it is recommended that you understand the compatibility of the software in advance and make sure to back up all important data. If you encounter problems during the upgrade process, you can try restarting your device or contact Apple customer service for help. In addition, according to official recommendations, you can perform a complete system backup before upgrading to prevent data loss. Please note that upgrading your system may have an impact on the performance and functionality of your device, so proceed with caution.
If you encounter the occasional black screen restart or problems opening specific applications when using your iPad, it is most likely due to a conflict or incompatibility between the iPadOS system and some installed applications. caused by. In order to solve this problem, you can try the following methods: 1. Update system and applications: Make sure your iPadOS system and all installed applications are up to date. Update your system by going to Settings > General > Software Update, then update the app in the App Store. 2. Delete the conflicting app: If you can determine that a specific app is causing the problem, you can try deleting the app and reinstalling it. First, press and hold the app icon and select "Delete App." After re-downloading and installing the app, see if the issue is resolved. 3. Clear cache: Sometimes too many cache files may cause system instability. You can try clearing an app's cache by going to Settings > General > iPad Storage, then selecting the app whose cache you want to clear and tapping "Delete App." 4. Restart the device: Sometimes a simple restart can solve some temporary problems. Press and hold the power button, then slide "Power Off" to turn off the device. Wait a few seconds before pressing and holding the power button to turn on the device. If none of the above methods can solve the problem, it is recommended that you contact Apple customer service or go to an Apple authorized repair center for further troubleshooting and repair. They will provide more professional help to solve your problem.
It is recommended that you update your iPadOS system in time or repair the iPadOS system. Doing this ensures that your device always has the latest functionality and security. Updating the system provides new features and improvements to enhance your iPad experience. Repairing the system can solve possible problems and errors and ensure the stability and smoothness of the device. Therefore, we recommend that you regularly check for system updates and make repairs if necessary to keep your iPad in top condition.

3. Wireless LAN switching crash
This method is reported by online users to successfully solve the inexplicable black screen restart of iPad.
Analyzing the reason, it may be that the wireless LAN assistant function is turned on, which causes the Wi-Fi and mobile networks to continuously and automatically switch when the Wi-Fi signal is poor, causing the phone to freeze and restart.
Find [Settings] on your phone, and then click to enter the [Cellular Data] option. Scroll down the page until you find a setting option called [Wireless LAN Assistant]. Here, you can choose to turn off this setting.
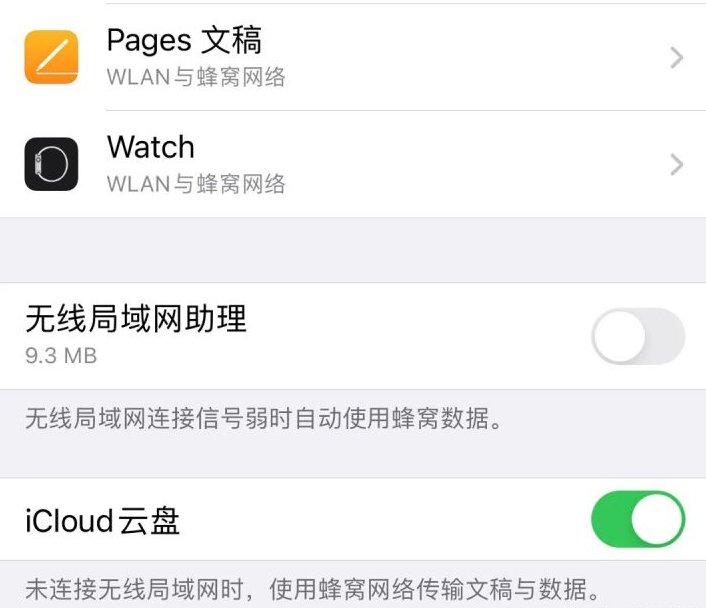
4. iPad hardware problems
If your iPad often has a black screen restart or cannot be turned on, and the previously mentioned solutions are ineffective, then It may be that the iPad's motherboard has problems with the battery, CPU, power supply, hard drive, etc.
Hardware problems, such as short circuits in circuits, are a common failure phenomenon. Such problems are usually related to damaged hardware devices or poor connections. Resolving hardware issues requires inspections and repairs to ensure the device is functioning properly.
It is recommended to send it to Apple for official inspection. If you have just bought your iPad, it is recommended to apply for a return or exchange in time for maintenance.
The above is the detailed content of How to solve the problem of iPad black screen and unable to turn on. For more information, please follow other related articles on the PHP Chinese website!

Hot AI Tools

Undresser.AI Undress
AI-powered app for creating realistic nude photos

AI Clothes Remover
Online AI tool for removing clothes from photos.

Undress AI Tool
Undress images for free

Clothoff.io
AI clothes remover

AI Hentai Generator
Generate AI Hentai for free.

Hot Article

Hot Tools

Notepad++7.3.1
Easy-to-use and free code editor

SublimeText3 Chinese version
Chinese version, very easy to use

Zend Studio 13.0.1
Powerful PHP integrated development environment

Dreamweaver CS6
Visual web development tools

SublimeText3 Mac version
God-level code editing software (SublimeText3)

Hot Topics
 M3 iPad Air vs. M2 iPad Air: Spot the Difference (If You Can)
Mar 11, 2025 am 03:08 AM
M3 iPad Air vs. M2 iPad Air: Spot the Difference (If You Can)
Mar 11, 2025 am 03:08 AM
In-depth comparison between the 2025 iPad Air (M3) and the 2024 iPad Air (M2): Is the upgrade worth it? Apple has released a new iPad Air equipped with an M3 chip. The new tablet balances ease of use and economy and brings performance improvements to veteran users. But how is it different from the previous generation M2 iPad Air? Let's find out. Appearance design: Completely consistent The appearance of the new iPad Air is almost exactly the same as the M2 iPad Air released in 2024, and it is also exactly the same as the M1 iPad Air in 2022. 11-inch and 13-inch screen sizes (symmetrical bezels), size, weight and even color
 iOS 18.4 Finally Brings RCS Messaging to Google Fi and Other T-Mobile Carriers
Mar 07, 2025 am 06:01 AM
iOS 18.4 Finally Brings RCS Messaging to Google Fi and Other T-Mobile Carriers
Mar 07, 2025 am 06:01 AM
summary iOS 18 eventually added support for RCS messaging, benefiting many users, but initially excluded T-Mobile-based carriers. The second iOS 18.4 beta now brings RCS messaging capabilities to Google Fi on iPhone and other T-Mobile-based carriers. The update also includes new features such as priority application notifications, visual smart shortcuts, new emojis, and Apple app shortcuts. Apple released iOS 18 in September 2024, and with it comes the long-awaited RCS messaging feature – at least for some
 Apple Intelligence Keeps Turning on After iPhone Updates
Mar 14, 2025 am 03:01 AM
Apple Intelligence Keeps Turning on After iPhone Updates
Mar 14, 2025 am 03:01 AM
New iPhone iOS updates are automatically reactivating Apple Intelligence, even for users who previously disabled it. This unexpected behavior, whether a bug or intentional, is causing frustration among users. The recent iOS 18.3.2 update, primarily a
 8 iPhone Apps I'm Using to Try and Live Forever
Mar 16, 2025 am 12:19 AM
8 iPhone Apps I'm Using to Try and Live Forever
Mar 16, 2025 am 12:19 AM
Maximize Your Lifespan: iPhone Apps for a Healthier, Longer Life Groucho Marx famously aspired to live forever, or die trying. While immortality remains elusive, we can significantly extend both our lifespan and healthspan (the length of time we enj
 Some Carriers Are Still Missing RCS on iPhone: Who's to Blame?
Mar 05, 2025 am 12:48 AM
Some Carriers Are Still Missing RCS on iPhone: Who's to Blame?
Mar 05, 2025 am 12:48 AM
RCS message: Missing links for iPhone users iOS 18 has been released for more than five months, which means Android and iPhone users can finally experience the RCS messaging feature. However, not all users can enjoy this convenience. Some small carriers still don’t support RCS, and Apple seems to be responsible for that. The importance of RCS Before discussing the attribution of responsibility, let’s first understand what exactly RCS is and why its broad support is so important. RCS is actually an upgraded version of the old SMS standard, which makes the traditional SMS experience closer to modern instant messaging applications. RCS functions include viewing the input status of the other party and reading receipts (if the other party has enabled it
 Apple's Base iPad Now Has Double the Storage
Mar 06, 2025 am 03:03 AM
Apple's Base iPad Now Has Double the Storage
Mar 06, 2025 am 03:03 AM
Apple's new iPad (11th generation) review: performance upgrade, but lacks AI capabilities Apple finally updated its entry-level iPad after more than two years. While the entire iPad product line is still a bit confusing, the latest 11th-generation iPad doubles storage space while maintaining its original price, but it also lacks an important feature set. Apple today released the new iPad Air equipped with a powerful M3 chip and a new Magic Control keyboard, and focused on its AI capabilities. However, the company also quietly updated its entry-level iPad. If you're looking for an affordable iPad, the 11th-generation model that will be available next week may be exactly what you're looking for. Interestingly, the new entry-level iPad has made a good upgrade
 The Best 11-inch iPad Air Cases of 2025
Mar 19, 2025 am 06:03 AM
The Best 11-inch iPad Air Cases of 2025
Mar 19, 2025 am 06:03 AM
Top iPad Air 11-inch Cases: A Comprehensive Guide (Updated 03/14/2025) This updated guide showcases the best iPad Air 11-inch cases available, catering to various needs and budgets. Whether you own the new M3 or the M2 model, protecting your investm
 7 Reasons I'm Ditching My AirPods (And You Might Too)
Mar 05, 2025 am 03:03 AM
7 Reasons I'm Ditching My AirPods (And You Might Too)
Mar 05, 2025 am 03:03 AM
AirPods: The Hype Fades, Reality Sets In Remember the excitement of unboxing those pristine AirPods in 2016? Apple's groundbreaking wireless earbuds promised a revolution in audio. While initially captivated by their sleek design and seamless wirel






