 Mobile Tutorial
Mobile Tutorial
 iPhone
iPhone
 【iOS16】I don't know how to record the screen on my Apple phone. I will teach you step by step how to record a video with audio!
【iOS16】I don't know how to record the screen on my Apple phone. I will teach you step by step how to record a video with audio!
【iOS16】I don't know how to record the screen on my Apple phone. I will teach you step by step how to record a video with audio!
Recently, I have received many inquiries about Apple products, including users asking how to record screen on iPhone 14. Some users said they could not find the start button for screen recording on the iPhone 14 Pro Max. They were confused as to why Apple did not support the screen recording function.
For those users who decide to switch from Android phones to iPhone, they may face some problems, especially in terms of operating system differences. For example, there may be many questions about the screen recording operation of iPhone.

First, we need to turn on the iPhone’s screen recording function. On iPhone, you can find the button to record your screen by swiping through Control Center at the bottom of the screen. Slide your finger up from the bottom of the screen and Control Center will appear on the screen. Next, we need to find the button to record the screen. In Control Center, you can see a round red button with a white dot on it. Click this button to start recording the screen. During the process of recording the screen, we need to pay attention to some operations. First, make sure what you want to record appears on the screen. If you need to record specific applications or games, please open them first. If you want to record the entire screen, you can start recording directly. When you finish recording, you can stop recording by clicking the red status bar at the top of the screen, or clicking the Record Screen button again in the Control Center. After stopping recording, you can find the recorded video in the photo album. So far, we have completed all the operations from turning on the iPhone screen recording function to recording videos. I hope this guide is helpful to you, and I wish you success in passing the level!
1. Turn on the iPhone screen recording function button
Some iPhone users said that they have searched all over the phone desktop or drop-down page and did not see the screen recording button? That’s because you can also turn on the [Screen Recording] function.
Just open the Control Center in the settings of your iPhone, and then find the screen recording function in more control options.
Then click the green button in front of [Screen Recording], and you will find the [Screen Recording] function key in the "Included Controls".
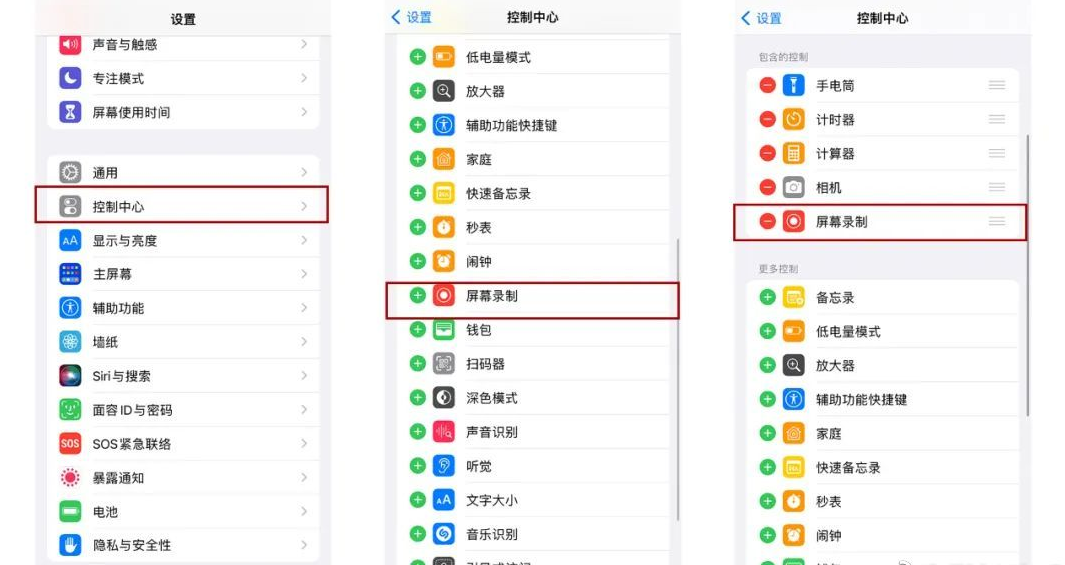
In any operation interface on the iPhone, just pull your finger down from the upper right corner of the screen, and you will be able to see the newly added [Screen Recording] function key. This feature is very convenient and allows you to easily record the operation process on the screen to share with others or save it as a reference. Whether it is to demonstrate software operation or record game operation skills, screen recording can meet your needs. Now, you can record the wonderful moments on the screen anytime, anywhere!
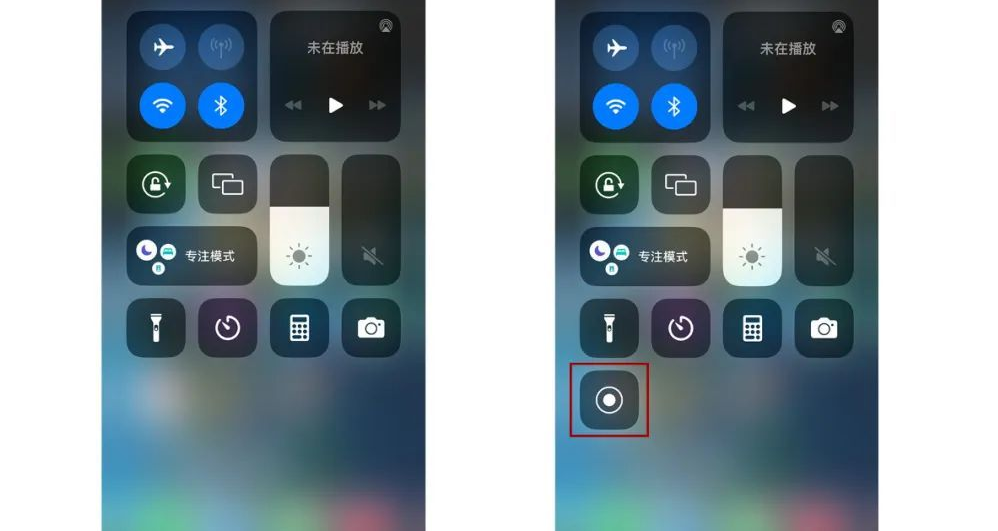
2. Set the screen recording quality parameters
Before recording the iPhone screen, some users may have some special requirements for the image quality. Now I will introduce to you how to set the screen recording quality of iPhone.
To adjust the image quality parameters of iPhone recording videos, just follow the steps below: First open the iPhone's [Settings], then find and click the [Camera] option, and finally select [Record Video]. On this interface, you can adjust various image quality parameters to meet your video quality requirements. In this way, you can easily adjust the quality of videos recorded on your iPhone to better suit your needs.
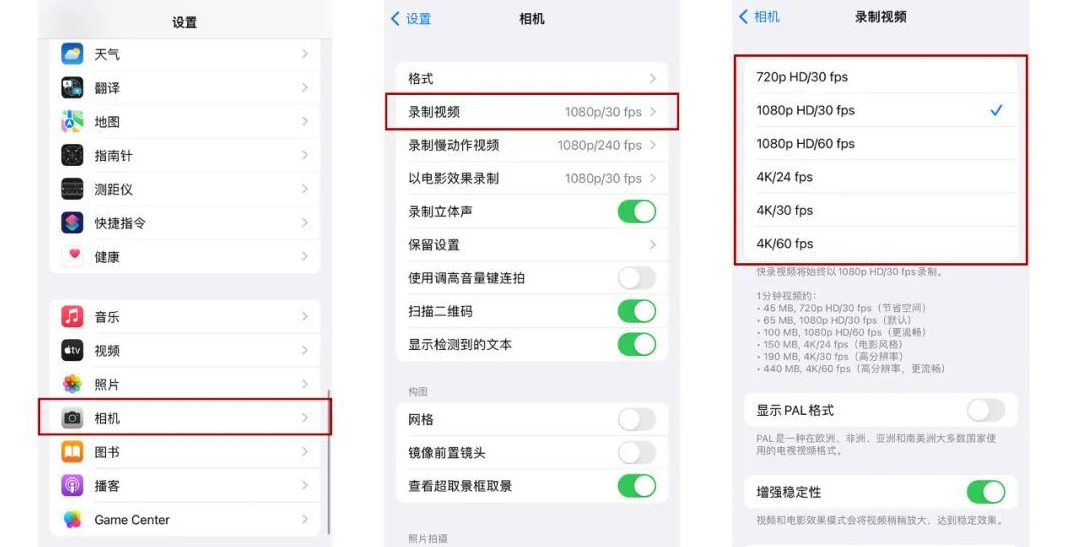
3. Quickly start screen recording operation
Pull your finger down from the upper right corner of the iPhone screen to see the new [Screen Recording] function key.
After clicking the button, a 3-second countdown will start. After the countdown ends, the screen recording will start.
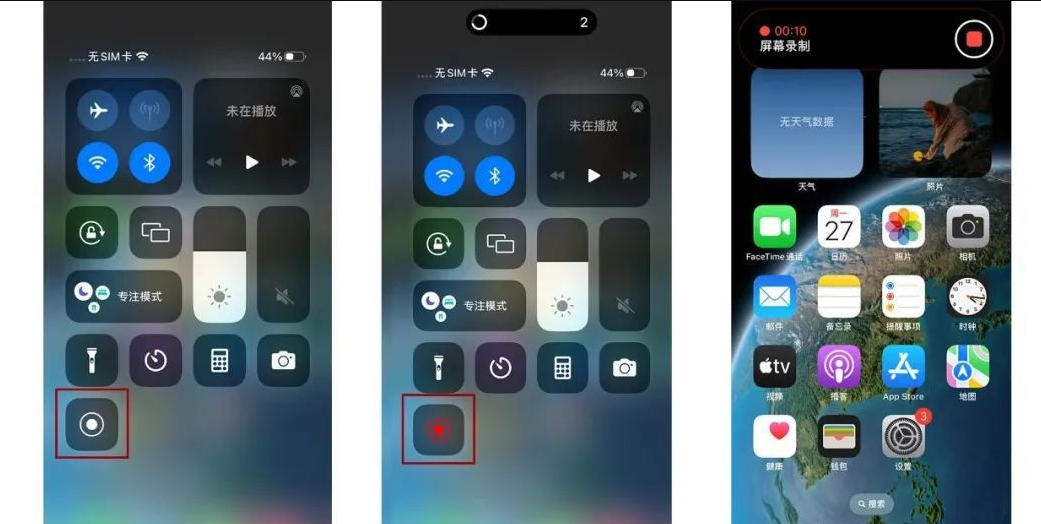
4. Quickly stop screen recording operation
There are two methods to choose from to stop screen recording. The first method is to tap on the record button on the screen and then select the stop recording option. The second method is to use a shortcut key combination to stop recording using specific keys on your keyboard. No matter which method you choose, you will be able to successfully stop screen recording.
On iPhone, you can use the screen recording function to record ongoing operations. To start recording your screen, just swipe your finger down from the top right corner of the screen and tap the red screen recording button. When you've finished recording, click the button again to end the recording. This feature is very convenient and allows you to easily share steps or record gameplay videos.
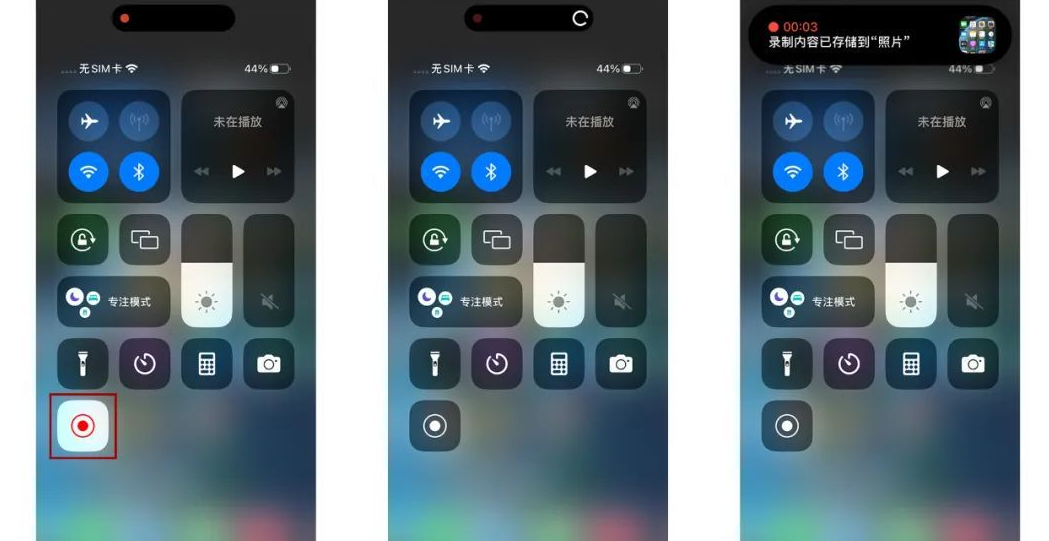
When you want to stop screen recording, just click on the Smart Island area in the upper right corner of the screen. This will bring up an options box that includes a square icon. You can stop screen recording immediately just by clicking on the square icon. This operation is very simple and I hope it will be helpful to you.
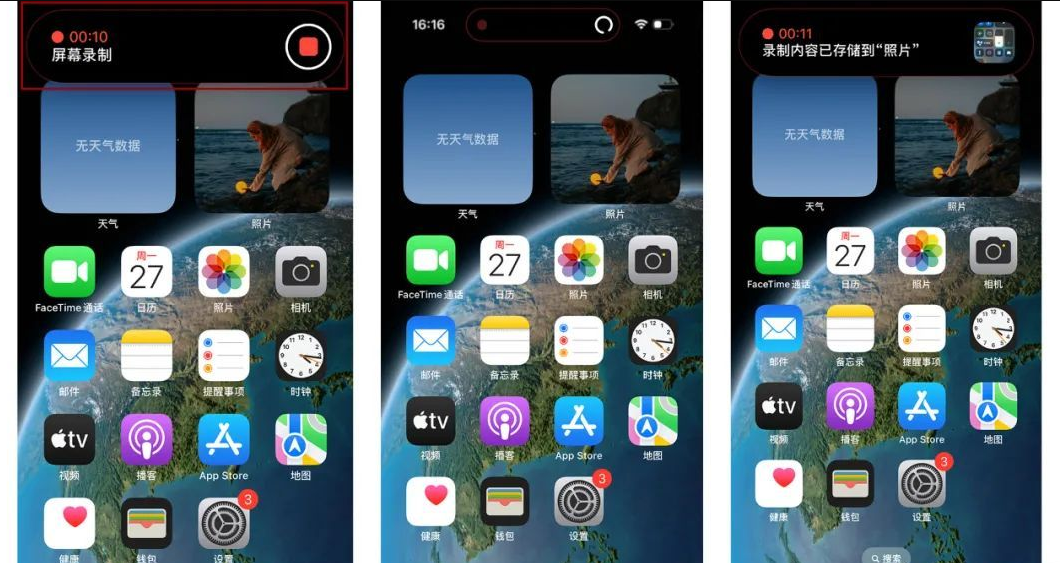
5. Turn on the microphone to record sound
It is a very common requirement to record the screen on the iPhone and provide explanations and explanations at the same time. If you want to record your own voice, you can follow these steps: 1. Open the Control Center: Slide up the bottom of the screen and slide up a short distance from the bottom to open the Control Center. 2. Find the screen recording button: In the control center, you will see a round screen recording button with a solid white circle on it. 3. Long press the screen recording button: Long pressing the screen recording button will pop up a menu with options for screen recording. 4. Select the record sound option: In the pop-up menu, you can see an option called "Record Sound". Click on it so that it turns blue to indicate that the option is selected. 5. Start recording: Click the screen recording button on the screen to start recording. After the countdown ends, a red status bar will appear at the top of your screen, indicating that recording is in progress. 6. Start explaining and explaining: Now you can start explaining and explaining. Whether you use the built-in microphone or an external microphone, your voice can be recorded. 7. End recording: When you finish recording, click the red status bar at the top of the screen, or return to the control center and click the screen recording button to stop recording. 8. Save the recording: After the recording is completed, you can find the screen recording video in the photo album. You can edit, share or save the recorded video to watch or upload later. This is how to record sound on iPhone. Hope this helps!
Apple phones can actually record system sounds and microphone sounds.
When starting the screen recording operation, do not directly click the screen recording button. Instead, press and hold the screen recording button to freely choose whether to turn on the microphone to record the screen.
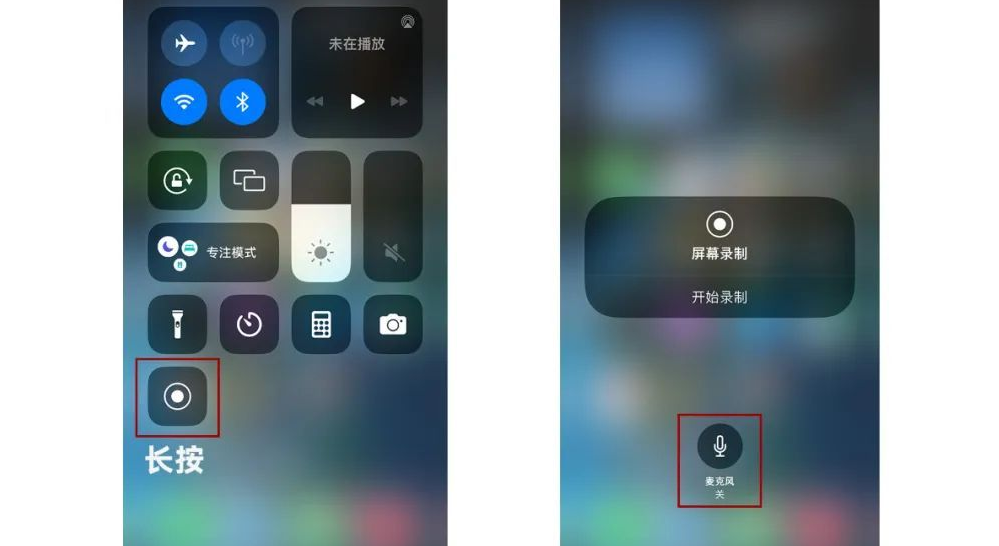
6. There is no sound in the recorded video?
Previously some iPhone users reported that they had no sound when recording the screen. They tried adjusting the phone volume, but the problem persisted.
That’s because the recorded video has been muted. When opening a recorded video, pay attention to check whether the volume icon under the video is turned off.
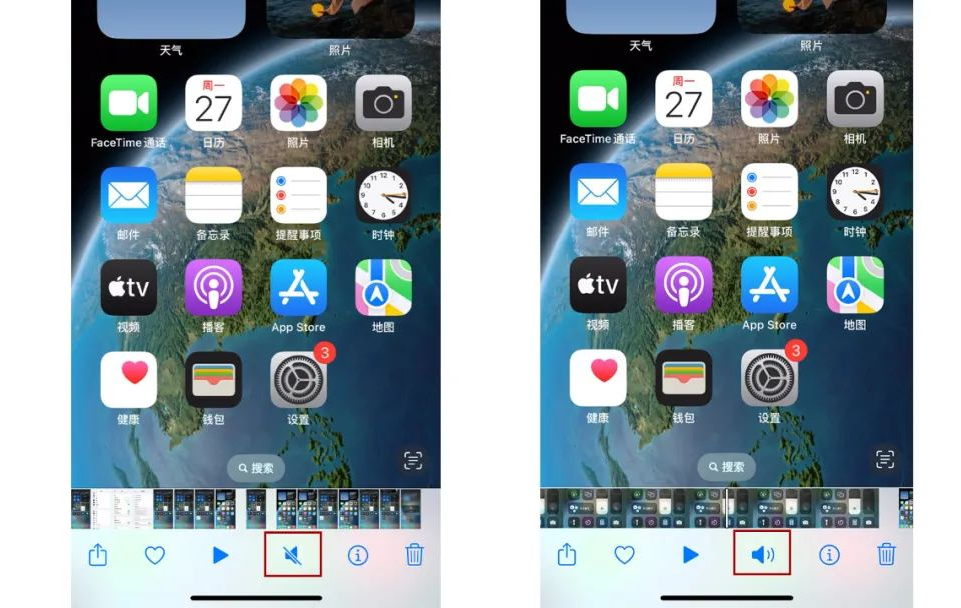
Do you now know how to use the screen recording function of Apple iOS16?
The above is the detailed content of 【iOS16】I don't know how to record the screen on my Apple phone. I will teach you step by step how to record a video with audio!. For more information, please follow other related articles on the PHP Chinese website!

Hot AI Tools

Undresser.AI Undress
AI-powered app for creating realistic nude photos

AI Clothes Remover
Online AI tool for removing clothes from photos.

Undress AI Tool
Undress images for free

Clothoff.io
AI clothes remover

AI Hentai Generator
Generate AI Hentai for free.

Hot Article

Hot Tools

Notepad++7.3.1
Easy-to-use and free code editor

SublimeText3 Chinese version
Chinese version, very easy to use

Zend Studio 13.0.1
Powerful PHP integrated development environment

Dreamweaver CS6
Visual web development tools

SublimeText3 Mac version
God-level code editing software (SublimeText3)

Hot Topics
 1378
1378
 52
52
 8 iPhone Apps I'm Using to Try and Live Forever
Mar 16, 2025 am 12:19 AM
8 iPhone Apps I'm Using to Try and Live Forever
Mar 16, 2025 am 12:19 AM
Maximize Your Lifespan: iPhone Apps for a Healthier, Longer Life Groucho Marx famously aspired to live forever, or die trying. While immortality remains elusive, we can significantly extend both our lifespan and healthspan (the length of time we enj
 The Best 11-inch iPad Air Cases of 2025
Mar 19, 2025 am 06:03 AM
The Best 11-inch iPad Air Cases of 2025
Mar 19, 2025 am 06:03 AM
Top iPad Air 11-inch Cases: A Comprehensive Guide (Updated 03/14/2025) This updated guide showcases the best iPad Air 11-inch cases available, catering to various needs and budgets. Whether you own the new M3 or the M2 model, protecting your investm
 Google Assistant Will No Longer Work With Waze on iPhone
Apr 03, 2025 am 03:54 AM
Google Assistant Will No Longer Work With Waze on iPhone
Apr 03, 2025 am 03:54 AM
Google is sunsetting Google Assistant integration in Waze for iPhones, a feature that has been malfunctioning for over a year. This decision, announced on the Waze community forum, comes as Google prepares to fully replace Google Assistant with its
 The Best iPad Pro 13-inch Cases of 2025
Mar 25, 2025 am 02:49 AM
The Best iPad Pro 13-inch Cases of 2025
Mar 25, 2025 am 02:49 AM
If you've taken the plunge with the 13-inch iPad Pro, you'll want to kit it out with a case to protect it against accidental damage.
 The Best 13-inch iPad Air Cases of 2025
Mar 20, 2025 am 02:42 AM
The Best 13-inch iPad Air Cases of 2025
Mar 20, 2025 am 02:42 AM
Recommended Best iPad Air 13-inch Protective Case in 2025 Your new 13-inch iPad Air is easily scratched, bumped, or even broken without a protective case. A good protective case not only protects your tablet, but also enhances its appearance. We have selected a variety of protective cases with excellent appearance for you, and there is always one for you! Update: March 15, 2025 We updated the selection of the best budget iPad Air case and added instructions on case compatibility. Best Overall Choice: Apple Smart Folio for iPad Air 13-inch Original price $99, current price $79, saving $20! Apple Smart Fo
 Apple Intelligence Is a Bust but It's Had One Major Benefit
Mar 25, 2025 am 03:08 AM
Apple Intelligence Is a Bust but It's Had One Major Benefit
Mar 25, 2025 am 03:08 AM
Summary Apple Intelligence has so far underdelivered with unimpressive features, some of which probably won't arrive until iOS 19 launches later in
 The Simple Reason I Don't Use Apple Family Sharing (However Good It Is)
Mar 22, 2025 am 03:04 AM
The Simple Reason I Don't Use Apple Family Sharing (However Good It Is)
Mar 22, 2025 am 03:04 AM
Apple's Family Sharing: A Broken Promise? Ask to Buy's Failure to Protect Against Redownloads Apple's Family Sharing, while convenient for sharing apps, subscriptions, and more, has a significant flaw: its "Ask to Buy" feature fails to pre
 Which iPhone version is the best?
Apr 02, 2025 pm 04:53 PM
Which iPhone version is the best?
Apr 02, 2025 pm 04:53 PM
The best iPhone version depends on your individual needs. 1. iPhone12 is suitable for users who need 5G. 2. iPhone 13 is suitable for users who need long battery life. 3. iPhone 14 and 15ProMax are suitable for users who need powerful photography functions, especially 15ProMax also supports AR applications.



