How to solve the problem of automatic refresh of Win11 desktop
Although the Win11 system has been launched for a long time, we still encounter many problems during use. For example, some friends often encounter the situation where the screen and desktop keep refreshing automatically during use. How to solve this problem? Let’s take a look at the solution with the editor below.
Solution to automatic refresh of Win11 desktop
1. First, we use the keyboard "ctrl shift esc" key combination to open the task manager.
2. After opening, click "File" in the upper left corner and select "Run New Task".

#3. Then check the "Create this task with system administrative rights" option, enter "ms-settings:wheel", and press "OK".
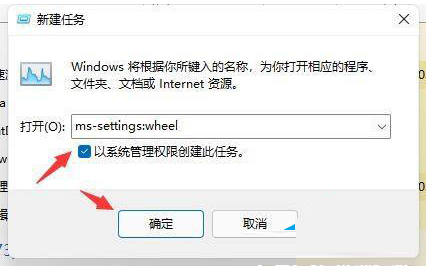
#4. After opening windows settings, enter the "Windows Update" option in the left column.
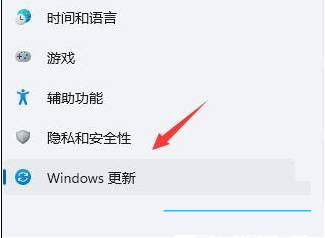
#5. Then select "Update History" under more options.
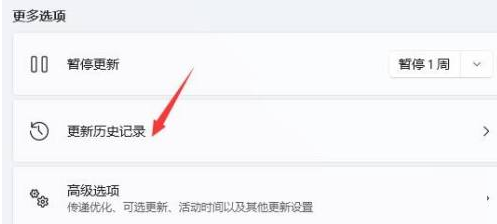
#6. Then click and enter "Uninstall Updates".
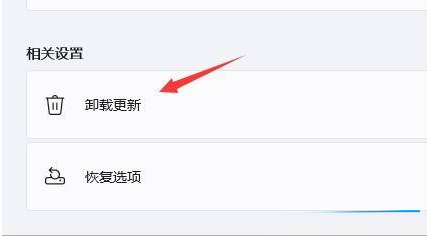
#7. Find the recently updated update file, right-click on it, and click "Uninstall" to solve the problem of constant refresh.
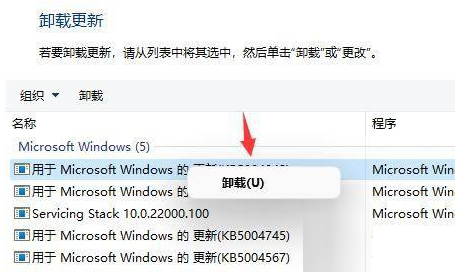
The above is the detailed content of How to solve the problem of automatic refresh of Win11 desktop. For more information, please follow other related articles on the PHP Chinese website!

Hot AI Tools

Undresser.AI Undress
AI-powered app for creating realistic nude photos

AI Clothes Remover
Online AI tool for removing clothes from photos.

Undress AI Tool
Undress images for free

Clothoff.io
AI clothes remover

AI Hentai Generator
Generate AI Hentai for free.

Hot Article

Hot Tools

Notepad++7.3.1
Easy-to-use and free code editor

SublimeText3 Chinese version
Chinese version, very easy to use

Zend Studio 13.0.1
Powerful PHP integrated development environment

Dreamweaver CS6
Visual web development tools

SublimeText3 Mac version
God-level code editing software (SublimeText3)

Hot Topics
 How to turn off automatic wallpaper change in Win11? Introduction to closing methods
Apr 24, 2024 pm 05:43 PM
How to turn off automatic wallpaper change in Win11? Introduction to closing methods
Apr 24, 2024 pm 05:43 PM
Some win11 users find that their desktop wallpaper always changes automatically, but you don't like to change wallpapers often, so how do you turn off automatic wallpaper change? Let’s take a look at the relevant introduction! To turn off the automatic wallpaper change function of Win11, you can follow the steps below: 1. Open the "Settings" application. You can find it by searching for "Settings" in the Start menu. 2. In the "Settings" window, click the "Personalization" option on the left. 3. In the "Personalization" window, select the "Background" option on the left. 4. Under the "Background" option, find the switch button next to "Picture" under "Background". 5. Switch the switch button to the off state, so that the automatic wallpaper change function of Win11 can be turned off. After closing
 How to adjust the distance between desktop icons in Windows 11? Introduction to adjustment methods
Apr 19, 2024 pm 06:49 PM
How to adjust the distance between desktop icons in Windows 11? Introduction to adjustment methods
Apr 19, 2024 pm 06:49 PM
Many users found that when using win11, there was a problem with the proportion of the desktop icons. Because the distance between them was too far, it took up a lot of wallpaper space and the visual effect was ugly. So how should this problem be solved? Here are some tips for you to solve it quickly! Method 1 1. First we open the system “Settings”. 2. Then open the "Screen" on the right. 3. Then lower the zoom ratio to make it narrower. Method 2 1. We can also right-click the start menu and open "Run". 2. Then enter “regedit” and press Enter to open the registry. 3. Then enter "Computer HKEY_CURRENT_USER\ControlPanel\Desktop\WindowMetrics"
 Quick solution to the unresponsiveness of clicking desktop icons in Windows 11
Jun 05, 2024 pm 01:03 PM
Quick solution to the unresponsiveness of clicking desktop icons in Windows 11
Jun 05, 2024 pm 01:03 PM
Nowadays, more and more people are using the win11 system. This system will inevitably have some problems. Recently, many users have encountered the problem of no response when clicking desktop icons in win11. Let’s take a look at the specific solutions! Method 1 1. On the Windows 10 desktop, we right-click the Start button in the lower left corner, and then select the "Run" menu item in the pop-up menu. 2. The Windows 10 run window will open, enter the command regedit in the window, and then click the OK button. 3. The Registry Editor window will open. In the window, we locate Computer\HKEY_CURRENT_USER\Software\Microsoft\Windows\
 Several most effective solutions to the most effective solutions for win11 systems that often jump back to the desktop for no reason
Jun 05, 2024 pm 04:45 PM
Several most effective solutions to the most effective solutions for win11 systems that often jump back to the desktop for no reason
Jun 05, 2024 pm 04:45 PM
Some background programs may pop you out of the current app while trying to gain focus. This is usually caused by some applications that need to be updated regularly or prompt information. There are some other reasons. So how to solve it? Let’s take a look below! 1. Check background programs and use the Ctrl+Shift+Esc shortcut keys to immediately open the Task Manager. Carefully review the list of currently running applications and background processes, focusing on programs that are not system processes and are unfamiliar to you. If you find any suspicious or unwanted program, right-click on it and select "End Task" to close the program. 2. Perform a system update check and install all available updates, including driver and system security updates. By clicking the Start button and then selecting the Settings icon (
 How to change the desktop window color in win11? List of strategies for modifying window color
Jun 02, 2024 pm 06:05 PM
How to change the desktop window color in win11? List of strategies for modifying window color
Jun 02, 2024 pm 06:05 PM
The windows under win11 system are all white, so how to change them to other colors? Let’s take a look at the detailed introduction below! Method to modify the window color in win11 1. First, right-click on a blank space on the desktop, and select Personalize in the menu item that opens. 2. Under Select the theme to be applied, click the desired window theme. 3. After the modification is completed, open any window and you will find that the color of the window has changed. 4. Similarly, you can also enter personalized theme (installation, creation, management) options. 5. In it, choose to browse themes to get more optional themes (themes are mainly obtained from Microsoft Store). Note: Win11 system currently does not support modifying the window color independently. It can only be combined with the system
 How to change the win11 system interface to the classic version? Share how to change the win11 system interface to the classic version
May 09, 2024 pm 02:19 PM
How to change the win11 system interface to the classic version? Share how to change the win11 system interface to the classic version
May 09, 2024 pm 02:19 PM
Win11 has designed a new modern user interface, providing new interactions and appearances. However, many users still prefer the classic version of the desktop, so how should they be changed to the classic version? Let’s take a look below! 1. Adjust the taskbar: - Right-click the taskbar and select Taskbar Settings. -In the taskbar settings, you have the option to change the taskbar position to the bottom and adjust the size of the taskbar icons. - There is also the option to hide the task view button, task view and the new notification center. Also available: Xiaozhi Eye Protector. Quickly beautify the taskbar and experience a different desktop. 2. Adjust the start menu: - Right-click the start button on the taskbar and select Start button settings. -In the start button settings you can choose to set the start menu style to classic which will
 How to make the Win11 taskbar black? Introduction to how to set the black taskbar in Win11
Apr 22, 2024 pm 06:40 PM
How to make the Win11 taskbar black? Introduction to how to set the black taskbar in Win11
Apr 22, 2024 pm 06:40 PM
Some friends also want the taskbar to turn black after changing the dark wallpaper on their computers, but they don’t know how to do it. Let’s take a look at the specific methods below! 1. Right-click an empty area in the taskbar and select "Taskbar Settings." 2. In the taskbar settings window, find the "Appearance" tab and click it. 3. Under the "Appearance" tab, find the "Taskbar Background" option and click the drop-down menu. 4. Select "Black". 5. Close the "Taskbar Settings" window. Taskbar beautification Xiaozhi Eye Protector is a very easy-to-use win11 transparent taskbar tool. It supports taskbar transparency, taskbar beautification, and multiple styles to beautify the taskbar interface, making your computer interface more beautiful. Xiaozhi Eye Protector Eye Baby (click to download now) Xiaozhi Eye Protection
 How to solve the problem that the win11 taskbar does not respond when clicked/cannot be used
May 09, 2024 pm 06:43 PM
How to solve the problem that the win11 taskbar does not respond when clicked/cannot be used
May 09, 2024 pm 06:43 PM
After upgrading to Windows 11 system, many users encountered the problem that the taskbar cannot be clicked, which has a great impact on life and work. So how to solve it specifically? Let’s take a look below! Method 1 1. First, we press the Ctrl+Shift+Esc shortcut keys on the keyboard to open the Task Manager. 2. Then click File in the upper left corner and select Run New Task. 3. After opening it, enter control and press Enter to enter the control panel. 4. Find the time and area and choose to change the date and time. 5. Change the time to September 4 or later, turn off automatic time synchronization after the setting is completed, and then restart the computer. 6. After restarting, re-enter the time settings and come to the internet time selection.






