 System Tutorial
System Tutorial
 Windows Series
Windows Series
 How to solve the problem of excessive memory usage in win101903 version
How to solve the problem of excessive memory usage in win101903 version
How to solve the problem of excessive memory usage in win101903 version
Some friends’ computer systems suddenly become very stuck. The memory is full and suddenly stuck. For this kind of problem, I think it may be a compatibility issue with our computer system, or a virus in the computer, or there are some memory-consuming programs running in the background, etc. Let’s see how to solve it.
How to solve the problem when win101903 memory usage becomes large and full:
1. Close unnecessary services:
1. There are some services in Win10 that do not need to be opened,
For example, Connected User Experiences and Telemetry is a peripheral service in Microsoft
2. It is mainly used to collect error information. Turning it off will not have much impact on the system, but turning it on will greatly drag down the system.
There are several similar services in Win10, and we can usually choose according to our needs.
3. The method to shut down the service is to bring up the run dialog box in Win R, enter "Services.msc" to start the service panel,
then enter the first letter of the service to be disabled, and finally double-click Just "disable".

* Connected User Experiences and Telemetry: Used to collect error information,
consumes a lot of hard disk, and is the culprit of many low-end computers getting stuck.
* Diagnostic Execution Service: Diagnostic execution service,
is used to perform diagnostic operations supported by fault diagnosis, with effects similar to Connected User Experiences and Telemetry.
* SysMain: The former SuperFetch has a certain effect on mechanical hard drives,
but solid-state hard drives have little effect, and are often the culprits that cause CPU usage to soar by 100%.
If the user is using an SSD and the physical memory is large, consider turning it off.
* Windows Search: Windows search service, which is used to quickly search files.
However, this is a service that often "checks the water meter" in the background of the system. In many cases, the hard disk light stays on when the computer is in standby because of its "contribution".
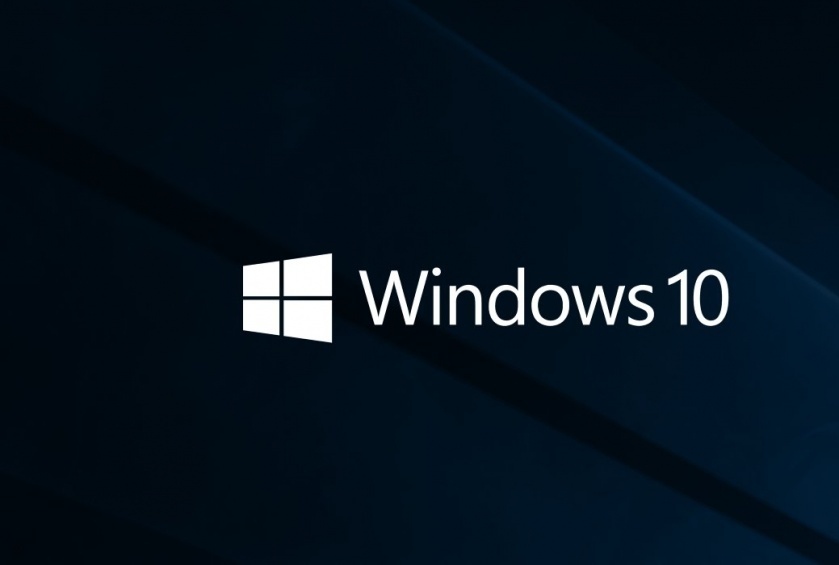
In addition, the “Activity History” in the new version of Win10 also relies on this service. If you are installing an SSD,
and you are not aware of the "Activity History", you can consider turning it off. Especially for low-end computers, the performance improvement is very obvious.
2. Regular optimization of solid-state drives:
1. The solid-state drive will "slow down" after being used for a long time. On the one hand, it is due to too little remaining space on the hard drive, and on the other hand, the main control Caused by failure to perform garbage collection in a timely manner.
2. Win10 has a built-in solid-state drive garbage collection function (TRIM), which is located in "This PC" → Hard Drive → "Properties" → "Tools" → "Optimization" tab.
3. You will find that Win10 is actually very smart and can accurately identify solid-state drives and mechanical hard drives (the prompt is "hard drive").
The mechanical hard disk performs defragmentation, while the solid-state hard disk performs TRIM.
Manually TRIM the SSD, pay attention! The optimization here is not defragmentation.

4. In addition, hard disk optimization also supports regular execution, that is, it can be automatically optimized according to the time set by the user.
In other words, if you feel that the system is not working smoothly, you can use this function to keep the SSD in optimal working condition at any time.
3. Turn off the DIPM energy-saving mechanism:
1. DIPM, Serial ATA DIPM, the standard explanation is the extra power-saving mode of the serial port. This function actually means that when the system is idle,
reduces the power supply to the hard disk serial port to put the SSD into a low-power energy-saving state. Due to different platforms, the performance of DIPM is not stable enough in actual use.
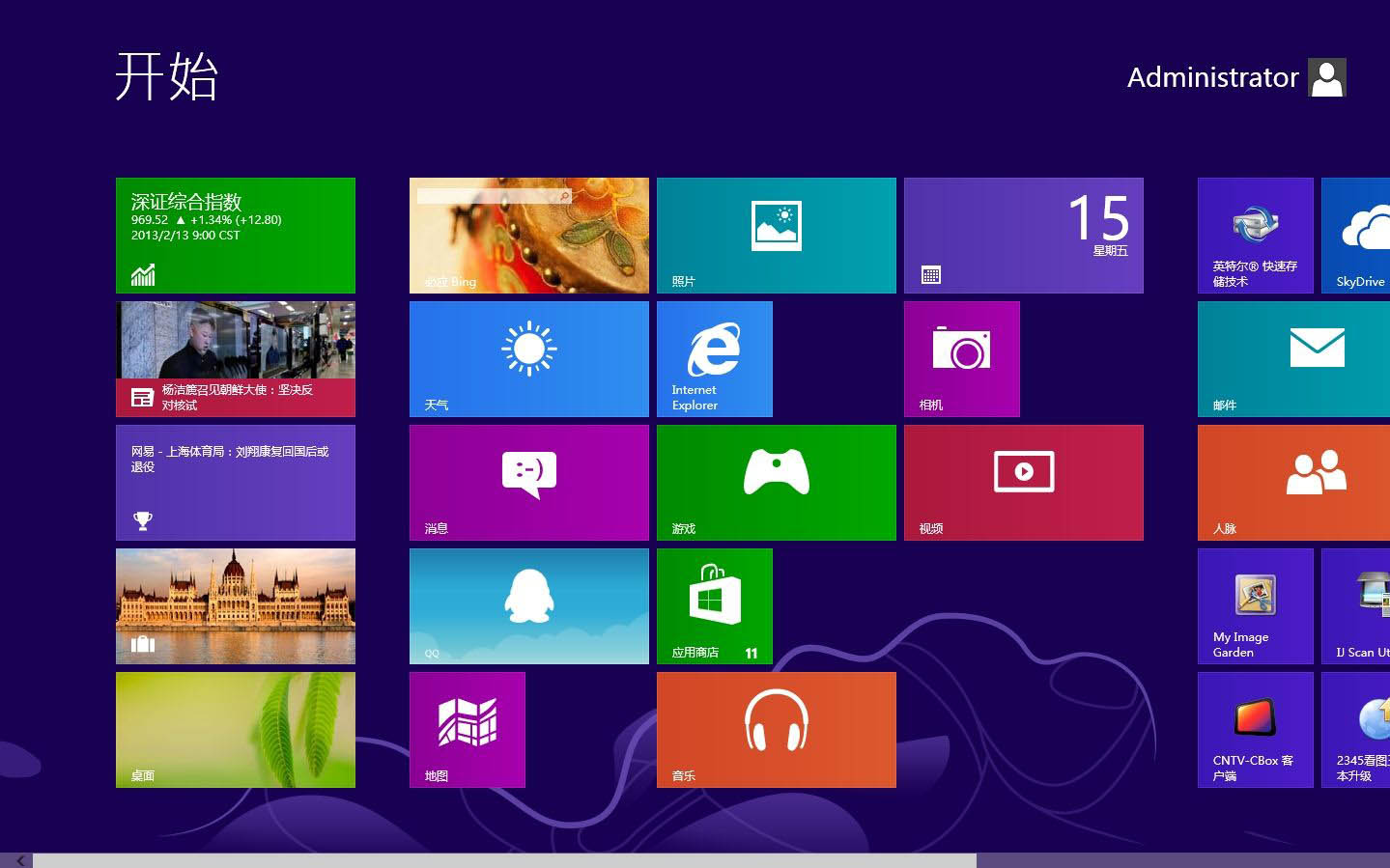
Many times the computer freezes and then returns to normal after 1-2 seconds. This is DIPM's fault! In fact, whether or not to save power is not a problem at all for desktop computers. Instead, the occurrence of lag is the real headache.
Turning off DIPM can be done through Intel SSD Toolbox and the hard disk manufacturer's own management program.
In addition, you can also search for Serial ATA DIPM in the motherboard BIOS and turn it off manually.
2. Turn off the DIPM function through the SSD manufacturer's tools
3. In addition, "PCI Express" → "Link State Power Management" in the "Power Options" of the operating system will also trigger the SSD's energy-saving mode.
If you are using a desktop computer, you can bypass SSD power saving mode by setting this option to "Off".
 The "Link State Power Management" in the power options will also trigger the SSD to enter the energy saving mode
The "Link State Power Management" in the power options will also trigger the SSD to enter the energy saving mode
4. Turn off the interface special effects:
1. Many special effects have been added to Win10, which makes some low-end machines very laggy when running this operating system.
2. In fact, many special effects do not need to be fully loaded, especially some fade-in and fade-out effects. In actual use, the visual difference is not big, but it consumes quite a lot of resources.
3. Turning them off can greatly improve the fluency while keeping the appearance of the system basically unchanged.
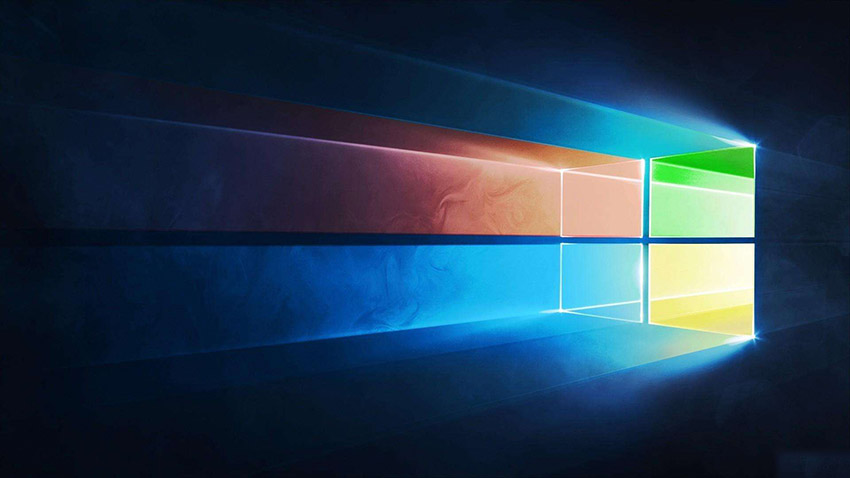
Turning off unnecessary interface effects can greatly improve system fluency
5. Turn off the "Ghost Vulnerability" patch:
1 , "Meltdown" (meltdown), and "Spectre" (spectre) are two vulnerabilities that have attracted much attention some time ago. Firstly, because these two vulnerabilities do not distinguish between platforms,
directly targets the CPU implementation, affecting The scope is relatively wide. On the other hand, it is also due to the fact that Intel, the major processor manufacturer, hastily launched two temporary patches in order to calm the media pressure, which caused a significant drop in Win10 performance (directly turning off CPU out-of-order execution and branch prediction). ).
2. In fact, from the editor’s point of view, these two loopholes have been exaggerated by the media to some extent.
 So far, I have not heard of any viruses developed using this vulnerability. On the other hand, the probability of home computers involving confidential data is also very low
So far, I have not heard of any viruses developed using this vulnerability. On the other hand, the probability of home computers involving confidential data is also very low
General users don’t have to worry about this. However, vulnerability patches have a real drag on computer performance
Especially for some fourth- or fifth-generation old platforms, the slowing effect is very obvious.
3. Turning off the patch can significantly improve system performance (displaying "Enable" means that the current patch is disabled)
4. If the user's requirements for performance are much higher than security, then you can pass Turn off vulnerability patches to regain lost performance. The method is to use a small green tool called
 "InSpectre". After opening the software, the program will automatically evaluate the performance impact of the patch on the current computer. The following two buttons Related patches can be disabled directly.
"InSpectre". After opening the software, the program will automatically evaluate the performance impact of the patch on the current computer. The following two buttons Related patches can be disabled directly.
6. Turn off system protection
1. "System protection" is a built-in function of Win10, which is used to regularly save system files and key Win10 settings when a major system event occurs on the computer
(such as system error or driver installation failure), you can quickly restore to normal status through this function.
In fact, it is just like the ghost patch above. It looks good, but in fact it is rarely used. On the contrary, it will occupy a lot of system resources and drag down the performance of the whole machine.
2. The method to turn it off is very simple. Right-click "This Computer" → "Properties", click "Advanced System Settings", and then switch to the "System Protection" tab → "Configuration",
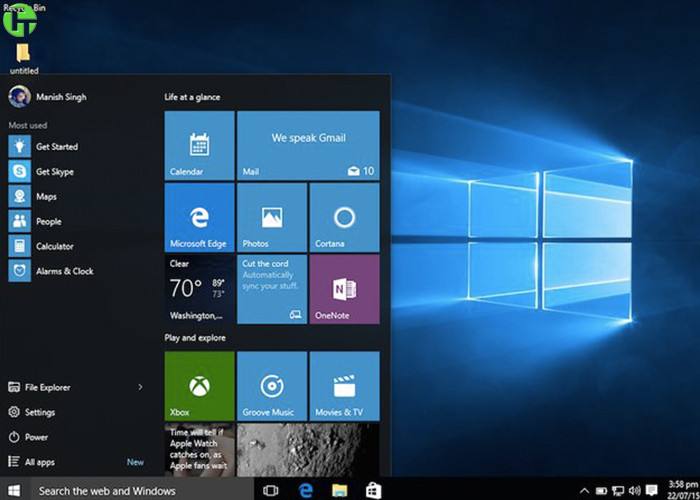 Finally click "Disable System Protection" to turn off the system protection function.
Finally click "Disable System Protection" to turn off the system protection function.
7. Turn off Windows Defender
1. Many people think that after installing third-party security software, the built-in Windows Defender in Win10 will be automatically disabled.
But in fact In new versions of systems after Win10 19H1, such an operation does not disable Windows Defender. This also leads to an important problem, that is, your computer is actually operated by two sets of security tools.
2. Windows Defender has become a part of the Win10 system
3. Installing multiple security tools on the same computer has always been a taboo for system operations. This is mainly due to the particularity of security tools. As a result,
The external manifestation is that the entire system runs slowly, even to the point of being unable to run. 4. You can completely disable Windows Defender through Group Policy.
4. You can completely disable Windows Defender through Group Policy.
The way to turn it off is to enter "gpedit.msc" in the search box to open the Group Policy Editor.
Then expand "Computer Configuration" → "Administrative Templates" → "Windows Components" → "Windows Defender Antivirus Program"
Double-click "Turn off Windows Defender Antivirus Program" in the right pane, and Just change the option to "Enabled".
8. Turn off "Quick Start":
1. "Quick Start" is a special feature in Win10 that allows the operating system to Start-up is completed within seconds and is highly practical.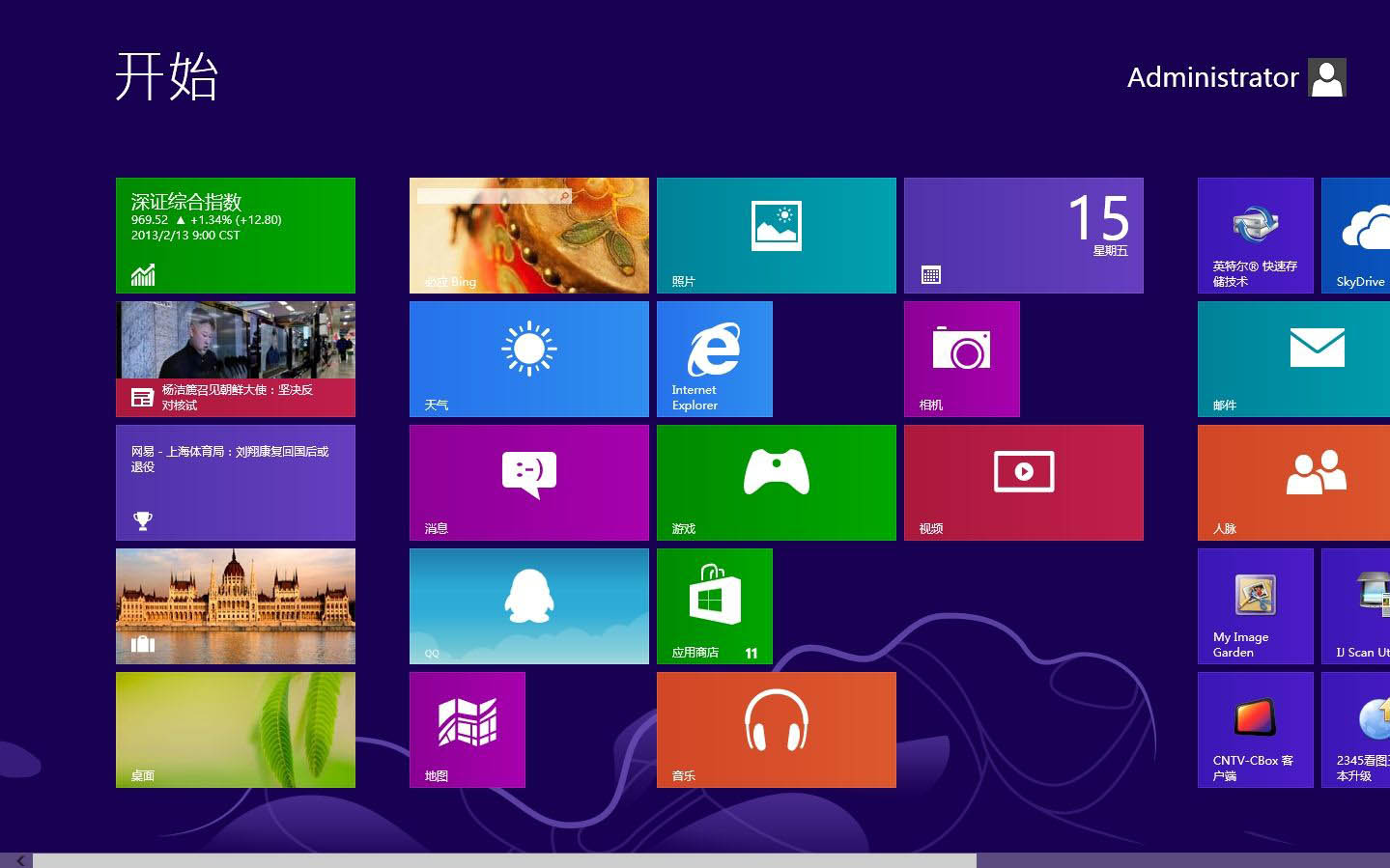 2. But in fact, this is just Microsoft's laboratory data. In reality, there may be more compatibility problems than you can even imagine.
2. But in fact, this is just Microsoft's laboratory data. In reality, there may be more compatibility problems than you can even imagine.
3. Therefore, if your computer often freezes and you can't find any reason, you might as well try turning off "Quick Startup", which may have miraculous effects.
4. Turn off method, enter "power" in the Cortana search box to open the "Power and sleep" option,
Then click "Other Power Options" → "Choose what the power buttons do", click "Change settings that are currently unavailable" in the panel,

Cancel" Check the box next to "Enable fast startup (recommended)".
9. SSD 4K alignment:
1. If you are using a solid-state drive, but you don’t feel it is much faster than the previous mechanical hard drive,
then You need to check an important parameter—whether 4K is aligned.
2. 4K alignment is an indicator that you should pay special attention to when partitioning the hard disk. It is also a destructive indicator.
That is, when your system has been installed and you have personal data, It is difficult to align again (lossless alignment takes a lot of time, and
is not cost-effective for individual users). There is a very simple way to check the hard drive alignment,
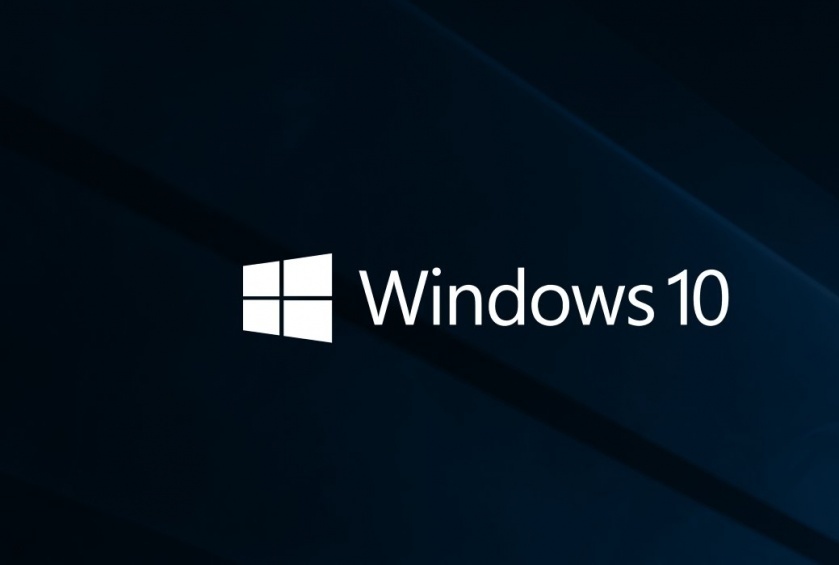
, which is to use AS SSD Benchmark. If you find that the hard disk partition is 4K misaligned (mainly the system disk),
The best way is to re-partition the system disk (partitioning through the Win10 installer will automatically be 4K aligned).
10. Take a look at the system to see if there is "Master Check whether "X Master" is installed in the system.
2. This is a system scoring software that is popular across the country and is installed on many computers.
 3. In addition to various ratings and advertisements, its most powerful feature is that it adds a "Master Lu Energy Saving Plan" to the system's power attributes. ".
3. In addition to various ratings and advertisements, its most powerful feature is that it adds a "Master Lu Energy Saving Plan" to the system's power attributes. ".
4. After turning on this mode, the CPU will always remain at the lowest frequency. Although it will not affect the automatic frequency increase, frequent frequency increases and decreases will undoubtedly cause system lag.
So when your computer finds traces of "Master X", the best way is to uninstall it and then restore the system power scheme to the default.
The above is the detailed content of How to solve the problem of excessive memory usage in win101903 version. For more information, please follow other related articles on the PHP Chinese website!

Hot AI Tools

Undresser.AI Undress
AI-powered app for creating realistic nude photos

AI Clothes Remover
Online AI tool for removing clothes from photos.

Undress AI Tool
Undress images for free

Clothoff.io
AI clothes remover

AI Hentai Generator
Generate AI Hentai for free.

Hot Article

Hot Tools

Notepad++7.3.1
Easy-to-use and free code editor

SublimeText3 Chinese version
Chinese version, very easy to use

Zend Studio 13.0.1
Powerful PHP integrated development environment

Dreamweaver CS6
Visual web development tools

SublimeText3 Mac version
God-level code editing software (SublimeText3)

Hot Topics
 How to Fix Steam Error Code 118
Feb 19, 2024 pm 05:56 PM
How to Fix Steam Error Code 118
Feb 19, 2024 pm 05:56 PM
Steam is a world-renowned gaming platform that allows users to purchase, download and play games. However, sometimes users may encounter some problems when using Steam, such as error code 118. In this article, we will explore this problem and how to solve it. First, let’s understand what error code 118 means. Error code 118 appears when you try to log into Steam, which means your computer cannot connect to the Steam servers. This may be due to network issues, firewall settings, proxy settings, or
 Solution to the problem that Win11 system cannot install Chinese language pack
Mar 09, 2024 am 09:48 AM
Solution to the problem that Win11 system cannot install Chinese language pack
Mar 09, 2024 am 09:48 AM
Solution to the problem that Win11 system cannot install Chinese language pack With the launch of Windows 11 system, many users began to upgrade their operating system to experience new functions and interfaces. However, some users found that they were unable to install the Chinese language pack after upgrading, which troubled their experience. In this article, we will discuss the reasons why Win11 system cannot install the Chinese language pack and provide some solutions to help users solve this problem. Cause Analysis First, let us analyze the inability of Win11 system to
 How to solve steam error code E20
Feb 19, 2024 pm 09:17 PM
How to solve steam error code E20
Feb 19, 2024 pm 09:17 PM
When using Steam to download, update or install games, you often encounter various error codes. Among them, a common error code is E20. This error code usually means that the Steam client is having trouble trying to update the game. Fortunately, though, it's not that difficult to fix this problem. First, we can try the following solutions to fix error code E20. 1. Restart the Steam client: Sometimes, directly restarting the Steam client can solve this problem. In the Steam window
 Five tips to teach you how to solve the problem of Black Shark phone not turning on!
Mar 24, 2024 pm 12:27 PM
Five tips to teach you how to solve the problem of Black Shark phone not turning on!
Mar 24, 2024 pm 12:27 PM
As smartphone technology continues to develop, mobile phones play an increasingly important role in our daily lives. As a flagship phone focusing on gaming performance, the Black Shark phone is highly favored by players. However, sometimes we also face the situation that the Black Shark phone cannot be turned on. At this time, we need to take some measures to solve this problem. Next, let us share five tips to teach you how to solve the problem of Black Shark phone not turning on: Step 1: Check the battery power. First, make sure your Black Shark phone has enough power. It may be because the phone battery is exhausted
 How to solve the problem of automatically saving pictures when publishing on Xiaohongshu? Where is the automatically saved image when posting?
Mar 22, 2024 am 08:06 AM
How to solve the problem of automatically saving pictures when publishing on Xiaohongshu? Where is the automatically saved image when posting?
Mar 22, 2024 am 08:06 AM
With the continuous development of social media, Xiaohongshu has become a platform for more and more young people to share their lives and discover beautiful things. Many users are troubled by auto-save issues when posting images. So, how to solve this problem? 1. How to solve the problem of automatically saving pictures when publishing on Xiaohongshu? 1. Clear the cache First, we can try to clear the cache data of Xiaohongshu. The steps are as follows: (1) Open Xiaohongshu and click the "My" button in the lower right corner; (2) On the personal center page, find "Settings" and click it; (3) Scroll down and find the "Clear Cache" option. Click OK. After clearing the cache, re-enter Xiaohongshu and try to post pictures to see if the automatic saving problem is solved. 2. Update the Xiaohongshu version to ensure that your Xiaohongshu
 The driver cannot be loaded on this device. How to solve it? (Personally tested and valid)
Mar 14, 2024 pm 09:00 PM
The driver cannot be loaded on this device. How to solve it? (Personally tested and valid)
Mar 14, 2024 pm 09:00 PM
Everyone knows that if the computer cannot load the driver, the device may not work properly or interact with the computer correctly. So how do we solve the problem when a prompt box pops up on the computer that the driver cannot be loaded on this device? The editor below will teach you two ways to easily solve the problem. Unable to load the driver on this device Solution 1. Search for "Kernel Isolation" in the Start menu. 2. Turn off Memory Integrity, and it will prompt "Memory Integrity has been turned off. Your device may be vulnerable." Click behind to ignore it, and it will not affect the use. 3. The problem can be solved after restarting the machine.
 How to solve Chinese garbled characters in Linux
Feb 21, 2024 am 10:48 AM
How to solve Chinese garbled characters in Linux
Feb 21, 2024 am 10:48 AM
The Linux Chinese garbled problem is a common problem when using Chinese character sets and encodings. Garbled characters may be caused by incorrect file encoding settings, system locale not being installed or set, and terminal display configuration errors, etc. This article will introduce several common workarounds and provide specific code examples. 1. Check the file encoding setting. Use the file command to view the file encoding. Use the file command in the terminal to view the encoding of the file: file-ifilename. If there is "charset" in the output
 How to solve the problem of default gateway automatically disappearing
Feb 24, 2024 pm 04:18 PM
How to solve the problem of default gateway automatically disappearing
Feb 24, 2024 pm 04:18 PM
How to solve the problem that the default gateway disappears automatically. In modern society, the Internet has become an indispensable part of people's lives. Whether for work or entertainment, we all need stable network connections to complete various tasks. The default gateway is one of the key elements connecting the local network to the external Internet. However, sometimes we may encounter the problem that the default gateway disappears automatically, resulting in the inability to access the Internet. So, how should we solve this problem when the default gateway disappears? First, we should clarify the concept of default gateway. The default gateway is a network route





