How to Remove Windows 10 Lock Screen Password Now
After upgrading the win101909 system, some friends may want to cancel their computer lock screen password. If you don’t know what to do, I think we can find the account options in the computer’s settings window. Let’s take a look at the specific methods.
win101909 How to cancel the lock screen password:
1. First press Win I to open the settings interface.
2. Then find the account--login option, and then set it as shown.
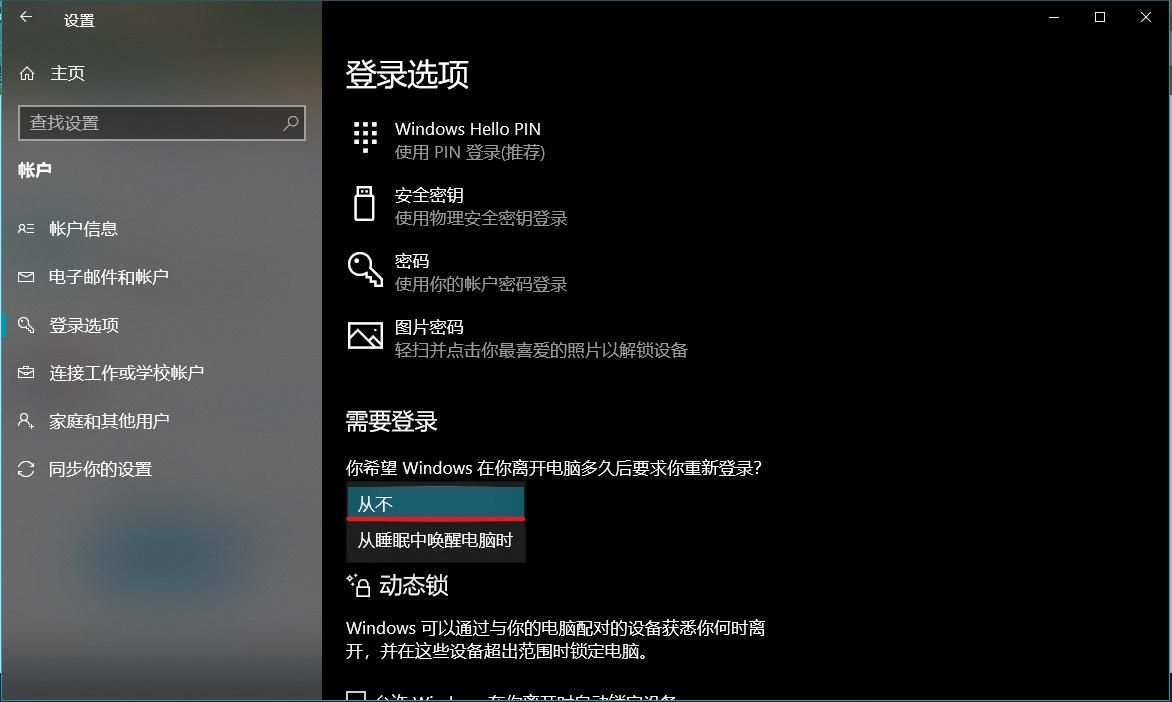
Win101909 Method to cancel power-on password login:
1. Execute regedit during running to open the registry and navigate to the following path:
HKEY_LOCAL_MACHINE\SOFTWARE\Microsoft\Windows NT\CurrentVersion\Winlogon.
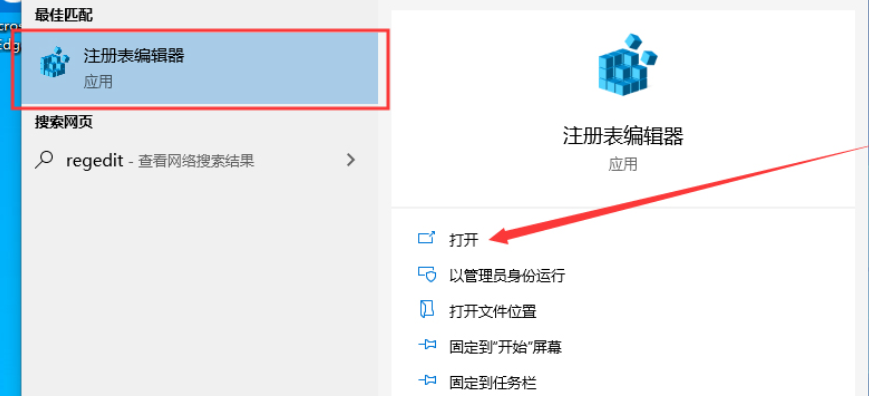
2. Find the string value named AutoAdminLogon in the right window and set it to "1".
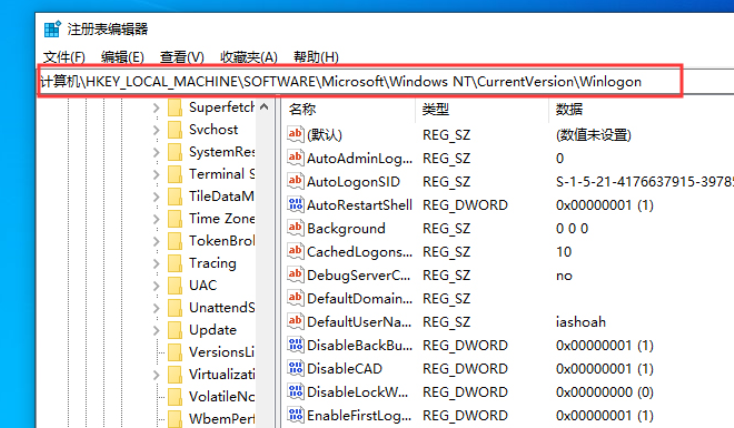
3. Find the string value named DefaultUserName in the right window and fill in the default account to be automatically logged in.
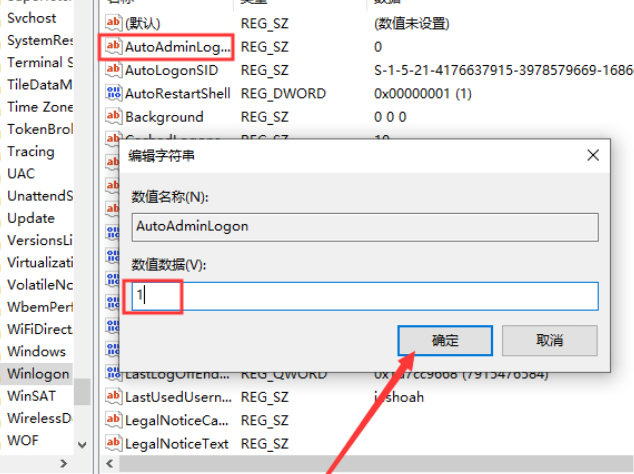
4. Find the string value named DefaultPassword in the right window (if it does not exist, create a new one), and set its value as the default password of the selected account.
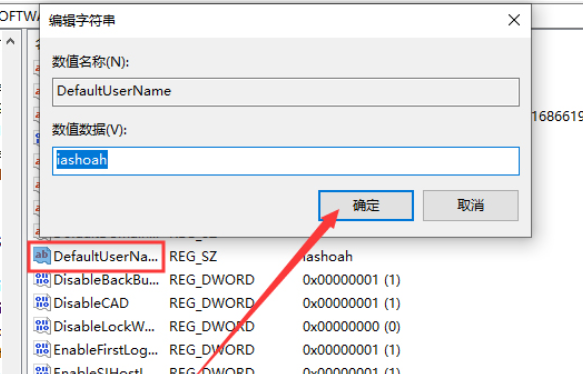
5. After the registry changes are completed, you will automatically log in without a password next time you restart the Win10 system.
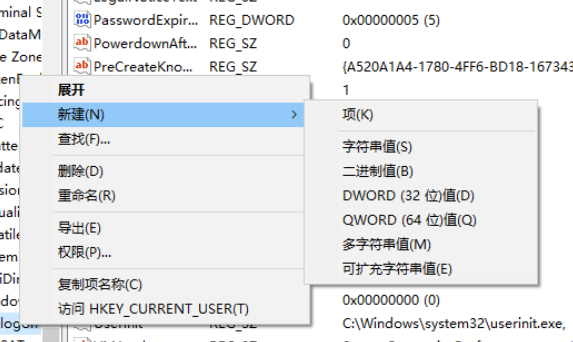
The above is the detailed content of How to Remove Windows 10 Lock Screen Password Now. For more information, please follow other related articles on the PHP Chinese website!

Hot AI Tools

Undresser.AI Undress
AI-powered app for creating realistic nude photos

AI Clothes Remover
Online AI tool for removing clothes from photos.

Undress AI Tool
Undress images for free

Clothoff.io
AI clothes remover

AI Hentai Generator
Generate AI Hentai for free.

Hot Article

Hot Tools

Notepad++7.3.1
Easy-to-use and free code editor

SublimeText3 Chinese version
Chinese version, very easy to use

Zend Studio 13.0.1
Powerful PHP integrated development environment

Dreamweaver CS6
Visual web development tools

SublimeText3 Mac version
God-level code editing software (SublimeText3)

Hot Topics
 1377
1377
 52
52
 How to solve the problem that Windows 11 prompts you to enter the administrator username and password to continue?
Apr 11, 2024 am 09:10 AM
How to solve the problem that Windows 11 prompts you to enter the administrator username and password to continue?
Apr 11, 2024 am 09:10 AM
When using Win11 system, sometimes you will encounter a prompt that requires you to enter the administrator username and password. This article will discuss how to deal with this situation. Method 1: 1. Click [Windows Logo], then press [Shift+Restart] to enter safe mode; or enter safe mode this way: click the Start menu and select Settings. Select "Update and Security"; select "Restart Now" in "Recovery"; after restarting and entering the options, select - Troubleshoot - Advanced Options - Startup Settings -&mdash
 How to set router WiFi password using mobile phone (using mobile phone as tool)
Apr 24, 2024 pm 06:04 PM
How to set router WiFi password using mobile phone (using mobile phone as tool)
Apr 24, 2024 pm 06:04 PM
Wireless networks have become an indispensable part of people's lives in today's digital world. Protecting the security of personal wireless networks is particularly important, however. Setting a strong password is key to ensuring that your WiFi network cannot be hacked by others. To ensure your network security, this article will introduce in detail how to use your mobile phone to change the router WiFi password. 1. Open the router management page - Open the router management page in the mobile browser and enter the router's default IP address. 2. Enter the administrator username and password - To gain access, enter the correct administrator username and password in the login page. 3. Navigate to the wireless settings page - find and click to enter the wireless settings page, in the router management page. 4. Find the current Wi
 Tutorial on changing wifi password on mobile phone (simple operation)
Apr 26, 2024 pm 06:25 PM
Tutorial on changing wifi password on mobile phone (simple operation)
Apr 26, 2024 pm 06:25 PM
Wireless networks have become an indispensable part of our lives with the rapid development of the Internet. In order to protect personal information and network security, it is very important to change your wifi password regularly, however. To help you better protect your home network security, this article will introduce you to a detailed tutorial on how to use your mobile phone to change your WiFi password. 1. Understand the importance of WiFi passwords. WiFi passwords are the first line of defense to protect personal information and network security. In the Internet age, understanding its importance can better understand why passwords need to be changed regularly. 2. Confirm that the phone is connected to wifi. First, make sure that the phone is connected to the wifi network whose password you want to change before changing the wifi password. 3. Open the phone’s settings menu and enter the phone’s settings menu.
 What should I do if my Win10 password does not meet the password policy requirements? What to do if my computer password does not meet the policy requirements?
Jun 25, 2024 pm 04:59 PM
What should I do if my Win10 password does not meet the password policy requirements? What to do if my computer password does not meet the policy requirements?
Jun 25, 2024 pm 04:59 PM
In the Windows 10 system, the password policy is a set of security rules to ensure that the passwords set by users meet certain strength and complexity requirements. If the system prompts that your password does not meet the password policy requirements, it usually means that your password does not meet the requirements set by Microsoft. standards for complexity, length, or character types, so how can this be avoided? Users can directly find the password policy under the local computer policy to perform operations. Let’s take a look below. Solutions that do not comply with password policy specifications: Change the password length: According to the password policy requirements, we can try to increase the length of the password, such as changing the original 6-digit password to 8-digit or longer. Add special characters: Password policies often require special characters such as @, #, $, etc. I
 Remove duplicate values from PHP array using regular expressions
Apr 26, 2024 pm 04:33 PM
Remove duplicate values from PHP array using regular expressions
Apr 26, 2024 pm 04:33 PM
How to remove duplicate values from PHP array using regular expressions: Use regular expression /(.*)(.+)/i to match and replace duplicates. Iterate through the array elements and check for matches using preg_match. If it matches, skip the value; otherwise, add it to a new array with no duplicate values.
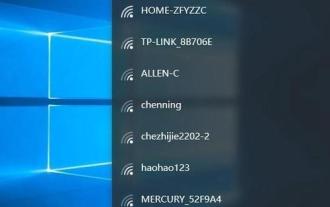 How to easily get the WiFi password of a connected mobile phone (quickly find the WiFi password saved in the mobile phone)
May 08, 2024 pm 01:10 PM
How to easily get the WiFi password of a connected mobile phone (quickly find the WiFi password saved in the mobile phone)
May 08, 2024 pm 01:10 PM
Our mobile phones have become an integral part of our lives in modern society. Wireless network connections have also become an indispensable tool in our daily lives. However, sometimes we face such a situation: we want to connect to other devices but are unable to do so, we connect to WiFi but forget the password. How to easily get the WiFi password of a connected mobile phone? Find the saved WiFi password on the phone 1. Find the "WiFi" option in the settings, find and click it, and enter the phone's settings interface "WiFi" to enter the WiFi settings page, option. 2. Open the connected WiFi network details, find the name of the connected WiFi network, click to enter the detailed information page of the network, in the WiFi settings page. 3.
 How to reset WiFi password through router (simple steps to help you protect your home network security)
May 03, 2024 pm 03:01 PM
How to reset WiFi password through router (simple steps to help you protect your home network security)
May 03, 2024 pm 03:01 PM
Wireless networks have become an integral part of our lives in modern society. Securing your home WiFi network is also becoming increasingly important, however. Resetting your WiFi password is a critical task to ensure network security. To protect your home network security, this article will introduce you how to reset your WiFi password through your router. Understand the router login interface. Connect to the router and open the management page. Enter the administrator username and password. Enter the wireless settings option. Find the current WiFi name and password. Back up the network settings. Select the modify password option. Enter the new WiFi password. Set a strong password. Save the settings and exit. Reconnect the device to Test the new WiFi network to see if the connection is successful. Configure other security settings. Change the WiFi password regularly to learn the route.
 What is programming for and what is the use of learning it?
Apr 28, 2024 pm 01:34 PM
What is programming for and what is the use of learning it?
Apr 28, 2024 pm 01:34 PM
1. Programming can be used to develop various software and applications, including websites, mobile applications, games, and data analysis tools. Its application fields are very wide, covering almost all industries, including scientific research, health care, finance, education, entertainment, etc. 2. Learning programming can help us improve our problem-solving skills and logical thinking skills. During programming, we need to analyze and understand problems, find solutions, and translate them into code. This way of thinking can cultivate our analytical and abstract abilities and improve our ability to solve practical problems.




