How to force close a program using Task Manager in Windows 7
The win7 system is a system that everyone has said is good after using it. Recently, many friends have been saying that they don’t know how to forcefully close the program in the win7 task manager? Today, the editor will bring you how to forcefully close programs on Windows 7 computers. Let’s take a look.
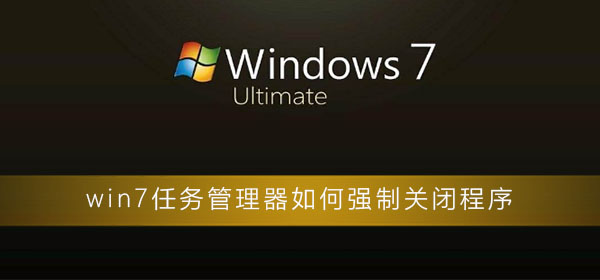
Win7 Task Manager force closes the program method:
1. Press and hold Ctrl Alt Delete to open the Task Manager.
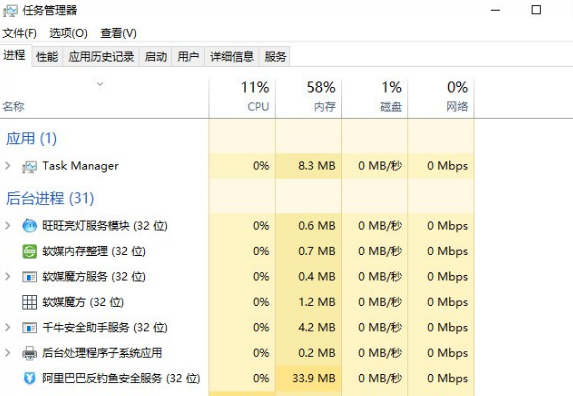
2. Take the Soft Media Rubik's Cube as an example. Select the Soft Media Rubik's Cube and click "End Task" in the lower right corner to complete the task.
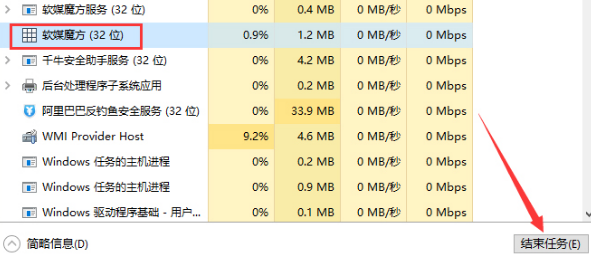
(The above is all the content brought by the editor for friends who don’t know how to forcefully close the program in the win7 task manager. If it is helpful to you, please continue to pay attention to this article. Site! We will continue to bring you more high-quality articles)
The above is the detailed content of How to force close a program using Task Manager in Windows 7. For more information, please follow other related articles on the PHP Chinese website!

Hot AI Tools

Undresser.AI Undress
AI-powered app for creating realistic nude photos

AI Clothes Remover
Online AI tool for removing clothes from photos.

Undress AI Tool
Undress images for free

Clothoff.io
AI clothes remover

Video Face Swap
Swap faces in any video effortlessly with our completely free AI face swap tool!

Hot Article

Hot Tools

Notepad++7.3.1
Easy-to-use and free code editor

SublimeText3 Chinese version
Chinese version, very easy to use

Zend Studio 13.0.1
Powerful PHP integrated development environment

Dreamweaver CS6
Visual web development tools

SublimeText3 Mac version
God-level code editing software (SublimeText3)

Hot Topics
 After turning on the computer, the screen goes black with only the mouse
Mar 20, 2024 am 10:16 AM
After turning on the computer, the screen goes black with only the mouse
Mar 20, 2024 am 10:16 AM
After the computer is turned on, the display screen is black and only the mouse appears. 1. First of all, it may be a hardware problem. The hardware itself has too many bad sectors, so only the mouse can display. In this case, you can try using a USB flash drive to test the hard drive. If there are too many bad sectors, the only way is to replace the hard drive. Furthermore, it may be that the C drive memory is full. After powering on, the monitor screen is black (only the mouse), as shown in the picture. 2. "After the computer is turned on, the display screen is black and only the mouse is left." This phenomenon means that the system is loading, and you can enter the desktop after the loading is complete. When this situation occurs, it is judged that there is a problem with the system, such as too much system garbage, too much redundancy, or system hardware problems; such as a certain block of memory is damaged, a certain area of the hard disk is damaged, etc. 3. Cause of failure: There are too many files in the computer and errors in data processing. Generally, there are
 Windows11 VBS Tutorial: How to gracefully close applications?
Mar 08, 2024 am 11:54 AM
Windows11 VBS Tutorial: How to gracefully close applications?
Mar 08, 2024 am 11:54 AM
Windows 11 VBS Tutorial: How to gracefully close applications? When using the Windows 11 operating system daily, we often encounter situations where we need to close multiple applications at the same time. Sometimes we may habitually click the close button, or use the task manager to end application processes one by one. However, using VBS script (VisualBasicScript) can more efficiently close multiple applications at once, making the operation smoother and more convenient. 1.What is
 How to force close a program using Task Manager in Windows 7
Jan 09, 2024 pm 08:25 PM
How to force close a program using Task Manager in Windows 7
Jan 09, 2024 pm 08:25 PM
The win7 system is a system that everyone has said is good after using it. Recently, many friends have reported that they don’t know how to forcefully close programs in the win7 task manager? Today, the editor will bring you how to forcefully close programs on Windows 7 computers. Let’s take a look. How to force close the program in Windows 7 Task Manager: 1. Press and hold Ctrl+Alt+Delete to open the Task Manager. 2. Take the Soft Media Rubik's Cube as an example. Select the Soft Media Rubik's Cube and click "End Task" in the lower right corner to complete the task. (The above is all the content brought by the editor for those who don’t know how to force close the program in Win7 Task Manager. If it is helpful to you, please continue to pay attention to this site! We will continue to bring you more high-quality articles)
 How to check the CPU frequency in win7 task manager
Jan 02, 2024 pm 05:13 PM
How to check the CPU frequency in win7 task manager
Jan 02, 2024 pm 05:13 PM
The win7 system is a comprehensive system that integrates various functions. Recently, many friends who use the win7 system are asking how to use the win7 task manager to check the CPU frequency? Today, the editor will bring you a method to check the CPU frequency in Win7 Task Manager. Let’s take a look. How to check the CPU frequency in Win7 Task Manager: 1. Right-click the bottom toolbar of the desktop, and then click Start Task Manager. After opening it, click Performance Options, where you can view your computer's CPU usage. 2. Then you can see that the computer's CPU usage is high, low or on the high side. Most of this is because a certain software that takes up the CPU is opened, but it is usually impossible to determine which software takes up the CPU because it is not possible.
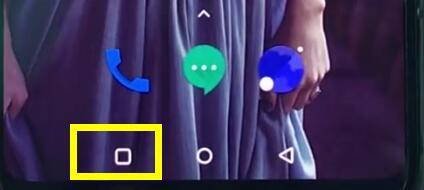 Steps to close applications in OnePlus 6
Mar 26, 2024 pm 03:30 PM
Steps to close applications in OnePlus 6
Mar 26, 2024 pm 03:30 PM
1. First, we click the multi-function button in the navigation bar at the bottom of the screen. 2. After entering the background running interface, drag the application to the left or slide it to the right to close the background application.
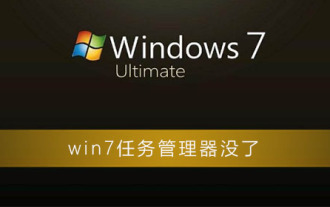 What to do if Windows 7 Task Manager is gone?
Jan 03, 2024 pm 07:21 PM
What to do if Windows 7 Task Manager is gone?
Jan 03, 2024 pm 07:21 PM
The win7 system can run stably in various environments. In the process of continuous in-depth application of the win7 system, many friends have reported that their win7 task manager is gone! Today, the editor will bring you a method to restore the Win7 Task Manager that has disappeared. Let’s take a look at it. What to do if the win7 task manager is gone: 1. First, press the Windows key + R key to pop up the run interface. 2. Enter "gpedit.msc" in the run interface, and then click "OK". 3. The interface as shown in the figure will pop up, click "Manage Templates" under user settings. 4. Then click "System" on the right. 5. Click "Ctrl+Alt+Del Options" on the right. 6. A pop-up will appear as shown in the figure.
 How to open task manager in win10
Jan 04, 2024 pm 08:44 PM
How to open task manager in win10
Jan 04, 2024 pm 08:44 PM
The win10 system is the system with the most users at the moment! Recently, many friends who use win10 system are asking where to open the win10 task manager? Today, the editor will bring you how to open the Windows 10 Task Manager. Let’s take a look. How to open the win10 Task Manager: Method 1: Hotkey Ctrl+Shift+Esc (Universal) 1. Press and hold the three key combinations Ctrl+Shift+Esc on the keyboard at the same time; 2. At this time, the Task Manager will be opened directly. Applicable to all win systems. Method 2: Hotkey Ctrl+Alt+Delete (universal) 1. Press and hold the three key combinations Ctrl+Alt+Delete on the keyboard at the same time; 2. At this time
 What are the shortcut keys for Win10 Task Manager? Detailed introduction to the shortcut keys for Win10 Task Manager
Jul 11, 2023 pm 11:41 PM
What are the shortcut keys for Win10 Task Manager? Detailed introduction to the shortcut keys for Win10 Task Manager
Jul 11, 2023 pm 11:41 PM
Shortcut keys are a function that many users know. This function can provide users with more rapid use of specific tools, such as using shortcut keys to open some software. Some users have to open the task manager when using win10 for the first time. situation, but the user cannot open it through the mouse when using it. If you want to know what the shortcut key is for the win10 task manager, the following will give you the method to open the task manager. What are the shortcut keys for the Windows 10 Task Manager? 1. Keep pressing the Ctrl, Alt and Delete keys in sequence. 2. The keyboard shortcut of Ctrl key + Shift key + Esc key. Press and hold at the same time to quickly open the task manager. The shortcut key to open the win task manager. 3. In office






