
1. The dotted line between the title and page number:
I use Ziguang Huayu Pinyin 6.0β, in Chinese mode, press shift
Large keyboard 6……;
In order to help players who have not passed the level yet, let us learn about the specific puzzle solving methods. In the menu bar, find the Insert option, then click Symbol, and then find the desired symbol among common symbols. This will help players successfully pass the level.
2. All headers are the same:
Menu bar - Insert - Header: Just enter it directly.
But to start from page 3, you need to set it up:
In order to help players who have not passed the level yet, let us learn about the specific puzzle solving methods. First, place your cursor at the top of page 3. Then, click the "Insert" option in the menu bar, select "Section Break", and then select "Next Page." This completes one step, continue to follow the puzzle guide to the next step.
Select "Insert" in the menu bar, then select "Header". A toolbar called "Header and Footer" will appear. Find a button called "Same as before" on the toolbar, it's usually the 6th button, it shows two parallel sheets of paper. Click this button to deselect the "Same as before" option in the header.
3. Enter the content you want in the header.
3. The footer should be marked "Page 1
Total 19 pages...Page 2
Total 19 pages":
1. Click the "Switch Between Header and Footer" button on the toolbar - the cursor is on the footer;
2. Click the "Same as before" button to cancel the selection;
3. Click "Insert page number" - (the page number dialog window appears) - Page number: click "File starting page number" (1); Format: select "Page 1" - OK;
4. Originally, you could click "Insert page number" - the system default "21 pages in total" will appear, but there are no page numbers on the first two pages, so automatic generation cannot be achieved. You can only manually enter "19 pages in total" . It can only be like this in Word, unfortunately.
If you have any questions, we can discuss and discuss them.
Forgot to tell you, I use wps
office
2003 edition. There are many versions of WPS, and the settings inside them vary greatly. 2000, 2003, and 2007 alone are all very different. Supplement: wps
office
The settings of the 2007 version are somewhat different: 2. To start from page 3, please follow the following steps to set:
1. Place the cursor at the end of page 2 - menu bar - insert - separator - next page section break - (~"section break" (next page) will appear at the end of the page ~, but does not affect printing);
2. Menu bar - View - Header and Footer - (the "Header and Footer" toolbar appears on the right side of the toolbar) - click the "Same as previous section" button (No. 6, two pages) Parallel paper) - ("Same as previous section" in the upper right corner of the page disappears);
3. Enter the content you want in the header.
3. The footer should be marked "Page 1
Total 19 pages...Page 2
Total 19 pages":
1. Click the "Switch between header and footer" button on the header and footer toolbar - the cursor is on the footer;
2. Click the "Same as previous section" button (same as header step 2), "Same as previous section" will disappear);
3. Click the "Set page number format" button (the 3rd one, a # on a piece of paper and a pen) - (the page number dialog window appears) - number format. If necessary, click "Advanced" - page number Arrangement: Click "Start Page Number", enter "1" - OK; 4. Enter "Page of Total Pages" in the footer, and click "Insert Page Number" in the middle of page (No. 1
, (one # on a piece of paper);
5. Originally, you can click "Insert Page Number" in the middle of "Total Pages" - the system default "21" (i.e. "Total 21 Pages") appears, but the first two pages do not count page numbers, so this is not possible. To achieve automatic generation, you can only manually enter "19 pages in total".
It can only be like this in word, sorry. 6. Close the "Header and Footer" toolbar or double-click the main page. Complete setup.
First open an edited excel table on your computer, as shown in the figure below.
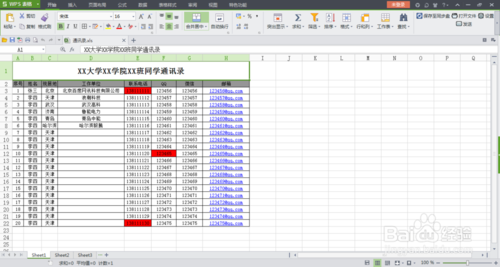
Click the [Insert] menu in the upper menu bar, and you can find the [Header and Footer] option in the lower function options, as shown in the figure below.
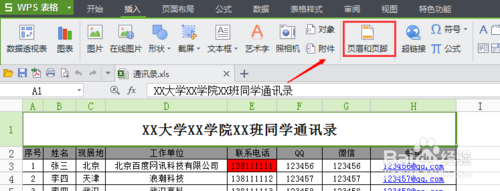
Click the [Header and Footer] option to pop up the page settings window. You can see the custom header and footer function in the header/footer function option, as shown in the figure below.
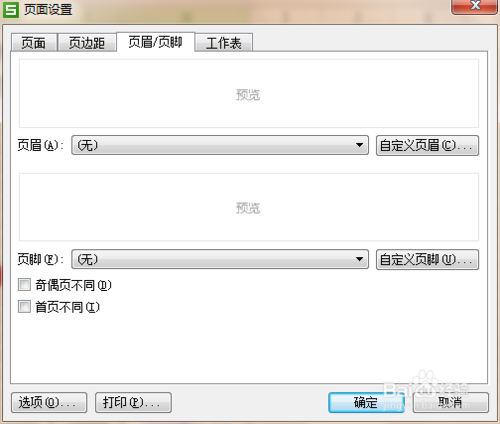
First, click the [Customize Header] option to pop up the header setting window, as shown in the figure below.
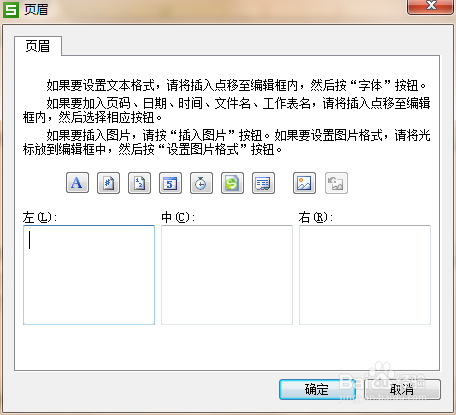
In the header setting window, you can set the display content on the left, middle, and right sides. For example, we designed the left side to display experience, and the right side to display Xiao Yan Yi Dao Go. Enter the content in the input box, as follows As shown in the figure.
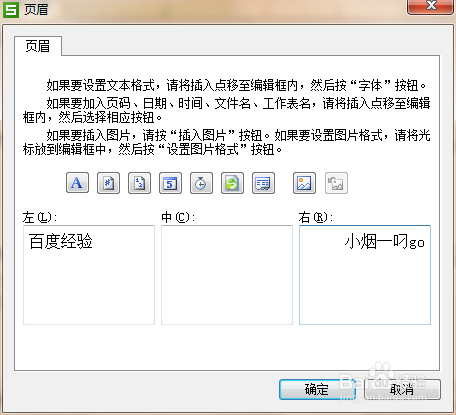
After clicking the [OK] button, then design the display content of the footer. Click the [Custom Footer] option to pop up the footer setting interface. Set the display content of the left, middle, and right footer. You can use The shortcut options at the top are shown in the picture below.
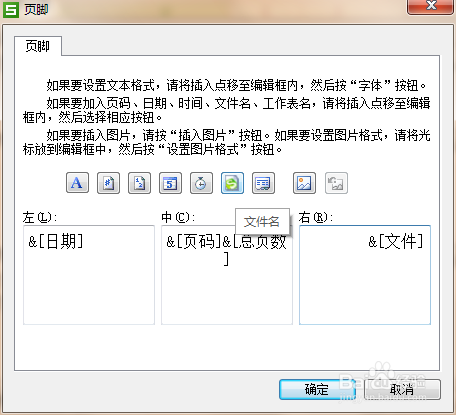
After the footer setting is completed, click the [OK] button to return to the page setting interface. At this time, the header and footer settings are completed, as shown in the figure below.
8
Click the [OK] button to close the page setup window, and then click the [Print Preview] option. You can see the added headers and footers in the print preview,
The above is the detailed content of How to add headers and footers in the mobile version of WPS Office. For more information, please follow other related articles on the PHP Chinese website!
 Introduction to Java special effects implementation methods
Introduction to Java special effects implementation methods
 How to solve the 504 error in cdn
How to solve the 504 error in cdn
 What are the common secondary developments in PHP?
What are the common secondary developments in PHP?
 How to obtain the serial number of a physical hard disk under Windows
How to obtain the serial number of a physical hard disk under Windows
 C language data structure
C language data structure
 Introduction to the meaning of invalid password
Introduction to the meaning of invalid password
 Is Bitcoin trading allowed in China?
Is Bitcoin trading allowed in China?
 What are the network security technologies?
What are the network security technologies?
 How to import data in access
How to import data in access




