 System Tutorial
System Tutorial
 Windows Series
Windows Series
 Screenshot shortcut keys computer pc screenshot shortcut keys computer win11
Screenshot shortcut keys computer pc screenshot shortcut keys computer win11
Screenshot shortcut keys computer pc screenshot shortcut keys computer win11
Screenshot shortcut key computer pc screenshot shortcut key computer win11
1. Screenshot shortcut keys: Computer win11Windows own screenshot shortcut keys to take a full-screen screenshot: Press the Ctrl PrtScSysRq keys on the keyboard at the same time. After pressing it, you will find that it seems as if you have not pressed it. Don't worry about it. You can open the drawing tool of Windows system and press paste (shortcut key Ctrl V) to take a screenshot. This screenshot is a full screen capture of the screen. In addition, the PrtScSysRq key is the one next to F12, so don’t press the wrong one. 2. Partial screenshot: Press the Alt PrtScSysRq keys on the keyboard at the same time to capture the current window image. Just paste it into the system drawing tool as above (you can also directly ctrl V and paste it into other software that can draw, such as Meitu Xiu Xiu, Light and Shadow Magic Hand, PS, etc.). Different from the full-screen capture above, this screenshot shortcut key is to capture the window you are currently opening. For example, if you are reading this article by XX, the screenshot will be the picture of the browser. If you are chatting on QQ, the picture of the open chat window will be screenshot. 2. What should I do if the screenshot shortcut key ctrl alt a does not work on my computer? Take win7 as an example. The alt a shortcut key on the computer is the screenshot method that comes with WeChat. It cannot be used without logging in or turning on this function. Users can press the computer's built-in full-screen shortcut key Print Screen to take pictures, or they can use QQ's built-in screenshot shortcut key Ctrl alt a to take screenshots. 3. Screenshot shortcut keys: Computer Windows system comes with screenshots: Press "Windows shift S" on the keyboard to start the system's screenshot function; WeChat screenshots: First, start WeChat on the computer; then press the shortcut key "Alt A" to capture the screen; QQ Take a screenshot: Open QQ on your computer and press "Ctrl Alt A" at the same time to take a screenshot. Press the shortcut key to take a screenshot and enter Paint. On the interface where you need to take a screenshot, press Print Screen, click Start, and open Paint 3D. Press the shortcut key to paste the image, click New, and press Ctrl V to paste the image. Press the shortcut key to save the image. Press Ctrl S to save the image, select the save path, enter the file name, and click Save. 4. Screenshot shortcut computer ctrl. The screenshot shortcut key for PC version operation is ctrl A. At this time, the mouse will turn into a big arrow. Move the mouse to the starting position of the screenshot, hold down the left button, move to the end position, and release the left button. That's it. 5. Screenshot shortcut keys for computer win71. Open the file explorer, enter the picture folder, find [Screenshot] > right-click and enter [Properties]? ? 2. The screenshot path can be modified in [Screenshot Properties]>[Position]. ? ? Additional reading? In addition to the above screenshot methods, Windows currently also comes with several screenshot methods, such as: 1. [Screen sketch] in Windows 10th Anniversary Edition of Windows Ink? ? 2. [Snipping Tool] that existed in the Windows 7 era? 3. ?The screenshot shortcut key in OneNote 2016 is Windows Shift S ?PS. Office software also has a screenshot function. 4. I also recommend the recording shortcut keys for Windows G. This program window can not only help you record games. 6. Screenshot shortcut key computer win10 method
1. The shortcut key PrintScreen is a commonly used screenshot method in Windows systems. Just press the [PrintScreen] button in the upper right corner of the keyboard to quickly capture the current screen content to the clipboard. This method is very convenient and suitable for capturing screenshots of the entire screen.
2. Use the shortcut key Win PrintScreen to capture all the images on the current screen and save them in the computer hard drive in the form of pictures for users to view at any time.
Next, I will share how to use a shortcut key that can help you quickly capture a picture of the currently active window. Just press the Win Alt PrintScreen key, and the system will automatically capture the contents of the current window and save it as a picture file. You can find the saved screenshots in the [Video->Capture] folder on your computer. This method is very convenient and I hope it can be helpful to you!
4. Shortcut key Win Shift S After pressing this shortcut key, the screen will turn into translucent gray, and then a small window that can be manipulated will appear. There are 4 different screenshot methods, namely rectangular screenshot, irregular shape screenshot, active window screenshot and entire screen screenshot. Users can choose the corresponding screenshot mode according to their actual needs. method
5. Shortcut Key Win W After pressing this shortcut key, a small window will pop up in the lower right corner of the computer screen. Simply click "Full Screen Screenshot" to capture the entire screen. method
6. Win10 comes with a screenshot tool. Windows 10 system comes with a good screenshot tool, which can be opened through the following operations. Press the shortcut key Ctrl S to open the search interface of Windows 10, enter the word "Screenshot", and click "Snipping Tool" from the search results to enter. 7. The shortcut keys for screenshots are the three keys on the computer. The shortcut keys for taking screenshots on the computer are the ctrl plus PrScrn keys. Press the shortcut key "PrtScn" in the interface that needs to be screenshot, and the interface will be captured and saved to the clipboard. After this, we just need to paste it in an input field where the screenshot needs to be displayed. "PrtScn" and "Ctrl PrScrn" capture images of the entire screen, while "Alt PrScrn" captures the current window. Print Scr Sysrq key, which is located on the upper right side of the keyboard, is the computer's built-in screenshot function. By pressing this key, you can take a full-screen screenshot on the current screen, that is, you can take a screenshot of all the interfaces of the monitor that we see. You can also use QQ screenshots for screenshots. QQ screenshots are the most commonly used screenshot method. This is mainly because QQ screenshots can freely select the captured part, and you can also add text, arrows and other information on the screenshots, and it is very simple and fast to use. Log in to QQ, and then press the shortcut key "Ctrl Alt A" to enter QQ screenshot mode, then use the mouse to select the part that needs to be intercepted, use tools to add the required information on the screenshot, and then press Save to save the screenshot to your computer. . 8. Screenshot shortcut computer ctrl alt a Lenovo computer can use the [Win PrintScreen] shortcut key to take a screenshot, and press the shortcut key on the keyboard at the same time; you can also use the WeChat or QQ screenshot shortcut key to quickly take a screenshot, WeChat can press and hold [ Alt A] key combination to take a screenshot, QQ can hold down the [Ctrl Shift A] key combination at the same time to take a screenshot. This article uses Lenovo Xiaoxin Air14; Windows 10 as a case to explain.
1. If the Lenovo computer keyboard has a PrintScreen button, you can use [...
The shortcut key for taking a screenshot on a computer. The shortcut key for taking a screenshot on a computer is shift
1. One shortcut key to take a screenshot 1 Win shift S can select the size of the screenshot area. Ctrl V can be directly edited and modified when pasted in applications such as word, WeChat, etc. It depends on the system version. Version 1809 can be edited and modified after taking the screenshot. This shortcut key actually calls the screenshot function in OneNote 2 Prt; the shortcut key for taking screenshots in win10 is Print Screen. Other shortcut keys are as follows: Ctrl C or Ctrl Insert to copy the selected item Ctrl X to cut the selected item Ctrl V or Shift Insert to paste Select the item Ctrl Z to undo the operation Ctrl Y to restore the operation Delete; what is the shortcut key for computer screenshots? Screenshotting is a way to intercept pictures or text, and it is also a computer application technology. Through this technology, you can intercept pictures of articles you are interested in from the Internet for your own use and viewing. It can help people better understand how to use knowledge. Everyone can use it and learn how to do it; the system comes with Windows shift S to take screenshots. You can start the screenshot function so that you can get the contents of the entire computer screen. You can also paste it in a chat box or a Word document, and then choose to save the computer shortcut. Characteristics of keys Keyboard shortcuts are to provide computer users with a quick channel to enter a certain folder or; the computer shortcut keys for quick screenshots are as follows: 1. Use the screenshot shortcut key Ctrl Alt A, and then select the screen you want to take a screenshot. The prerequisite for using this shortcut key is to first log in 2 and use the screenshot shortcut key Alt A, and then select the screen you want to take a screenshot. This method is similar to , but using.
2. The shortcut key for computer screenshots is Ctrl PrScrn. There are generally four ways to take screenshots on the computer: 1Ctrl PrScrn. Use this key combination to take a screenshot, and you will get a picture of the entire screen. 2Alt PrScrn, this key combination will take a screenshot, and the result will be the current one. Open the picture 3 of the window, use the shortcut key Ctrl Alt A; the first type baiCtrl PrScrn uses this key combination to take a screenshot, and the result is a picture of the entire screen. The second type Alt PrScrn this key combination takes a screenshot, and the result is the picture of the current window. Three kinds of opening, use the shortcut key Ctrl Alt A, so that you can take a screenshot anywhere on the screen, you can also take a screenshot; 1Ctrl PrScrn Use this key combination to take a screenshot, and you will get a picture of the entire screen 2Alt PrScrn This key combination will take a screenshot, and you will get the result Open the picture 3 of the current window. Use the shortcut key Ctrl Alt A. This way you can take a screenshot anywhere on the screen, and you can also take a screenshot.
3. 1Win shift S can select the size of the screenshot area. Ctrl V can be directly edited and modified when pasted in applications such as Word, WeChat, etc. It depends on the system version. Version 1809 can be edited and modified after taking the screenshot. The shortcut key is actually The screenshot function 2Prt sc in OneNote is called to capture the entire page; the screenshot key on the computer keyboard is "Print Scr Sysrq" and the "Print Scr Sysrq key" has two screenshot methods, one is to capture the entire computer screen, and the other is just Capture the currently open window 1 Capture the entire computer screen Simply press the "Print Scr Sysrq key" on the keyboard to capture the entire screen.
4. The second Alt PrScrn key combination takes a screenshot. The result obtained is the picture of the current window using the above two methods. Then right-click on the desktop to create a new "Picture" or "BMP Image" and paste it or in Photoshop. Create a new file in , paste it to open q q in the third way, use the shortcut key Ctrl Alt; 1Ctrl PrScrn Use this key combination to take a screenshot, and you will get a picture of the entire screen 2Alt PrScrn This key combination will take a screenshot, and the result will be a picture of the current window 3 Open it and use the shortcut key Ctrl Alt A. This way you can take a screenshot anywhere on the screen. You can also take a screenshot. The system's built-in screenshots include rectangular screenshots, any shape screenshots, window screenshots and full-screen screenshots. If necessary, choose one to take a screenshot. But you can only take full-screen screenshots. If you want to take partial screenshots, you can use 360 software to take screenshots. Notes on computer screenshots. Each screenshot method has its own shortcut key combination. You can do it.
5. 1. Win shift S can select the size of the screenshot area. Whether Ctrl V can be directly edited and modified after pasting in applications such as Word, WeChat, etc. depends on the system version. In version 1809, you can edit and modify this shortcut key after taking the screenshot. In fact, the screenshot function 2 Prt sc in OneNote is called to capture the entire page.
Where is the shortcut key for taking screenshots on Lenovo laptop
The picture shows that the screenshot shortcut key for Lenovo laptop is located on the "PrtSc" button in the upper right corner of the keyboard.
The "PrtSc" button can also be called "PrtSc Sys Rq\PrintScreen\Print Screen\PrintScreen SysRq". It is the screen capture software that comes with Windows. It can save the current screen display content in the clipboard for printing. Screen.
Specific steps are as follows:
1. Select the page you want to take a screenshot of, as shown below.
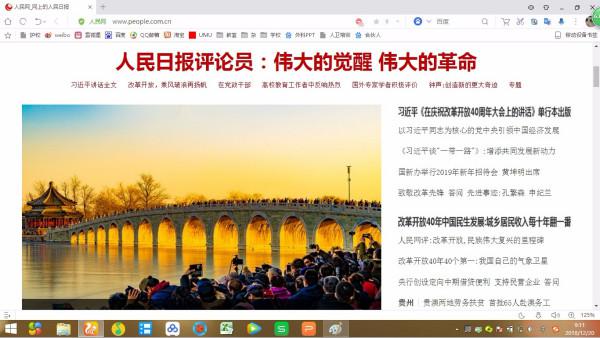
2. Click the "PrtSc" button on the keyboard. Note that it only needs to be clicked once.
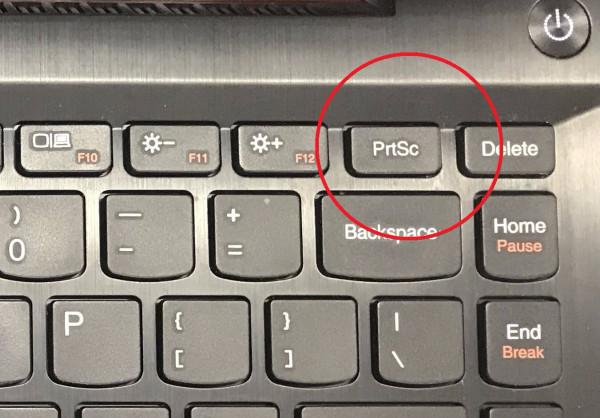
3. Click the "Start" menu and find the "Paint" tool.
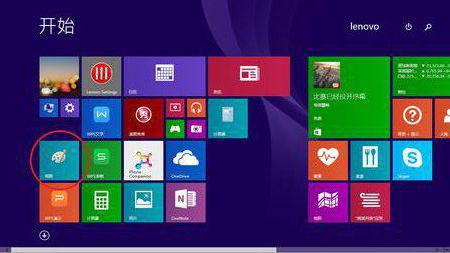
4. In the "Paint" tool page, click "Paste".
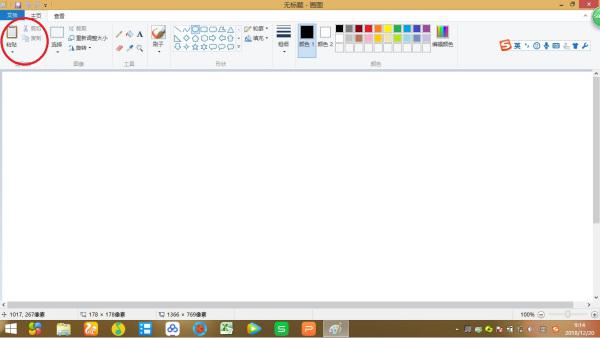
5. After clicking "Paste", the screenshot will be displayed on the "Paint" tool page. Finally click "Save".
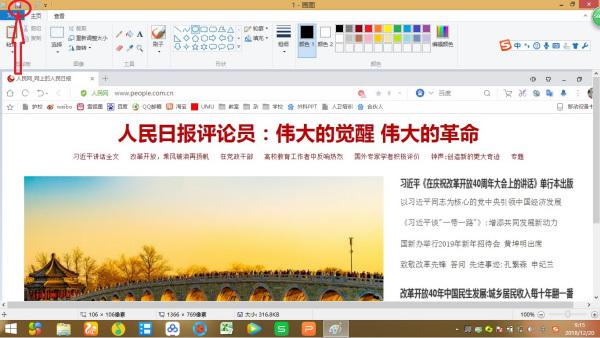
6. In addition to the "draw" tool, you can also use "word", "PS" and other software to paste and save.
Reference source: Tianji.com--Computer screenshot skills teach you several common screenshot methods
The above is the detailed content of Screenshot shortcut keys computer pc screenshot shortcut keys computer win11. For more information, please follow other related articles on the PHP Chinese website!

Hot AI Tools

Undresser.AI Undress
AI-powered app for creating realistic nude photos

AI Clothes Remover
Online AI tool for removing clothes from photos.

Undress AI Tool
Undress images for free

Clothoff.io
AI clothes remover

AI Hentai Generator
Generate AI Hentai for free.

Hot Article

Hot Tools

Notepad++7.3.1
Easy-to-use and free code editor

SublimeText3 Chinese version
Chinese version, very easy to use

Zend Studio 13.0.1
Powerful PHP integrated development environment

Dreamweaver CS6
Visual web development tools

SublimeText3 Mac version
God-level code editing software (SublimeText3)

Hot Topics
 1377
1377
 52
52
 Fix: Snipping Tool notification missing in Windows 11, 10
May 16, 2023 pm 06:34 PM
Fix: Snipping Tool notification missing in Windows 11, 10
May 16, 2023 pm 06:34 PM
Snip&Sketch is an excellent Windows screenshot tool. Microsoft has added tons of new cool features and shortcuts to make this tool almost indispensable for users. However, you may have noticed an issue after taking the screenshot, the preview notification does not appear in the notification panel! There are many reasons that could be the source of the problem. So, no need to waste more time, just follow these solutions to find a quick solution. Fix 1 – Check notification settings You may have blocked Snip & Sketch notification settings. 1. You have to open settings. So, press Windows key + I key at the same time. 2. Now, go to “System” from the left pane. 3. On the right side, click All Options
 What to do if a black screen appears when taking a screenshot on a win10 computer_How to deal with a black screen when taking a screenshot on a win10 computer
Mar 27, 2024 pm 01:01 PM
What to do if a black screen appears when taking a screenshot on a win10 computer_How to deal with a black screen when taking a screenshot on a win10 computer
Mar 27, 2024 pm 01:01 PM
1. Press the win key + r key, enter regedit, and click OK. 2. In the opened registry editor window, expand: HKEY_LOCAL_MACHINESYSTEMCurrentControlSetControlGraphicsDriversDCI, select Timeout on the right and double-click. 3. Then change 7 in [Numeric Data] to 0, and confirm to exit.
 How to take screenshots on Redmi 13c?
Mar 04, 2024 pm 09:13 PM
How to take screenshots on Redmi 13c?
Mar 04, 2024 pm 09:13 PM
Recently, many consumers are considering replacing their mobile phones, and Redmi13C is a very cost-effective choice. The performance configuration of this phone is excellent. In order to facilitate daily use, let me briefly introduce how to take screenshots on Redmi 13C. Let’s find out together! How to take a screenshot on Redmi 13c 1. Shortcut key to take a screenshot: Press the power button and volume down key of the Redmi phone at the same time to take a screenshot. 2. Gesture screenshot: Enter the settings of the Redmi phone, find "More settings", find and click "Gesture and key shortcuts", then enable the "three-finger pull-down" operation and set it to take a screenshot. In this way, when you need to take a screenshot, you only need to slide down on the screen with three fingers to take a screenshot. 3. Take a screenshot of the notification bar: from the phone screen
 iPhone screenshots not working: How to fix it
May 03, 2024 pm 09:16 PM
iPhone screenshots not working: How to fix it
May 03, 2024 pm 09:16 PM
Screenshot feature not working on your iPhone? Taking a screenshot is very easy as you just need to hold down the Volume Up button and the Power button at the same time to grab your phone screen. However, there are other ways to capture frames on the device. Fix 1 – Using Assistive Touch Take a screenshot using the Assistive Touch feature. Step 1 – Go to your phone settings. Step 2 – Next, tap to open Accessibility settings. Step 3 – Open Touch settings. Step 4 – Next, open the Assistive Touch settings. Step 5 – Turn on Assistive Touch on your phone. Step 6 – Open “Customize Top Menu” to access it. Step 7 – Now you just need to link any of these functions to your screen capture. So click on the first
 How to Take Screenshots on Lenovo ThinkPad X13 Notebook: Shortcut Key Guide
Jan 01, 2024 pm 09:11 PM
How to Take Screenshots on Lenovo ThinkPad X13 Notebook: Shortcut Key Guide
Jan 01, 2024 pm 09:11 PM
Screenshotting is a very common feature on computers, as it makes it easy to capture and share what's on your screen. There are many ways to take screenshots on a computer. Now, let’s introduce the commonly used screenshot methods on Lenovo ThinkPad X13 notebook. Lenovo ThinkPad X13 screenshot method introduction Regarding the screenshot method on the computer, there are many options available. Here, we will focus on the methods of taking screenshots with ThinkPad X13’s shortcut keys and taking screenshots with mainstream software. ThinkPadX13 provides a simple shortcut key screenshot function. You only need to press the Fn key and the PrtSc key to save a screenshot of the current screen contents to the clipboard. After that you can open any picture editing software like Paint
 How to use shortcut keys to take screenshots in Win8?
Mar 28, 2024 am 08:33 AM
How to use shortcut keys to take screenshots in Win8?
Mar 28, 2024 am 08:33 AM
How to use shortcut keys to take screenshots in Win8? In our daily use of computers, we often need to take screenshots of the content on the screen. For users of Windows 8 system, taking screenshots through shortcut keys is a convenient and efficient operation method. In this article, we will introduce several commonly used shortcut keys to take screenshots in Windows 8 system to help you take screenshots more quickly. The first method is to use the "Win key + PrintScreen key" key combination to perform full
 How to send Mac screenshot to WeChat
Feb 06, 2024 am 09:55 AM
How to send Mac screenshot to WeChat
Feb 06, 2024 am 09:55 AM
How to send a Mac screenshot to WeChat? First, find launchpad on the desktop, open it, find WeChat, then click WeChat to log in, and finally enter the shortcut key setting window in the pop-up preferences. How to send Mac screenshots to WeChat 1. Find launchpad on the desktop. 2. Then find WeChat. 3. Click to log in to WeChat. 4. After logging in, find the WeChat option in the upper left corner of the computer page and open it. 5. Then go to the preference settings option in the pop-up menu to enter the shortcut settings window. Finally, find the screenshot function in the shortcut key settings page and set the keys.
 One-click screenshot tutorial: How to take screenshots of Honor Magic5Pro
Dec 28, 2023 pm 10:09 PM
One-click screenshot tutorial: How to take screenshots of Honor Magic5Pro
Dec 28, 2023 pm 10:09 PM
Honor Magic5Pro is equipped with MagicOS7.1 operating system, which operates very smoothly. So, how to take a screenshot on Magic5Pro? This article will provide you with a detailed one-click screenshot tutorial. Honor Magic5Pro screenshot tutorial. Honor Magic5Pro supports standard screenshots, partial screenshots and long screenshots. Here's how to take a screenshot: Swipe down on the top edge of your phone's screen to open the Control Center. Find the screenshot icon in the control center and click it to quickly take a screenshot. In addition, you can also press [Volume -] and [Power button] at the same time to take a screenshot. If you need to take a partial or long screenshot, you need to click the inverted triangle in the lower right corner of the screenshot icon. Once clicked, it will display [Bureau



