 System Tutorial
System Tutorial
 Windows Series
Windows Series
 How to set a discrete graphics card as the primary monitor in a dual graphics card environment
How to set a discrete graphics card as the primary monitor in a dual graphics card environment
How to set a discrete graphics card as the primary monitor in a dual graphics card environment
The graphics card is a very important function of every computer. The graphics card calculates the color display of each pixel on the screen by doing a series of mathematical operations. So how to set the independent graphics card as the default graphics card in a dual graphics card environment? But Few people know how to set up the graphics card. Today I will teach you how to enter the control panel to set up the graphics card. Let’s take a look at the specific tutorial below.
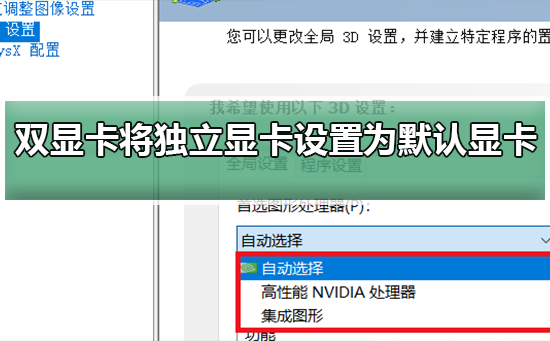
How to set the independent graphics card as the default graphics card in a dual graphics card environment
1. Right-click on the desktop and select Nivida Control Panel
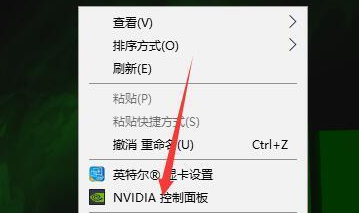
2. Click "Manage 3D Settings
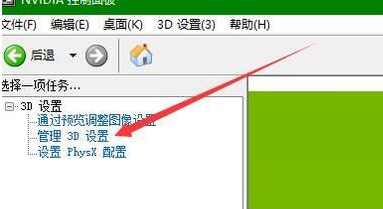
3. Click here to select the default graphics card
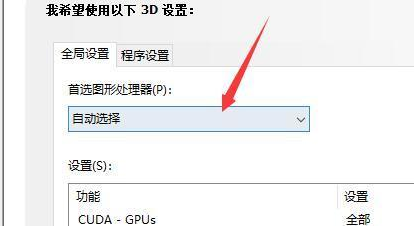
4. Select "High Performance NVIDIA Processor (Independent Graphics Card)"
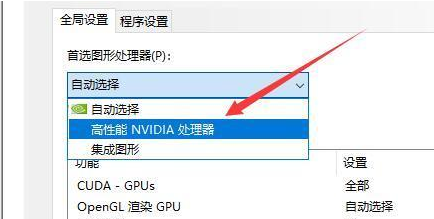
5. How to click Apply
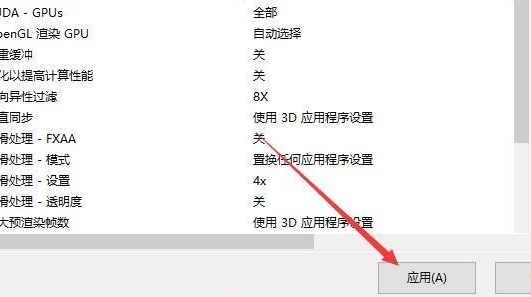
Issues related to graphics card settings
Graphics card performance ladder chart 2019 latest>>>
How to set up the graphics card>>>
Graphics card cost-effective ranking 2019>>>
The above is the detailed content of How to set a discrete graphics card as the primary monitor in a dual graphics card environment. For more information, please follow other related articles on the PHP Chinese website!

Hot AI Tools

Undresser.AI Undress
AI-powered app for creating realistic nude photos

AI Clothes Remover
Online AI tool for removing clothes from photos.

Undress AI Tool
Undress images for free

Clothoff.io
AI clothes remover

Video Face Swap
Swap faces in any video effortlessly with our completely free AI face swap tool!

Hot Article

Hot Tools

Notepad++7.3.1
Easy-to-use and free code editor

SublimeText3 Chinese version
Chinese version, very easy to use

Zend Studio 13.0.1
Powerful PHP integrated development environment

Dreamweaver CS6
Visual web development tools

SublimeText3 Mac version
God-level code editing software (SublimeText3)

Hot Topics
 1386
1386
 52
52
 Optimize dual graphics card settings to improve game smoothness
Dec 27, 2023 pm 06:59 PM
Optimize dual graphics card settings to improve game smoothness
Dec 27, 2023 pm 06:59 PM
The graphics card is a very important function of every computer. The graphics card calculates the color display of each pixel on the screen by doing a series of mathematical operations. Many friends’ computers have dual graphics cards, which makes it uncomfortable when playing games. So how to set up the graphics card so that you can play online games smoothly? Today I will teach you how to enter the control panel to set up the independent graphics card. Let’s take a look at the specific tutorial below. How to Play the Game Smoothly with Dual Graphics Cards Recently, when I was playing Call of Duty, I always felt that there was a lot more lag than before, so I right-clicked on the game to run it with the graphics processor, and found that the integrated graphics card was the default. Okay, no wonder. At this time, you only need to click on the high-performance n processor above and it will be very smooth, but this is a temporary solution rather than a permanent solution. After shutting down and restarting, it will default to the integrated graphics card. At this moment
 What does 6g independent display mean?
Mar 02, 2023 pm 04:20 PM
What does 6g independent display mean?
Mar 02, 2023 pm 04:20 PM
6g independent graphics card is an independent graphics card with 6G memory. The "6G" in 6G independent graphics represents the capacity of the video memory, while "independent graphics" means that the graphics card is independent, that is, it is not integrated with the motherboard and can be upgraded or replaced separately, which improves the maintainability and upgradeability of the computer. . The capacity of the graphics card is also called the memory capacity of the graphics card, which is the size of the memory on the graphics card, and this capacity will directly affect its performance.
 How to connect two graphics cards for Crossfire?
Feb 19, 2024 am 08:44 AM
How to connect two graphics cards for Crossfire?
Feb 19, 2024 am 08:44 AM
Dual graphics card Crossfire is a technical means used to improve computer graphics performance, especially in games to achieve smoother graphics and higher frame rates. Crossfire technology was first proposed by AMD and later introduced by NVIDIA and called "SLI (Scalable Link Interface)". So, how to connect dual graphics cards in Crossfire? Before connecting dual graphics cards to Crossfire, you first need to understand the two connection methods - hardware connection and software connection. The hardware connection is through the physical interface connecting the two graphics cards
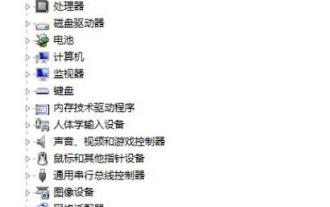 How to switch to a discrete graphics card on your laptop
Jan 15, 2024 am 08:54 AM
How to switch to a discrete graphics card on your laptop
Jan 15, 2024 am 08:54 AM
With the development of computer technology, in order to allow consumers to balance entertainment and work, computer manufacturers generally adopt a dual-graphics card architecture, and the default graphics card of the system is automatically selected. Only when playing large-scale 3D games or graphic video software can you enjoy the high performance of independent graphics cards. So how do you switch from dual graphics cards to independent graphics cards? Next, the editor will discuss with you the operation of switching from dual graphics cards to independent graphics cards in a notebook. Many laptops today have a CPU integrated core graphics card and are also equipped with a discrete graphics card. During the operation of the computer, the dual graphics cards will intelligently switch as needed. However, due to various reasons, sometimes the dual graphics cards are not compatible so well, so it is necessary to switch to an independent graphics card. Next, the editor will share with you the switching of dual graphics cards in notebooks.
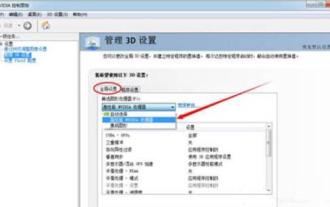 Introduction to the method of switching dual graphics cards in win7
Mar 26, 2024 pm 08:30 PM
Introduction to the method of switching dual graphics cards in win7
Mar 26, 2024 pm 08:30 PM
1. Right-click on the [Computer] icon and select Properties, then click [Device Manager - View Display Adapters]. 2. The specific method of switching independent graphics card is as follows (ps: if you cannot see the control panel, please upgrade the graphics card driver first, and then use Driver Life/Driver Wizard): 3. NVIDIA setting method for NVIDIA graphics card: Generally, follow steps 1 and 2 That's it.) 1) Right-click on the system desktop and select NVIDIA Control Panel. 2) Click Manage 3D Settings - Global Settings - High-Performance NVIDIA Processor - Click the [Apply] button to save. As shown in the figure: 3), (optional step) Manage 3D Settings>Program Settings>Add the Gorilla Assistant process HD-Fronte that just started the valley
 Comparison of discrete graphics cards and integrated graphics cards
Feb 19, 2024 am 10:13 AM
Comparison of discrete graphics cards and integrated graphics cards
Feb 19, 2024 am 10:13 AM
Which is better, independent graphics card or integrated graphics card? With the development of computer technology, graphics card, as an important hardware device, plays a vital role in computers. For ordinary users, they are often faced with a choice - whether a discrete graphics card or an integrated graphics card is more suitable for their needs. This article will discuss the advantages and disadvantages of independent graphics cards and integrated graphics cards in terms of performance, power consumption, price, applicable scenarios, etc., to help readers better understand the differences between the two. First, let's look at the performance aspect. A discrete graphics card is a graphics card that is independent of the motherboard and has its own video memory
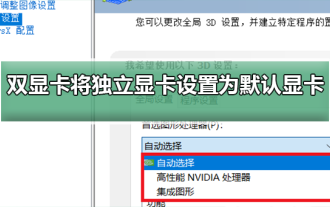 How to set a discrete graphics card as the primary monitor in a dual graphics card environment
Jan 10, 2024 am 09:46 AM
How to set a discrete graphics card as the primary monitor in a dual graphics card environment
Jan 10, 2024 am 09:46 AM
The graphics card is a very important function of every computer. The graphics card calculates the color display of each pixel on the screen by doing a series of mathematical operations. So how to set the independent graphics card as the default graphics card in a dual graphics card environment? But few people If you know how to set up the graphics card, today I will teach you how to enter the control panel to set up the graphics card. Let’s take a look at the specific tutorial below. How to set the independent graphics card as the default graphics card in a dual-graphics card environment: 1. Right-click on the desktop and select Nivida Control Panel 2. Click "Manage 3D Settings" 3. Click here to select the default graphics card 4. Select "High-performance NVIDIA processor (independent graphics card)" )5. How to click Apply to solve graphics card settings related issues Graphics card performance ladder chart 2019 latest >>> How to set
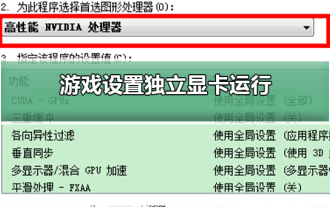 Use a discrete graphics card to optimize game settings
Jan 03, 2024 am 09:59 AM
Use a discrete graphics card to optimize game settings
Jan 03, 2024 am 09:59 AM
Many friends’ computers run with dual graphics cards, and the system is set to automatically run with dual graphics cards by default. At this time, it seems awkward when the picture quality suddenly changes when playing games. So how do you set up independent graphics cards to run when playing games? In fact, as long as We can just change it in the graphics card settings. Let’s take a look at the specific tutorial below. Steps to set up independent graphics card operation for the game: 1. Click the start menu in the lower left corner of the computer to open the control panel. 2. After opening the control panel, select the category in View mode, and then left-click the Hardware and Sound option. 3. In the Hardware and Sound interface, there is a graphics card control panel. Left-click the control panel option of a graphics card. For example, NVIDIA Control Panel, under normal circumstances, right-clicking on a blank space on the desktop will also use the Control Panel options.



