How to set up virtual memory
Steps to set up virtual memory: 1. Open computer properties; 2. Open virtual memory options; 3. Set virtual memory size; 4. Confirm virtual memory settings. Detailed introduction: 1. Open Computer Properties, in the Windows operating system, open the Control Panel, then click the "System and Security" tab, find the "System" tab, then click "Advanced System Settings", in the pop-up "System Properties" " dialog box, enter the "Advanced" tab; 2. Open the virtual memory option, in the "System Properties" dialog box, click the "Performance Settings" button, etc.

Virtual memory is a technology of computer system memory management. It provides a unified memory space for the program, allowing the program to use more physical memory than the actual physical memory. Large memory capacity. The following are the steps to set up virtual memory:
1. Open computer properties: In the Windows operating system, open the Control Panel, then click the "System and Security" tab and find "System" tab, then click "Advanced system settings." In the pop-up "System Properties" dialog box, enter the "Advanced" tab.
2. Open virtual memory options: In the "System Properties" dialog box, click the "Performance Settings" button, and in the pop-up "Performance Options" dialog box, select "Advanced" tab and click the Change button. In the "Virtual Memory" dialog box, you can see the current virtual memory usage.
3. Set the virtual memory size: You can click the "Automatically manage paging file size for all drives" check box to let Windows automatically manage the system's virtual memory size. Alternatively, you can set the size of virtual memory by selecting the Custom Size option and manually entering numerical values for the minimum and maximum virtual memory capacity. Typically, when virtual memory is less needed, the capacity of virtual memory can be reduced to reduce performance overhead.
4. Confirm the virtual memory settings: After the settings are completed, click the "OK" button and wait for the computer to restart. After restarting, the computer will use the new virtual memory settings.
It should be noted that the virtual memory setting should be adjusted according to the actual situation. If it is too small, the system will run slowly, and if it is too large, it will waste hard disk space. It is recommended to adjust according to actual usage. At the same time, when using large files, virtual memory settings can increase read and write speeds.
In addition, it is also very important to set the size of virtual memory according to different task environments. For example, for environments such as 3D games that have high requirements on CPU, graphics card and memory, if the physical memory is less than 256MB, it is recommended to preset the virtual memory to be larger, which is very helpful to improve the stability and fluency of the game. In addition, for an environment dominated by 3D games, if the physical memory is already large (greater than 512MB), the virtual memory can be disabled.
In addition, there are some other precautions:
1. Avoid setting virtual memory to a partition other than the system: because this may cause the system to run unstable.
2. Avoid setting the minimum value of the page file too small: it should usually be set to the current system physical memory capacity plus 12MB.
3. Avoid setting the maximum value of the page file too small: it is generally recommended to set it to 2 to 3 times the minimum value.
4. If the hard disk space is tight: When setting the page file, just make sure it is not less than 3/4 of the physical memory.
5. In extreme cases: if the physical memory is very small (for example, less than 128MB), you can consider setting the minimum value of the page file to 0MB and disabling the system paging file.
6. In some special cases: you can consider closing the system paging file and setting part of the physical memory as the swap area. For example, when running large games or other high-load tasks, you can temporarily disable the system paging file and set a part of the physical memory to the swap area for better performance.
7. Adjust the virtual memory size according to the actual situation: If you find that the system is running slowly or frequent out-of-memory error messages, you can consider increasing the virtual memory size. Likewise, if you find that your hard drive is running out of space or you frequently receive low disk space errors, you may want to consider reducing the size of your virtual memory.
8. Regularly check and adjust virtual memory settings: As the system and applications are used and updated, the demand for virtual memory will also change. It is therefore recommended to regularly check and adjust virtual memory settings for optimal performance and stability.
The above is the detailed content of How to set up virtual memory. For more information, please follow other related articles on the PHP Chinese website!

Hot AI Tools

Undresser.AI Undress
AI-powered app for creating realistic nude photos

AI Clothes Remover
Online AI tool for removing clothes from photos.

Undress AI Tool
Undress images for free

Clothoff.io
AI clothes remover

Video Face Swap
Swap faces in any video effortlessly with our completely free AI face swap tool!

Hot Article

Hot Tools

Notepad++7.3.1
Easy-to-use and free code editor

SublimeText3 Chinese version
Chinese version, very easy to use

Zend Studio 13.0.1
Powerful PHP integrated development environment

Dreamweaver CS6
Visual web development tools

SublimeText3 Mac version
God-level code editing software (SublimeText3)

Hot Topics
 1387
1387
 52
52
 How to adjust virtual memory in win11 system? Win11 system virtual memory setting guide
Jan 29, 2024 pm 06:45 PM
How to adjust virtual memory in win11 system? Win11 system virtual memory setting guide
Jan 29, 2024 pm 06:45 PM
Virtual memory is a technology that can make up for the lack of software memory and provide a better user experience. However, some users may not know how to set virtual memory after upgrading to Windows 11 system. In order to solve this problem, the editor of this site provides you with the latest setting method. If you need to know the complete steps, please visit this site for details. How to set virtual memory in win11 1. First, press the win button on the keyboard, click to find and enter the setting page. 3. Then, find the advanced system setting options in the relevant links. 5. In the page after the jump, find the virtual memory and click the change button.
 An effective method to solve the problem of insufficient virtual memory in Red Dead Redemption 2 in Windows 10
Dec 31, 2023 pm 04:29 PM
An effective method to solve the problem of insufficient virtual memory in Red Dead Redemption 2 in Windows 10
Dec 31, 2023 pm 04:29 PM
The biggest problem that many friends encounter when playing Red Dead Redemption 2 is the prompt that virtual memory is insufficient. So how to solve this problem? Today I have brought you a solution to take a look at. What to do if there is insufficient virtual memory in Red Dead Redemption 2 on Windows 10: 1. Right-click this computer and click "Properties". 2. Click "Advanced System Settings" on the left. 3. Then click "Advanced" and then "Settings". 4. Click "Advanced" in Performance and select "Change" under Virtual Memory. 5. Cancel the √ in front of "Automatically manage paging file size for all drives", click "Custom size", enter the value, and click Set.
 What is the appropriate virtual memory setting?
Feb 23, 2024 pm 03:34 PM
What is the appropriate virtual memory setting?
Feb 23, 2024 pm 03:34 PM
Depends on the size of physical memory. Specific suggestions: 1. According to Microsoft’s recommendations, virtual memory should be set to 1.5-3 times the physical memory capacity; 2. If the physical memory is 2G, the virtual memory should be set to 3G=3072MB; if the physical memory is 4G, then the virtual memory The memory should be set to 6G=6144MB; 3. It is usually recommended to set the virtual memory to 1.5 to 2 times the total computer memory; 4. It is generally similar to the physical memory.
 How to increase virtual memory (page file) in Windows 11
May 13, 2023 pm 04:37 PM
How to increase virtual memory (page file) in Windows 11
May 13, 2023 pm 04:37 PM
If you notice a certain amount of lag when running high-end applications or games, it could be that the RAM/memory is generally running full. This is where you increase the virtual memory or page file size in Windows 11. Virtual memory or page file is one of the most misunderstood concepts and there are many myths surrounding it. No matter what anyone else says or does, it's important to thoroughly understand how to get the best performance from your computer. In the following sections, we'll walk you through the steps to increase virtual memory in Windows 11, helping you understand its importance and the optimal virtual memory size. Why do you need virtual memory? The page file or virtual memory is basically the part of the hard drive that is used as RAM. When memory is full and cannot store more data
 Virtual memory allocation: Is 16g a suitable setting?
Feb 19, 2024 pm 07:42 PM
Virtual memory allocation: Is 16g a suitable setting?
Feb 19, 2024 pm 07:42 PM
What is the appropriate setting for 16G virtual memory? Virtual memory is a technology in computer systems that can improve the operating efficiency of the system by using part of the hard disk space as an expansion of memory. For the operating system, virtual memory is a very important resource. It can be used to store temporarily unnecessary data, thereby freeing up physical memory for use by other programs. So, for a computer with 16G of physical memory, how to set the size of virtual memory? The size of virtual memory is automatically managed by the operating system, but we can also manually
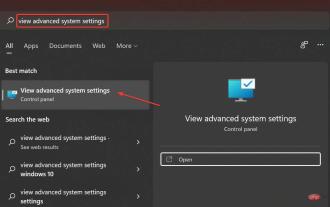 How to reset virtual memory (page file) in Windows 11?
Apr 13, 2023 pm 11:28 PM
How to reset virtual memory (page file) in Windows 11?
Apr 13, 2023 pm 11:28 PM
If your computer doesn't have enough RAM or is always full, you can rely on virtual memory to unload inactive files from physical memory. However, if this doesn't go well, you may need to reset virtual memory in Windows 11. We often see our computers lagging, most likely due to high RAM usage in Windows 11. There are ways to reduce RAM consumption, but this may affect your experience. And, this is where virtual memory can help. Sometimes it is necessary to reset virtual memory in Windows 11, therefore, it is essential to understand the concept and process correctly, which we discuss in the following sections. How does virtual memory work and why do I need to re-
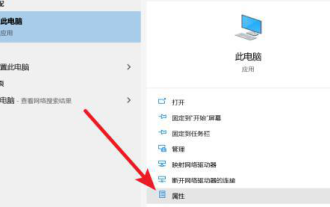 What are the appropriate Win10 virtual memory settings?
Jan 15, 2024 am 08:03 AM
What are the appropriate Win10 virtual memory settings?
Jan 15, 2024 am 08:03 AM
In fact, the so-called virtual memory is actually a large special area carved out for it on the hard disk, which is used by the Windows system as memory. How can you set the ideal virtual memory size? What is the appropriate virtual memory setting for win10? Answer: The most appropriate virtual memory setting for win10 is 1.5 times the physical memory. This is only a reference value. The specific setting method depends on the actual situation. The minimum setting range is 1-1.5 times the physical memory, and the maximum is no more than 2-2.5 times the physical memory. For the specific setting method, click the link on the right to view details. content. (Win10 virtual memory setting method) Which drive is best to set win10 virtual memory on? Answer: Win10 virtual memory is best set on C drive. because
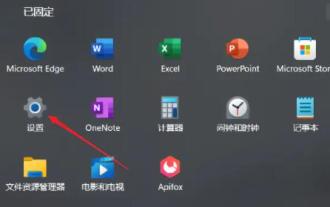 How to optimize Win11 virtual memory settings? The best way to configure virtual memory in Win11
Jan 30, 2024 pm 05:54 PM
How to optimize Win11 virtual memory settings? The best way to configure virtual memory in Win11
Jan 30, 2024 pm 05:54 PM
If you are often troubled by insufficient system memory, you can try to solve the problem by setting up virtual memory. Virtual memory can alleviate computer lagging to a certain extent. However, for users who are not familiar with the Win11 system, it may not be clear how to set up virtual memory. Below I will share with you how to set up virtual memory in Win11 system. What is the appropriate virtual memory setting for win11? 1. If the computer memory is less than 4GB, you can usually set the virtual memory between 2-4GB. According to theory, virtual memory can be set to 1.5 times the physical memory, but in actual use it can be flexibly adjusted as needed, and there is no fixed numerical requirement. You can even set virtual memory to match physical memory



