 Software Tutorial
Software Tutorial
 Mobile Application
Mobile Application
 Tutorial on making Palera1 jailbreak U disk with Aisi Assistant
Tutorial on making Palera1 jailbreak U disk with Aisi Assistant
Tutorial on making Palera1 jailbreak U disk with Aisi Assistant
The Palera1n jailbreak tool needs to be installed on the macOS system. After using the AISI Assistant computer to create a jailbreak USB flash drive, you can use the Palera1n tool to jailbreak on a Windows computer.
Supported system versions
iOS 15-iOS 16.6
Supported device models
iPhone: iPhone 6s\6sp\SE1\7\7p \8\8p\X.
iPad: iPad Air 2, iPad mini 4, iPad Pro 1st generation, 2nd generation, iPad 5, 6, 7.
Please note before jailbreaking
1. There are certain risks in jailbreaking. It is not recommended to use major devices to try to jailbreak, as it may cause problems that affect daily use. Before jailbreaking, make sure your important data on your device has been backed up.
2. Activating passwords, including lock screen passwords, Face ID, and Touch ID, is not supported.
Jailbreak Tutorial
1. Making a Jailbreak U Disk
1. Insert the U disk into the computer (the capacity of the U disk is 1 GB or above), and open the AISI Assistant computer terminal, click "One-click Jailbreak" in the toolbox.
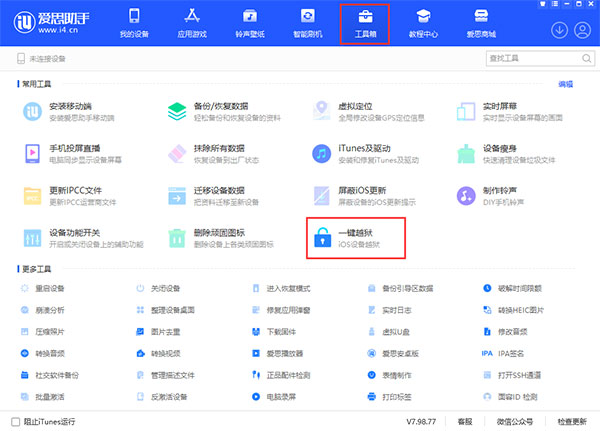
2. After the jailbreak tool is installed, find "U disk jailbreak" in the list and select the Palera1n jailbreak tool.
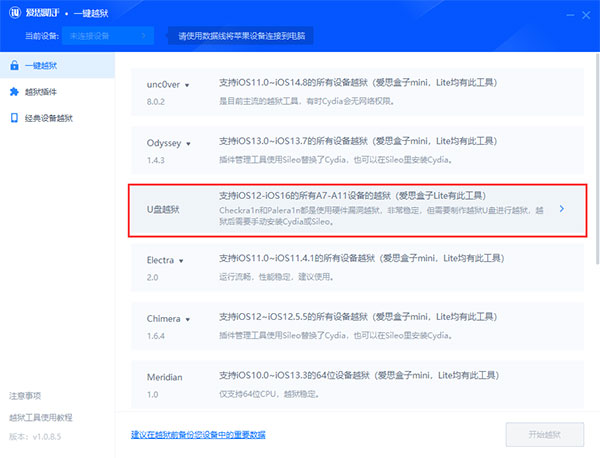
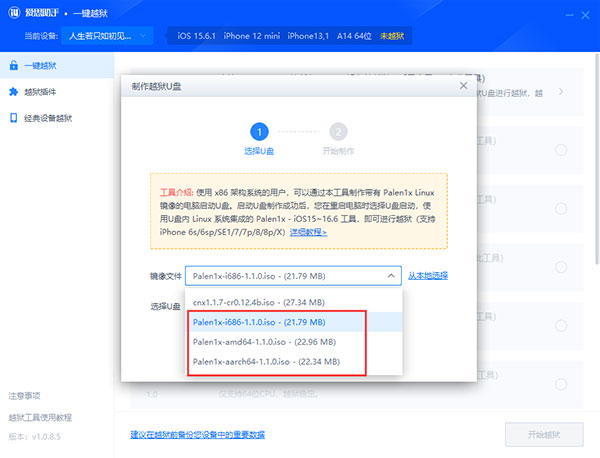
Note: Generally, select the first "Palera1x-i686". If it is an AMD processor, you need to select the second "Palera1x-amd64". The third "Palera1x-aarch64" is selected for ARM 64 architecture processors.
3. Select the USB flash drive used for production and click the "Start Production" button. Note that this step will clear all data stored on the current USB flash drive. Please be sure to back up your personal data in advance;
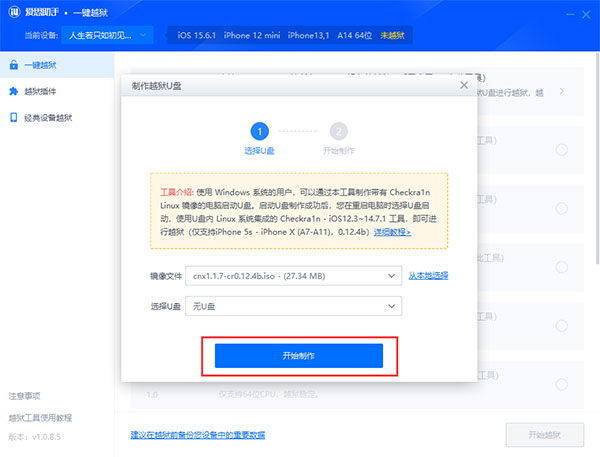
Then, Aisi Assistant will automatically create a jailbroken USB flash drive. After the creation is completed, click the "Close" button in the prompt box.
2. Use U disk to jailbreak
1. Restart the computer, enter BIOS mode and choose to boot with U disk, and use the data cable to connect the iPhone to the computer.
2. After entering the palera1n jailbreak tool interface, select palera1n and press Enter to enter.
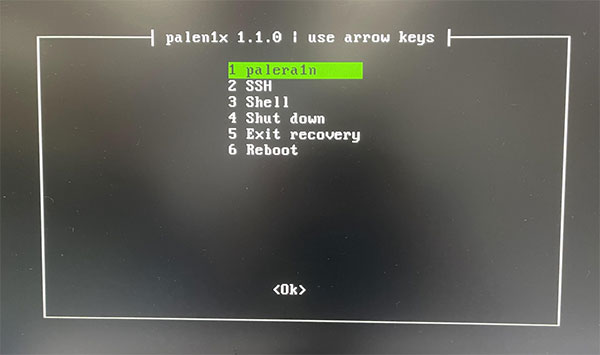
3. Select 2 Options. After entering, use the space bar to select Create Faksfs and press Enter to confirm. After returning, confirm that there are -f -c -v parameters in the upper left corner of the computer screen. Please note that this is important. For iPhones and iPads with 16 GB capacity, please select 2 Create BindFS. You must select this, otherwise the jailbreak will not be successful.
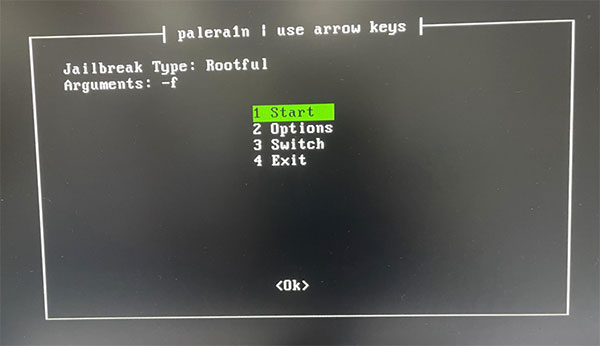
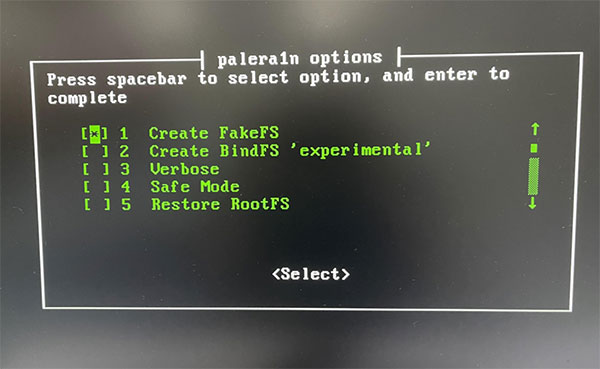
4. Select 1 Start to start the jailbreak, turn off the phone lock screen password, and the phone will enter recovery mode.
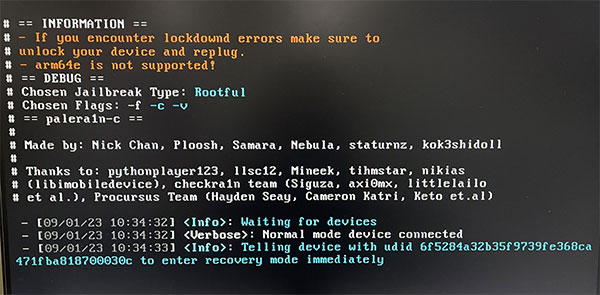
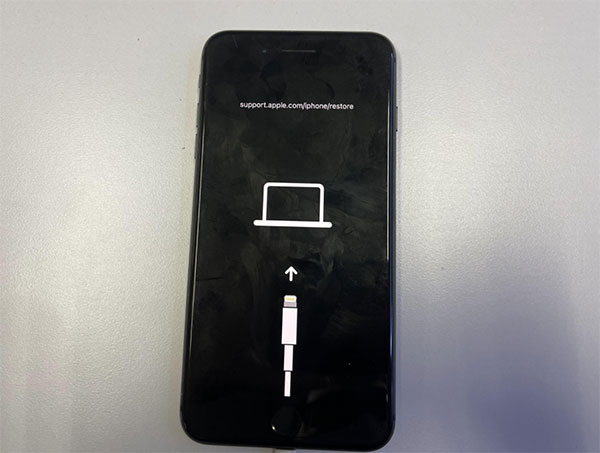
5. As shown below, it prompts Press Enter when ready for DFU mode and prepares to enter the dfu mode.
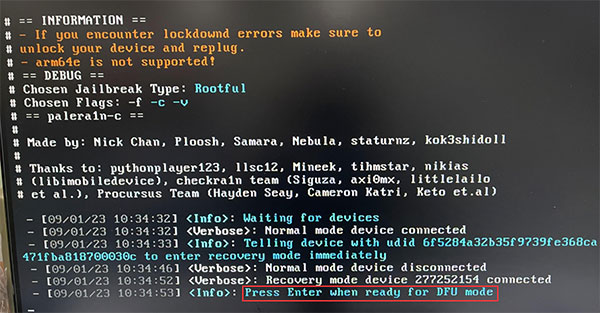
Press the Enter key to start. This step depends on the model:
For Apple iPhone 6S and SE models, press and hold the Home button and power button for 4 seconds. After 4 seconds, release the power button and continue to hold the Home button; Low volume key;
6. After successfully entering DFU mode, the tool automatically runs the jailbreak.
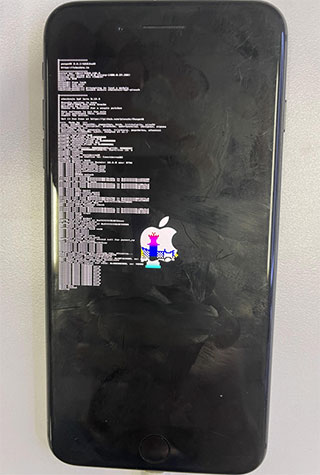 If problems such as stuck occur:
If problems such as stuck occur:
(1) If the computer is stuck in Booting Kernal... and the phone is stuck in the Apple logo:
This problem mainly affects A8X, A9, and A9X devices, such as Apple 6s, iPad Air2, mini4, and iPad Pro 1st generation.
Solution: Press Ctrl C to cancel the jailbreak and do not restart the phone. Press Enter and enter palera1n_menu to reopen the jailbreak menu; then select 1 Start jailbreak again.
(2) When the computer is stuck in Timed out waiting for download mode:
If the phone is stuck on the Apple logo, unplug and re-insert the device, which usually solves the problem.
If the phone boots into normal mode, please start again.
If the phone is stuck in recovery mode, please flash it, or use palera1n -n to exit recovery mode.
Other things to check: Use a USB-port data cable, not a Type-C data cable.
7. Under normal circumstances, the device will run the code to start the jailbreak phase. Please wait patiently for 5-10 minutes, do not operate the iOS device, and keep the data cable connected until the jailbreak is completed. After the jailbreak is complete, the device will automatically restart.
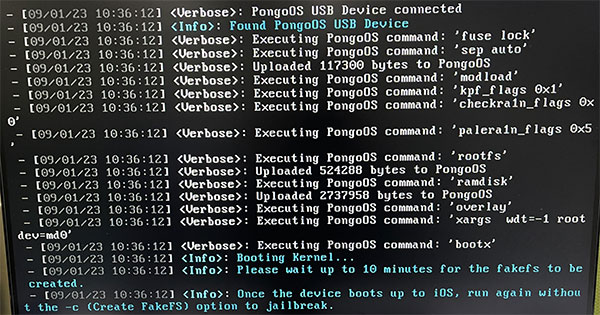
The picture below is the correct jailbreak interface. If it is not, it means failure and you need to flash the machine again. If the device does not automatically restart after waiting for 15 minutes, it means the jailbreak failed and you need to refresh the device and try again.
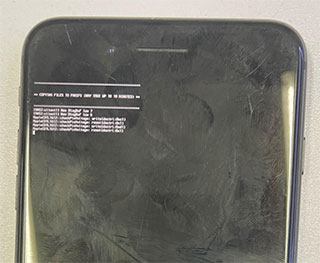
After the restart is completed, the iOS device enters the system, restarts the computer, and then selects the U disk to start. Come to the jailbreak tool interface again, select 1 palera1n, and then directly select 1 Start To begin, enter the second stage of jailbreaking (no need to select Options this time).
Follow the same steps as before, operate the iOS device and put the device into DFU mode.
8. After the boot is completed, the iOS device automatically enters the system. Wait for 30 seconds and the palera1n icon will appear on the desktop. Click to enter palera1n.
(If you don’t see the palera1n icon, please copy the link [https://www.icloud.com/shortcuts/8cd5f489c8854ee0ab9ee38f2e62f87d] to open it in Safari, and then select open palera1nloader.)
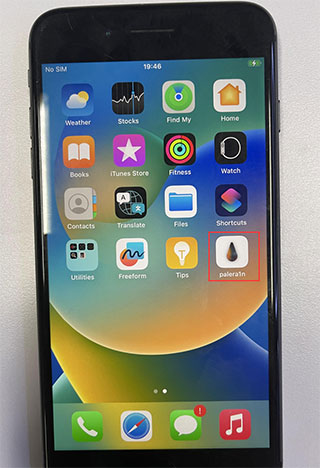
Click Sileo to install the jailbreak environment. After the installation is complete, just return to the device desktop.
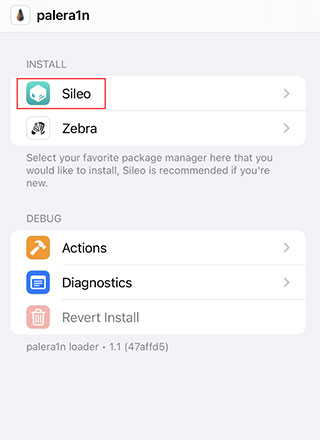
Substitute substrate installation: Enter Sileo, refresh the software source, search for Substitute installation, and enable plug-in support.
How to restore the jailbreak environment and plug-in support after restarting the device?
Open the jailbreak tool again, select 1 Start to start the jailbreak, and after booting into the system, the jailbreak environment can be restored.
How to clear the jailbreak environment?
Select U disk to boot, select 1 palera1n, enter 2 Options, select 5 Restore rootFS, select 5 with the space bar, press Enter to confirm, select 1Start to start restoring the system.
The above is the detailed content of Tutorial on making Palera1 jailbreak U disk with Aisi Assistant. For more information, please follow other related articles on the PHP Chinese website!

Hot AI Tools

Undresser.AI Undress
AI-powered app for creating realistic nude photos

AI Clothes Remover
Online AI tool for removing clothes from photos.

Undress AI Tool
Undress images for free

Clothoff.io
AI clothes remover

AI Hentai Generator
Generate AI Hentai for free.

Hot Article

Hot Tools

Notepad++7.3.1
Easy-to-use and free code editor

SublimeText3 Chinese version
Chinese version, very easy to use

Zend Studio 13.0.1
Powerful PHP integrated development environment

Dreamweaver CS6
Visual web development tools

SublimeText3 Mac version
God-level code editing software (SublimeText3)

Hot Topics
 1376
1376
 52
52
 Completely Uninstall Xiaomi Game Center: No Leftovers!
Mar 18, 2025 pm 06:00 PM
Completely Uninstall Xiaomi Game Center: No Leftovers!
Mar 18, 2025 pm 06:00 PM
The article details steps to completely uninstall Xiaomi Game Center, remove residual files, prevent auto-reinstallation, and verify the app's removal from a device.
 How to Take Photos on Android Without All the Post-Processing Junk
Mar 13, 2025 pm 01:09 PM
How to Take Photos on Android Without All the Post-Processing Junk
Mar 13, 2025 pm 01:09 PM
Your phone's camera does so much filtering, processing, and AI adjustments, it can make you question reality itself. In a world where Google can put you into photos you take, what's even real? If you'd rather avoid letting your phone decide what
 The Fastest Way to Uninstall Xiaomi Game Center (2025)
Mar 18, 2025 pm 06:03 PM
The Fastest Way to Uninstall Xiaomi Game Center (2025)
Mar 18, 2025 pm 06:03 PM
Article discusses the fastest way to uninstall Xiaomi Game Center in 2025 using built-in settings, with optional third-party tools for efficiency.Character count: 159
 How to Remove Xiaomi Game Center: Complete Uninstall Guide
Mar 18, 2025 pm 05:58 PM
How to Remove Xiaomi Game Center: Complete Uninstall Guide
Mar 18, 2025 pm 05:58 PM
Article details steps to completely uninstall Xiaomi Game Center from Xiaomi devices, discussing performance benefits and risks involved in the process.Character count: 159
 How to Uninstall Xiaomi Game Center
Mar 18, 2025 pm 06:01 PM
How to Uninstall Xiaomi Game Center
Mar 18, 2025 pm 06:01 PM
The article provides a detailed guide on uninstalling Xiaomi Game Center, discussing standard and alternative methods, and potential performance improvements post-uninstallation.
 Xiaomi Game Center Stuck? Here's How to Uninstall It!
Mar 18, 2025 pm 06:01 PM
Xiaomi Game Center Stuck? Here's How to Uninstall It!
Mar 18, 2025 pm 06:01 PM
Article discusses uninstalling stuck Xiaomi Game Center, troubleshooting, and exploring gaming alternatives. Main issue is app malfunction and removal.
 Xiaomi Game Center Uninstall: Boost Phone Speed in Minutes!
Mar 18, 2025 pm 06:04 PM
Xiaomi Game Center Uninstall: Boost Phone Speed in Minutes!
Mar 18, 2025 pm 06:04 PM
The article provides a detailed guide on completely removing Xiaomi Game Center from Xiaomi devices, including uninstallation steps, disabling system integration, clearing residual data, and rebooting. It also discusses performance optimization post-
 'LikeTones' Is a Guitar Tuner With No Ads or Upsells
Mar 22, 2025 am 10:16 AM
'LikeTones' Is a Guitar Tuner With No Ads or Upsells
Mar 22, 2025 am 10:16 AM
I've been trying to get back into playing guitar and I've noticed one thing: Both the App Store and Google Play are replete with guitar-tuning apps that are full of either upsells or advertisements. Isn't there any application that helps tune you



