How to speed up Windows 10 startup

How to speed up Windows 10 startup
1How to speed up the running speed and startup speed of Windows 10 system
Step one: Install the guard (omitted).
2 Step 2: Start Defender and use Defender to solve the problem of stuck running and slow boot speed of Windows 10 system.
step:
3 In the opened guard window, we left-click: Computer acceleration;
4 Boot acceleration:
In the computer acceleration window, we click: Boot acceleration, you can see: There are 4 boot items that can be optimized, click: Optimize now;
5 4 startup items have been optimized, speeding up by 0.8 seconds, click: Complete;
6Disable startup items that do not require startup
Click on the startup item, and in the name of the opened startup item project, click the small white circle behind the startup item that is not required to start up to disable the project from starting up.
7Disable unnecessary services
Click on the service item, click the small white circle behind the service item that does not need to be run in the name of the opened service item, and disable the service item from running.
8Disable unnecessary scheduled tasks
Click Scheduled Tasks to selectively disable some unnecessary scheduled tasks.
9Run acceleration
Click to run the acceleration, among the running projects, select the project that can not be run, use the mouse to move to the item, and then click to close;
10Run the acceleration circle to optimize memory and close programs that do not need to be run
Left-click the acceleration circle to optimize memory, select the programs that can be closed and check them, and then click "Tick" (execute) to close the programs that do not need to be run.
11After the above operations, my computer boot speed is: 17 seconds (no SSD hard disk is installed).
12 In addition, regular system cleaning can also speed up the running speed and boot speed.
13 The above is: Methods to speed up the running speed and boot speed of Windows 10 system, for the reference and use of friends in need.
How to speed up Windows 10 internet speed
Method/Step
Due to the incompatibility of the official version of Win10 system with some network card drivers, the network speed of some users' computers that have been upgraded to Win10 system may slow down. For this we need to install compatible network card drivers with the help of updates. Open the "Driver Life" program, switch to the "Local Driver" tab, find the "Wireless Network Card" or "Local Network Card" driver, click on the "Driver Version" list, and select "Stable Version" or "Latest Version" according to actual needs. Make your selection.
Next, check the network card driver that you want to update, upgrade and install, and click the "Start Installation" button on the right. At this time, the entire driver upgrade and installation operation will be automatically downloaded and completed.
After the network card driver is updated and upgraded successfully, right-click the "Network" icon on the taskbar and select the "Network and Sharing Center" item from its right-click menu.
From the "Network and Sharing Center" interface that opens, click the "Change Adapter Settings" button in the upper left corner, then right-click the "Local Area Connection" or "Wireless Connection" icon you are using, and select " Properties" item.
Then click the "Configure" button from the "Local Area Connection Properties" or "Wireless Connection Properties" window that opens.
From the opened "Wireless Network Connection Configuration" window, switch to the "Advanced" tab, select the "802.11n bandwidth" item, and change its value to "20MHz/40MHz auto". Use this to improve the Internet speed of Win10.
In addition, for computers that use LAN or WiFi to access the Internet, an important reason for the slowdown of the Win10 system is caused by unreasonable network speed distribution. For this, we can use "Jusheng Network Management" to increase the computer network speed, and at the same time limit the network speed of other computers in the LAN. Search directly in to get the download address of the "Jusheng Network Management" program.
Install and run the "Jusheng Network Management" program. After creating a new "monitoring strategy", you will enter the main interface of the program,
From the main interface of the opened program, click the drop-down list on the right side of "Enable Monitoring", select one of the modes according to the structure and layout mode of your own LAN, and click the "Enable Monitoring" button.
After all the computers in the LAN are listed, check the "Select All" option. At this time, you can monitor the "upstream" and "downstream" speeds of each computer in the LAN.
If you want to create a policy to limit the Internet speed of a certain computer, you only need to double-click the corresponding computer name and enter the policy name to create a new policy. Here I create a new policy called "Limit Computer Internet Speed" . In the policy editing interface, switch to the "Bandwidth Restrictions" tab, check the "Enable host public network bandwidth restrictions" item, and set the "upstream" and "downstream" speeds. Click "OK" to apply the current policy to the corresponding computer. .
Another way to set a restriction policy for a specified computer is to right-click the corresponding computer and select the "Assign Policy to Selected Host" item from its right-click menu to set the policy.
How to improve the boot speed of Windows 10
method one
1. Press the shortcut key "win R" to open the run window
2. After entering "msconfig" at this time, click "OK" or press the "ENTER" key
3. A window called "System Configuration" will open at this time. Under the "General" option box, check "Load system services" and "Load startup items" under "Selective startup"
4. Then click "Boot - Advanced Options" in the "Boot Advanced Options" window and check "Number of Processors". Select the largest number under "Number of Processors". The editor here is "4 ", click "OK"
5. Next, enter "3" in the "Timeout" dialog box, and finally click "OK"
Method Two
1. Right-click "This PC" (computer) and click "Properties"
2. A system window will open at this time, click "Advanced System Settings"
3. At this time, a "System Properties" window will pop up, click "Settings" under "Startup and Recovery Failure"
4. In the "Startup and Recovery Failure" window, change the time in the following two columns to be shorter. I changed it to "0" here. You can change it to "3", and then "OK"
5. Return to the "System Properties" window, click "Settings" under "Performance", and click "Advanced - Change" in the "Performance Options Window"
6. After clicking "Change", go to the "Virtual Memory" window, uncheck "Automatically manage paging file size for all drives", check "No paging file", after checking, click "Settings", After clicking "Settings", a "System Properties" window will appear. Click "Yes". After clicking "Yes", click "OK" under the "Virtual Memory" window
7. After clicking OK in the "Performance Options Window" and "System Properties" windows, be sure to restart the computer. There will be operations after restarting the computer.
8. After restarting, open the interface as shown below, then check "Automatically manage paging file size for all drives", and finally save
Method 3
1. Right-click the start icon and open the "Control Panel"
2. In the control panel (view as small icon). Click "Power Options"
3. In the "Power Options" window, click "Choose what the power buttons do"
4. Click "Choose what the power button does" and regret that the "System Settings Window" will pop up. In this window, first click "Change settings that are currently unavailable", then check "Enable fast startup", and finally "Save changes"
Method 4
1. Press the shortcut key "WIN R". Enter "gpedit.msc" to confirm
2. Click "Administrative Templates - System - Shutdown", then double-click "To use quick startup"
3. In the pop-up "Want to use quick startup" window, check "Started" and finally click "OK"
The above is the method to solve the problem of slow startup after Win10 update. It can make the startup faster without using 360.
The above is the detailed content of How to speed up Windows 10 startup. For more information, please follow other related articles on the PHP Chinese website!

Hot AI Tools

Undresser.AI Undress
AI-powered app for creating realistic nude photos

AI Clothes Remover
Online AI tool for removing clothes from photos.

Undress AI Tool
Undress images for free

Clothoff.io
AI clothes remover

AI Hentai Generator
Generate AI Hentai for free.

Hot Article

Hot Tools

Notepad++7.3.1
Easy-to-use and free code editor

SublimeText3 Chinese version
Chinese version, very easy to use

Zend Studio 13.0.1
Powerful PHP integrated development environment

Dreamweaver CS6
Visual web development tools

SublimeText3 Mac version
God-level code editing software (SublimeText3)

Hot Topics
 How to Find the Product Key for Windows 10
Mar 04, 2025 am 01:46 AM
How to Find the Product Key for Windows 10
Mar 04, 2025 am 01:46 AM
Retrieve lost Windows 10 product key: Two ways Have you lost your product key after installing genuine Windows 10? Don't worry, this article will introduce two ways to retrieve your keys so that you can reinstall the system in the future. Case 1: Windows 10 is installed but the key is lost Even if you get Windows 10 through a free upgrade or genuine installation, you can easily find the product key using the iSumsoft Product Key Finder as long as your computer works properly. Method 1: Use iSumsoft Product Key Finder Download and install: Download and install iSumsoft Product Key Finder to your computer. Find the product key: Start
 Acer PD163Q Dual Portable Monitor Review: I Really Wanted to Love This
Mar 18, 2025 am 03:04 AM
Acer PD163Q Dual Portable Monitor Review: I Really Wanted to Love This
Mar 18, 2025 am 03:04 AM
The Acer PD163Q Dual Portable Monitor: A Connectivity Nightmare I had high hopes for the Acer PD163Q. The concept of dual portable displays, conveniently connecting via a single cable, was incredibly appealing. Unfortunately, this alluring idea quic
 Top 3 Windows 11 Gaming Features That Outshine Windows 10
Mar 16, 2025 am 12:17 AM
Top 3 Windows 11 Gaming Features That Outshine Windows 10
Mar 16, 2025 am 12:17 AM
Upgrade to Windows 11: Enhance Your PC Gaming Experience Windows 11 offers exciting new gaming features that significantly improve your PC gaming experience. This upgrade is worth considering for any PC gamer moving from Windows 10. Auto HDR: Eleva
 Mozilla Thunderbird 136 Is Here, Switching to Monthly Updates by Default
Mar 07, 2025 am 01:19 AM
Mozilla Thunderbird 136 Is Here, Switching to Monthly Updates by Default
Mar 07, 2025 am 01:19 AM
Firefox 136 and Thunderbird 136: Enhanced Security and Performance The latest releases of Firefox and Thunderbird bring significant improvements in video playback smoothness, browsing security, and overall user experience. Let's delve into the key u
 How to Create a Dynamic Table of Contents in Excel
Mar 24, 2025 am 08:01 AM
How to Create a Dynamic Table of Contents in Excel
Mar 24, 2025 am 08:01 AM
A table of contents is a total game-changer when working with large files – it keeps everything organized and easy to navigate. Unfortunately, unlike Word, Microsoft Excel doesn’t have a simple “Table of Contents” button that adds t
 win11 activation key permanent 2024
Mar 18, 2025 pm 05:56 PM
win11 activation key permanent 2024
Mar 18, 2025 pm 05:56 PM
Article discusses reliable sources for permanent Windows 11 activation keys in 2024, legal implications of third-party keys, and risks of using unofficial keys.
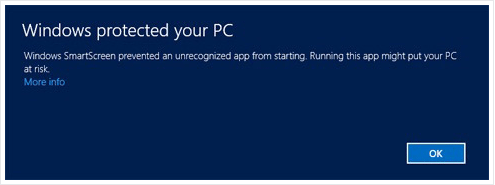 How to Change Windows SmartScreen Settings in Windows 10
Mar 04, 2025 am 02:48 AM
How to Change Windows SmartScreen Settings in Windows 10
Mar 04, 2025 am 02:48 AM
Windows SmartScreen: A shield that enhances computer security Windows SmartScreen helps you improve your computer security by issuing warnings before running unknown applications and files from the Internet. When you download an unknown file or open any potentially unsafe file, Windows displays a warning and confirms that you are aware of it before accessing the file. If an application or file is blocked by Windows SmartScreen, you can choose to unblock based on the level of trust. This article will introduce three ways to enable or disable Windows SmartScreen: Control Panel, Windows Security
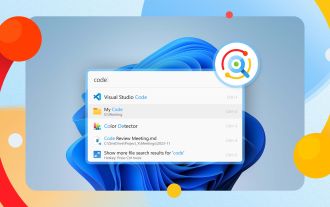 Why I Use Listary to Vastly Improve Windows Search
Mar 05, 2025 am 03:01 AM
Why I Use Listary to Vastly Improve Windows Search
Mar 05, 2025 am 03:01 AM
Listary: Supercharge Your Windows Workflow Listary is a powerful tool that significantly enhances Windows productivity by offering lightning-fast file searching, versatile system control, and seamless cross-application integration. Its intuitive des






