How to enable aero effect in win10
How to enable aero effect in win10
Win10 does not have Aero effect by default. If you want to get a better Aero effect experience, please consider using Win7 system.
Learning how to enable the Aero effect (also known as the translucency effect) in Windows 10 is easy. Please follow these steps: 1. Click the Start button on the desktop and select the Settings icon. 2. In the settings window, click "Personalization". 3. Select "Color" in the left navigation bar. 4. Under the "Color" tab on the right, find the "Transparency Effect" option
In order to help players who have not passed the level yet, let us learn about the specific puzzle solving methods. First, we need to right-click on the Start menu and select "Run". Next, enter "regedit" in the pop-up window to open the Registry Editor. Once the Registry Editor is open, we need to open the following path in order: HKEY_CURRENT_USER\SOFTWARE\Microsoft\Windows\CurrentVersion\Themes\Personalize. By following the steps above, we can get to the Personalize folder, which will provide us with the options and settings we need to further solve the puzzle. Hope these steps will help you solve the problem smoothly.
2. Find EnableBlurBehind in the right window and change its numerical data to 1.
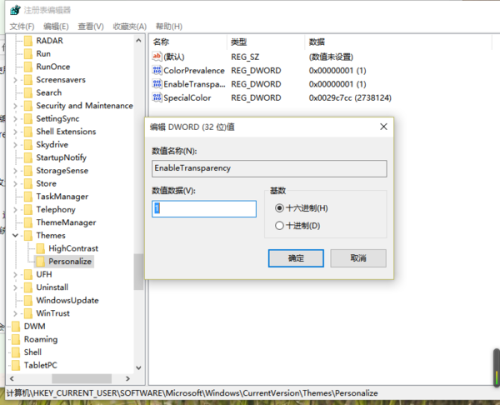
3. Then close the Registry Editor, open the Task Manager (Crtl Alt Del), select Explorer, right-click the menu, and restart. You can see the Aero effect. But this effect is only a translucent effect, because the Aero special effect has been simplified in win10.
hint:
1. Please do not modify the registry file at will, otherwise unknown errors will occur on the computer.
How to enable Aero special effects in Win8 1 system
1. Press the Win key and the R key to open the run window, enter regedit and then press the Enter key (or click OK) to open the Windows 8.1 Registry Editor, as shown in the figure below;
2. In the registry manager, expand the navigation bar on the left and locate this path:
HKEY_LOCAL_MACHINE\SOFTWARE\Microsoft\Windows
Right-click the Windows on the left, create a new Key in the right-click menu, and name it DWM, as shown in the figure below;
3. Under the "DWM" string value, create a new Dword (32-bit) value: HideBlur, and assign the value to 1, as shown in the figure below;
4
4. Log out and log in again, or restart the system, and then you can turn on Aero visual effects.
After the settings are completed, users can experience Aero special effects under the Win8.1 system. However, what I need to remind users here is that after turning on Aero special effects, problems such as screen blur often occur. If users want to give up the experience, they only need to delete the registration in time. The "DWM" string value in the table is sufficient.
How to solve the problem that Win7 Aero special effects are not displayed
Few people can resist translucent things, such as Win7’s Aero special effects, which attracted the attention of many users as soon as they were launched. However, in forums, netizens often ask questions saying that their computers have installed Win7 system, but they cannot see Aero special effects. Here I will teach you a few simple troubleshooting methods, which can basically solve the problem of Aero special effects not being displayed in most Win7 systems.
1. Confirm that one of Win7 Home Premium, Win7 Professional or Win7 Ultimate is installed on the computer
Because only these three versions of Win7 have Aero special effects. The method is to right-click "Computer" on the desktop, select Properties, and you can see the current Win7 system version in the basic information.
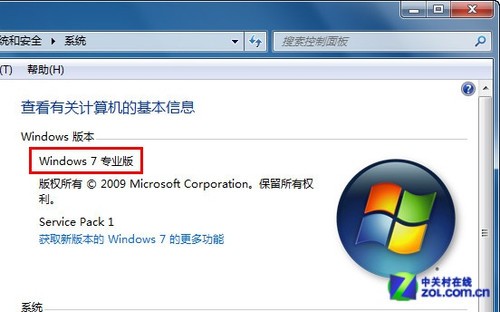
2. Confirm that the Aero Peek special effect is turned on
If the Win7 version of your computer includes Aero special effects, it is possible that this function is not turned on. Right-click the Start button, select Properties, switch to the "Taskbar" tab in "Taskbar and Start Menu Properties", and check whether the "Use Aero Peek to preview the desktop" at the bottom is checked. If not, then Select this item and click the "OK" button to save the settings.
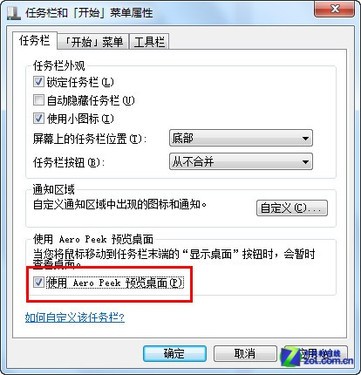
Confirm that Aero special effects are turned on
3. Confirm that the Win7 theme currently used supports Aero special effects
The Aero special effects of Win7 can also be reflected in the theme. If the theme itself does not support it, your Win7 will also not be able to implement the Aero special effects. Right-click on the desktop and select "Personalize". Then choose any of the Aero themes.
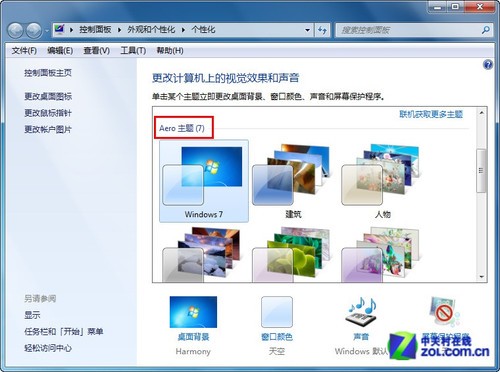
Change the Win7 theme that supports Aero special effects
If the problem does lie here, then just click on the theme you want to change, and the taskbar and windows will change immediately.
Generally speaking, you can use the above three methods to find the reason why Aero special effects are not displayed. After the problem is solved, hurry up and experience the cool Aero special effects!
The above is the detailed content of How to enable aero effect in win10. For more information, please follow other related articles on the PHP Chinese website!

Hot AI Tools

Undresser.AI Undress
AI-powered app for creating realistic nude photos

AI Clothes Remover
Online AI tool for removing clothes from photos.

Undress AI Tool
Undress images for free

Clothoff.io
AI clothes remover

AI Hentai Generator
Generate AI Hentai for free.

Hot Article

Hot Tools

Notepad++7.3.1
Easy-to-use and free code editor

SublimeText3 Chinese version
Chinese version, very easy to use

Zend Studio 13.0.1
Powerful PHP integrated development environment

Dreamweaver CS6
Visual web development tools

SublimeText3 Mac version
God-level code editing software (SublimeText3)

Hot Topics
 1377
1377
 52
52
 win11 activation key permanent 2025
Mar 18, 2025 pm 05:57 PM
win11 activation key permanent 2025
Mar 18, 2025 pm 05:57 PM
Article discusses sources for a permanent Windows 11 key valid until 2025, legal issues, and risks of using unofficial keys. Advises caution and legality.
 win11 activation key permanent 2024
Mar 18, 2025 pm 05:56 PM
win11 activation key permanent 2024
Mar 18, 2025 pm 05:56 PM
Article discusses reliable sources for permanent Windows 11 activation keys in 2024, legal implications of third-party keys, and risks of using unofficial keys.
 Acer PD163Q Dual Portable Monitor Review: I Really Wanted to Love This
Mar 18, 2025 am 03:04 AM
Acer PD163Q Dual Portable Monitor Review: I Really Wanted to Love This
Mar 18, 2025 am 03:04 AM
The Acer PD163Q Dual Portable Monitor: A Connectivity Nightmare I had high hopes for the Acer PD163Q. The concept of dual portable displays, conveniently connecting via a single cable, was incredibly appealing. Unfortunately, this alluring idea quic
 Top 3 Windows 11 Gaming Features That Outshine Windows 10
Mar 16, 2025 am 12:17 AM
Top 3 Windows 11 Gaming Features That Outshine Windows 10
Mar 16, 2025 am 12:17 AM
Upgrade to Windows 11: Enhance Your PC Gaming Experience Windows 11 offers exciting new gaming features that significantly improve your PC gaming experience. This upgrade is worth considering for any PC gamer moving from Windows 10. Auto HDR: Eleva
 This Wild Ultra-Wide Alienware Monitor is $300 Off Today
Mar 13, 2025 pm 12:21 PM
This Wild Ultra-Wide Alienware Monitor is $300 Off Today
Mar 13, 2025 pm 12:21 PM
Alienware AW3225QF: The best curved 4K display, is it worth buying? The Alienware AW3225QF is known as the best curved 4K display, and its powerful performance is unquestionable. The fast response time, stunning HDR effects and unlimited contrast, coupled with excellent color performance, are the advantages of this monitor. Although it is mainly aimed at gamers, if you can accept the shortcomings of OLED, it is also suitable for office workers who pursue high efficiency. Widescreen monitors are not only loved by gamers, but also favored by users who value productivity improvement. They are great for work and enhance anyone’s desktop experience. This Alienware monitor is usually expensive, but is currently enjoying it
 How to Create a Dynamic Table of Contents in Excel
Mar 24, 2025 am 08:01 AM
How to Create a Dynamic Table of Contents in Excel
Mar 24, 2025 am 08:01 AM
A table of contents is a total game-changer when working with large files – it keeps everything organized and easy to navigate. Unfortunately, unlike Word, Microsoft Excel doesn’t have a simple “Table of Contents” button that adds t
 ReactOS, the Open-Source Windows, Just Got an Update
Mar 25, 2025 am 03:02 AM
ReactOS, the Open-Source Windows, Just Got an Update
Mar 25, 2025 am 03:02 AM
ReactOS 0.4.15 includes new storage drivers, which should help with overall stability and UDB drive compatibility, as well as new drivers for networking. There are also many updates to fonts support, the desktop shell, Windows APIs, themes, and file
 Shopping for a New Monitor? 8 Mistakes to Avoid
Mar 18, 2025 am 03:01 AM
Shopping for a New Monitor? 8 Mistakes to Avoid
Mar 18, 2025 am 03:01 AM
Buying a new monitor isn't a frequent occurrence. It's a long-term investment that often moves between computers. However, upgrading is inevitable, and the latest screen technology is tempting. But making the wrong choices can leave you with regret




