 System Tutorial
System Tutorial
 Windows Series
Windows Series
 Introduction to the differences between win10 tablet mode and computer mode
Introduction to the differences between win10 tablet mode and computer mode
Introduction to the differences between win10 tablet mode and computer mode
When users use win10 tablet mode, they will ask if there is a difference between win10 tablet mode and computer mode. In fact, the difference is not very big, so let us take a look at the introduction of the difference between win10 tablet mode and computer mode!
The difference between win10 tablet mode and computer mode:
Difference 1:
Tablet mode consists of three parts, namely the function setting area, the application display area, and the taskbar. area.
The function settings area includes start, pinned tiles, all applications, accounts, settings, and power. Users can operate and set these contents.
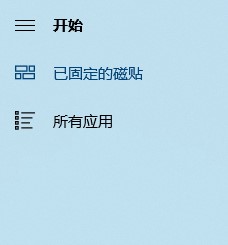
Difference 2: There is an arrow pointing to the right in the lower left corner
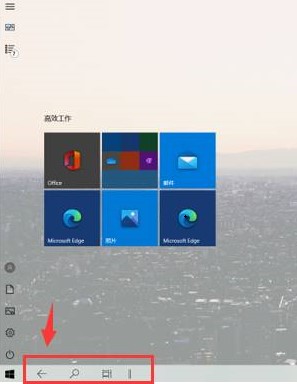
Features: Click the Start menu again to return to the traditional desktop, and there is no arrow mark in the lower left corner.
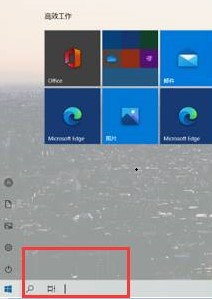
How to turn it off: Settings, Personalization, Start, select "Use full-screen start menu" on the right, and turn it off.
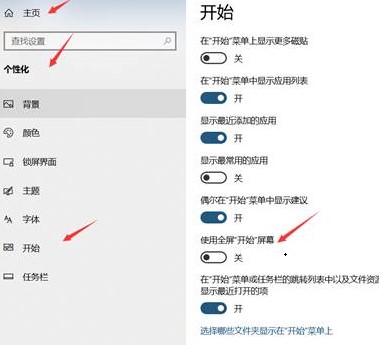
If you have other questions, you can read more about them~
The above is the detailed content of Introduction to the differences between win10 tablet mode and computer mode. For more information, please follow other related articles on the PHP Chinese website!

Hot AI Tools

Undresser.AI Undress
AI-powered app for creating realistic nude photos

AI Clothes Remover
Online AI tool for removing clothes from photos.

Undress AI Tool
Undress images for free

Clothoff.io
AI clothes remover

AI Hentai Generator
Generate AI Hentai for free.

Hot Article

Hot Tools

Notepad++7.3.1
Easy-to-use and free code editor

SublimeText3 Chinese version
Chinese version, very easy to use

Zend Studio 13.0.1
Powerful PHP integrated development environment

Dreamweaver CS6
Visual web development tools

SublimeText3 Mac version
God-level code editing software (SublimeText3)

Hot Topics
 1378
1378
 52
52
 How to enable tablet mode in win11
Jan 09, 2024 pm 10:05 PM
How to enable tablet mode in win11
Jan 09, 2024 pm 10:05 PM
Tablet mode is a very convenient mode in Windows systems. It not only allows our interface to be expanded in a tablet style, but also supports touch screen operations. However, many friends find that they cannot turn on tablet mode after updating to win11. Let’s take a look. How should it be turned on? How to enable tablet mode in win11 1. According to Microsoft’s news, win11 has canceled the enablement of tablet mode. 2. Instead, the system will automatically detect the device and automatically select desktop mode or tablet mode. 3. However, what is currently pushed to users is only the preview version of win11. Maybe future versions will add this feature again. 4. If it is officially added, the opening method should be similar. First, right-click on a blank space on the desktop.
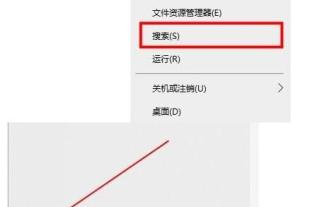 Steps to solve the problem of invalid screen gestures in WIN10 tablet mode
Mar 27, 2024 pm 12:31 PM
Steps to solve the problem of invalid screen gestures in WIN10 tablet mode
Mar 27, 2024 pm 12:31 PM
1. Right-click the win start icon - click Search - regedit and press Enter to enter the Registry Editor. 2. Locate - HKEY_LOCAL_MACHINESOFTWAREPoliciesMicrosoftWindowsEdgeUI. Note: Users who do not have an EdgeUI item need to create a new one manually. You can right-click on Windows and select New → Item (as shown above), then rename EdgeUI3. Create a new DWORD (32-bit) value in EdgeUI (as shown above) and rename it. AllowEdgeSwipe, the numerical data can be kept at the default [1].
 Should I play games in Win10 using the home version or the professional version?
Feb 10, 2024 pm 02:50 PM
Should I play games in Win10 using the home version or the professional version?
Feb 10, 2024 pm 02:50 PM
Many users like to play games on their computers. A good operating system can greatly improve the user experience. So, is it better to use the home version or the professional version of Win10 to play games? With this question in mind, the editor will explain their differences in detail. Introduction to the differences between Win10 Home Edition and Professional Edition: 1. There is not much difference between Win10 Home Edition and Professional Edition when playing games. Win10 Home Edition with fewer functions can fully meet users’ requirements for playing games. 2. In terms of function settings, Win10 Professional Edition has more functions, such as group policy and virtual machines, which Win10 Home Edition does not have. 3. Support different memory sizes. The professional version can support 2TB of memory, while the home version only supports 128G. Of course, it is impossible for ordinary users’ computers to reach this amount of memory.
 How to solve the problem of unable to touch the screen in win10 tablet mode
Dec 25, 2023 pm 05:37 PM
How to solve the problem of unable to touch the screen in win10 tablet mode
Dec 25, 2023 pm 05:37 PM
When using win10 tablet mode, we can use some external devices to expand the control of the computer using the touch screen. However, many users cannot touch the screen when using the tablet mode. How to solve the problem? What to do if win10 tablet mode cannot touch the screen: 1. First, connect the external touch device and display device. 2. Then go to Settings from the Start menu and select. 3. Then find the multi-monitor settings in one column, select the new monitor, and select. 4. Then open the control panel and enter the options. 5. Then we choose to enter (if you do not connect a touch device, this item will not be available) 6. Then we can configure the pen and touch screen display. 7. After the configuration is completed, we can use it directly
 How to turn off tablet mode in win10? Tutorial on exiting tablet mode in win10
Jun 26, 2024 am 01:10 AM
How to turn off tablet mode in win10? Tutorial on exiting tablet mode in win10
Jun 26, 2024 am 01:10 AM
How to exit tablet mode on Win10 computer? In Win10 computer operation, users do not need to use the tablet mode function. I want to know how to successfully turn off this function? First, the user opens the system settings option, finds the tablet option, and finally selects to never save in tablet mode. The following is a detailed introduction to the steps to turn off Windows 10 tablet mode. How to turn off tablet mode in win10 Method 1: Turn off through settings 1. Click the settings function in the start menu in the lower left corner. 2. In the windows settings page that opens, click the [System] option. 3. In the system settings page, find the [Tablet PC] option in the left column and click it. 4. On the tablet page on the right, click [When I sign in] under
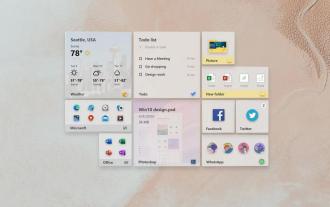 Which version of Win10 Home Edition or Professional Edition is the best? Attachment: Comparison of the differences between Win10 Home Edition and Professional Edition
Feb 07, 2024 pm 09:00 PM
Which version of Win10 Home Edition or Professional Edition is the best? Attachment: Comparison of the differences between Win10 Home Edition and Professional Edition
Feb 07, 2024 pm 09:00 PM
Win10 is an operating system with outstanding quality. It has captured a large number of fans with its simple UI, simple operations and rich usable software. As the current mainstream installed operating system, Win10 provides multiple versions, including Home Edition, Professional Edition, Enterprise Edition, and Education Edition, which are the four most common versions. However, different versions target different groups of people, and there are some differences between versions. As for the home version and professional version, these two versions have the greatest demand for individual users. Which version is best? Next, let’s take a look at the functional differences between the two versions! 1. Home Edition The computers we just bought are basically pre-installed with Win10 Home Edition, which has rich and basic functions. The system includes win10 app store, edge browser,
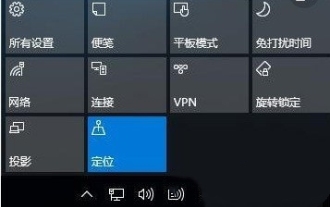 What should I do if the Win11 start menu pops up automatically?
Feb 10, 2024 pm 09:00 PM
What should I do if the Win11 start menu pops up automatically?
Feb 10, 2024 pm 09:00 PM
When we use win11 system, we will encounter the problem that the start menu automatically pops up, so what is going on? Users can directly click on the notification center, then turn off the tablet mode, and then enter 360 Security Guard to perform inspection and repair. Let this site carefully introduce to users the analysis of the problem that the Start menu automatically pops up when Win11 is turned on. Analysis of the problem that the Start menu automatically pops up when Win11 is turned on 1. Click the "Notification Center" icon in the lower right corner, then click "Tablet Mode" to turn off "Tablet Mode", and click it again to re-enter. 2. Download 360 Security Guard and perform woodworking
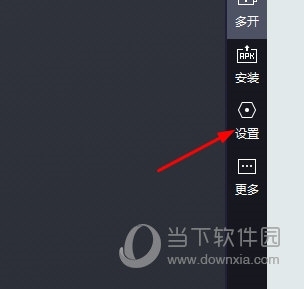 How to set tablet mode in Thunderbolt Simulator 9 with one operation
Feb 11, 2024 am 08:42 AM
How to set tablet mode in Thunderbolt Simulator 9 with one operation
Feb 11, 2024 am 08:42 AM
Thunderbolt Simulator 9 has super performance to provide a faster and smoother gaming experience. Some players run HD tablet games on the simulator, but the simulator itself is a vertical screen of the mobile phone. So how to set Thunderbolt Simulator 9 to As for tablet mode, let me teach you how to use it. [Setting method] First, we run Thunder Simulator 9 and click [Settings] on the right. Then we select the resolution in the performance settings, change it to [Tablet version], and set the resolution at the same time. After setting, save, and then prompted to restart the simulator, we can restart. After restarting the simulator, you can see that the simulator interface changes to a horizontal tablet page.



