 System Tutorial
System Tutorial
 Windows Series
Windows Series
 Tutorial on changing the storage path of desktop files in win7 computer
Tutorial on changing the storage path of desktop files in win7 computer
Tutorial on changing the storage path of desktop files in win7 computer
Generally speaking, our win7 computer desktop files will be in the system disk, which means that if we save too many files on the desktop, the system disk will run out of memory, thus affecting the running speed of the system. We can use The way to change the desktop file path is to move our desktop folder to another location. Let’s take a look below.
Tutorial on changing the storage path of win7 computer desktop files
1. Generally, we can find the desktop folder in the following path "C:\Users\lenovo\Desktop", as shown in the figure.
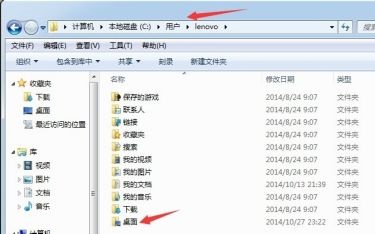
#2. Right-click and select "Properties" and select the "Location" tab above.
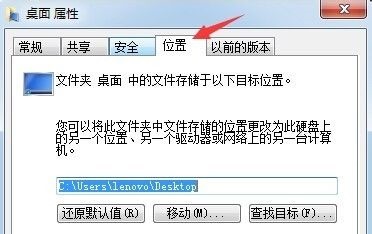
#3. Enter the path to be transferred to at the location shown in the image.
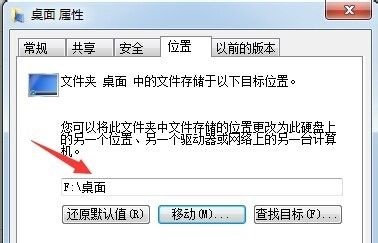
4. After completing the input, click "OK" below
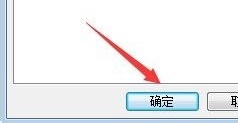
5. Click "Yes" in the pop-up prompt ”
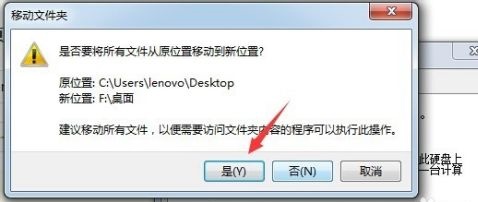
#6. After waiting for completion, you will see that our desktop folder has been successfully transferred.
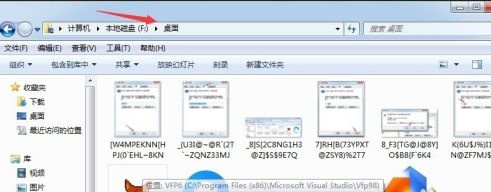
The above is the detailed content of Tutorial on changing the storage path of desktop files in win7 computer. For more information, please follow other related articles on the PHP Chinese website!

Hot AI Tools

Undresser.AI Undress
AI-powered app for creating realistic nude photos

AI Clothes Remover
Online AI tool for removing clothes from photos.

Undress AI Tool
Undress images for free

Clothoff.io
AI clothes remover

AI Hentai Generator
Generate AI Hentai for free.

Hot Article

Hot Tools

Notepad++7.3.1
Easy-to-use and free code editor

SublimeText3 Chinese version
Chinese version, very easy to use

Zend Studio 13.0.1
Powerful PHP integrated development environment

Dreamweaver CS6
Visual web development tools

SublimeText3 Mac version
God-level code editing software (SublimeText3)

Hot Topics
 1378
1378
 52
52
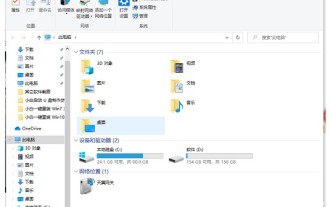 Where are the Windows 10 desktop files located on the C drive?
Jul 07, 2023 pm 05:37 PM
Where are the Windows 10 desktop files located on the C drive?
Jul 07, 2023 pm 05:37 PM
Under normal circumstances, the desktop files of Win10 computers are stored in the C drive by default, but many customers are still unclear about where the C drive is actually stored. In fact, it is easy to find. It is in the "Desktop" file of the C drive. The actual opening process is: double-click to enter My Computer, then open the C drive, find Administrator and enter it. Then you can see the desktop folder. Every desktop file is stored in this folder. Where are the Windows 10 desktop files located on the C drive: 1. Open the Win 10 computer, double-click to open "My Computer" or Windows+E to open the Task Manager. 2. In the "My Computer" window, find "C drive" and double-click it to open it. Find the "Customers" folder and double-click it. 3. Playing
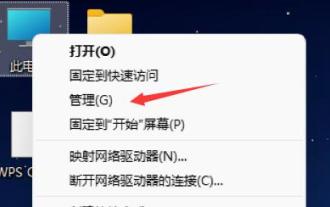 How to disable the pop-up window that pops up when the win11 computer is turned on
Dec 22, 2023 pm 02:47 PM
How to disable the pop-up window that pops up when the win11 computer is turned on
Dec 22, 2023 pm 02:47 PM
Many people encounter pop-up advertisements when the computer is turned on. Generally speaking, the system does not have built-in pop-up windows, so it must be because some software that is started at startup comes with these pop-up windows. We only need to disable these software. That’s it. Let’s take a look at how to close it. How to close the pop-up window when starting a win11 computer: 1. First, right-click "This PC" on the desktop and select "Manage" 2. Then expand the task scheduler and click on "Task Scheduler Library" 3. In addition to the startup program, Except for anti-virus software, you can right-click on any other program and then "disable" it.
 What should I do if the keyboard cannot be used normally after the win7 computer is turned on?
Jun 29, 2023 pm 01:23 PM
What should I do if the keyboard cannot be used normally after the win7 computer is turned on?
Jun 29, 2023 pm 01:23 PM
What should I do if the keyboard cannot be used normally after the win7 computer is turned on? Some users have encountered a situation where the keyboard cannot be used after the computer is turned on normally. In the last use, the keyboard could be used normally. There are many reasons for encountering this situation, and we can use different methods to troubleshoot the problem. Many friends don’t know how to operate in detail. The editor below has sorted out the solutions to the problem that the keyboard cannot be used normally after the win7 computer is turned on. If you are interested, follow the editor to take a look below! Solution to the problem that the keyboard cannot be used normally after the win7 computer is started [Summary of keyboard failure problems] Solution to the problem that the keyboard cannot be used after win7 is started 1. Check whether the data connection cable of the computer keyboard is normal. 2. Check
 Teach you how to block various pop-up ads on your win10 computer
Jul 09, 2023 pm 05:57 PM
Teach you how to block various pop-up ads on your win10 computer
Jul 09, 2023 pm 05:57 PM
What should I do if there are too many advertisement pop-ups on my computer? Some friends don’t want to reinstall the system. Let me tell you how to turn off Win10 advertisements. You can learn from it. 1. Right-click on the taskbar at the bottom of the computer desktop, select and open "Task Manager" in the pop-up menu. 2. Right-click the startup item that needs to be turned off and select "Disable". The startup item of the corresponding software is successfully closed. Pop-up Blocking Settings 1. Open Antivirus and click "Pop-up Blocking" in the lower left corner of the home page. 2. Click "Scan" to conduct a comprehensive scan of the computer to find software with pop-up windows. 3. Check the software you want to intercept, and then click "One-click interception". 4. After one-click interception, the corresponding software pop-up problem has been intercepted. To sum up, if everyone’s computer is win
 Two methods to open win7 computer with virtual keyboard
Jul 13, 2023 pm 03:49 PM
Two methods to open win7 computer with virtual keyboard
Jul 13, 2023 pm 03:49 PM
The computer virtual keyboard is on the computer screen and you can type with the mouse. Move the mouse to type. The virtual keyboard and keyboard are identical. The only inconvenience is using it with mouse clicks. But when our keyboard is damaged, the virtual keyboard can replace it, and then we will introduce two methods to turn on the virtual keyboard function. Two ways to open a win7 computer using the virtual keyboard: 1. Use the win7 system to demonstrate and open my computer, which is the lower left corner. Then click on All Programs. 3. Find the attachments folder. 4. Then find an on-screen keyboard under the easy-to-access folder. 5. Open the virtual keyboard. Method 2: After clicking My Computer, enter the on-screen keyboard directly in the input box. 2. The on-screen keyboard is displayed above, double-click the on-screen keyboard. The above are two functions of opening the system virtual keyboard
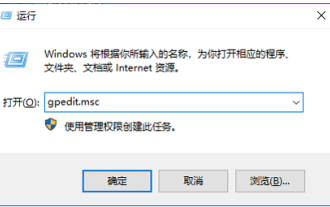 Teach you how to enable administrator rights on your win10 computer
Jul 08, 2023 pm 09:41 PM
Teach you how to enable administrator rights on your win10 computer
Jul 08, 2023 pm 09:41 PM
There are different accounts in the win10 system, and the corresponding usage permissions are also different. Among them, the administrator has relatively high permissions. Some software requires win10 administrator permissions to open. So how to enable administrator rights in win10? Today I will teach you how to enable administrator rights in win10. The specific steps are as follows: 1. Press the shortcut keys win+R at the same time on the computer, enter "gpedit.msc" in the input box to confirm opening the local group policy. 2. Open "Computer Configuration" - "Windows Settings" - "Security Settings" - "Local Policy" - "Security Options". 3. Then find "Account: Administrator Status". You can see that the status is "Disabled". What we need is to turn it on.
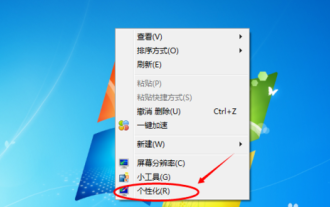 Steps to adjust the screen color of win7 computer
Dec 28, 2023 pm 06:57 PM
Steps to adjust the screen color of win7 computer
Dec 28, 2023 pm 06:57 PM
We know that computers will have various problems after being used for a long time. The most common one is the monitor problem. Many users have encountered abnormal monitor colors. So what should you do if you also encounter abnormal monitor colors in Win7? Yes, we have prepared detailed solutions for you below. How to adjust the screen color of win7 computer 1. Right-click a blank space on the desktop and select "Personalize" in the menu that appears. 2. Then click "Desktop Background" in the page that appears. 3. Then find the location in the picture and select "Picture" Find the "Solid Color" option in the menu after "Position". 4. Then you can choose the appropriate color. 5. If there is no suitable color, you can also select "Other" and adjust the color yourself. 6. Then you can adjust different parameters and adjust them. and then return to the desktop,
 Tutorial on changing the storage path of desktop files in win7 computer
Jan 12, 2024 pm 02:33 PM
Tutorial on changing the storage path of desktop files in win7 computer
Jan 12, 2024 pm 02:33 PM
Generally speaking, our win7 computer desktop files will be in the system disk. This means that if we save too many files on the desktop, the system disk will run out of memory, which will affect the running speed of the system. We can change the desktop file The path method allows us to move our desktop folder to other locations. Let’s take a look below. Tutorial on changing the storage path of desktop files in win7 computer 1. Generally, we can find the desktop folder in the following path "C:\Users\lenovo\Desktop", as shown in the figure. 2. Right-click and select "Properties" and select the "Location" tab above. 3. Enter the path you want to transfer to in the location shown. 4. After completing the input, click "OK" below. 5. Click in the pop-up prompt.



