
Steps to install eclipse on ubuntu: 1. Open the terminal; 2. Update the software package list; 3. Install Eclipse; 4. Wait for the installation to complete; 5. Start Eclipse; 6. Configure JDK; 7. Configure Eclipse to use JDK; 8. Create a new project; 9. Write and run code; 10. Save and close the project. Detailed introduction: 1. Open the terminal, you can find it by typing "terminal" in the Ubuntu search bar, or use the shortcut key "Ctrl Alt T" and so on.
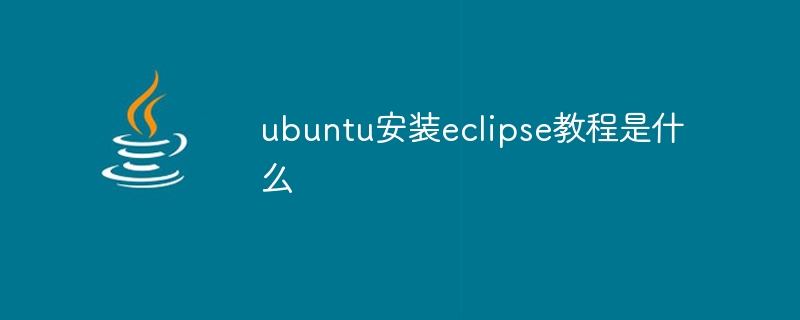
The operating system for this tutorial: Windows 10 system, DELL G3 computer.
The steps to install Eclipse on Ubuntu are as follows:
1. Open the terminal: You can find it by typing "terminal" in the Ubuntu search bar, or use Shortcut key Ctrl Alt T.
2. Update the software package list: Enter the following command in the terminal and press Enter to execute. This will update your system package list to ensure you have the latest versions available.
sudo apt update
3. Install Eclipse: Enter the following command in the terminal and press Enter to execute. This will install the Eclipse IDE.
sudo apt install eclipse
4. Wait for the installation to be completed: The system will automatically download and install the Eclipse IDE. Please wait patiently for the installation to complete.
5. Start Eclipse: After the installation is complete, you can find the Eclipse IDE in the application menu and start it. You can also use the following command in the terminal to start Eclipse.
eclipse
6. Configure JDK: If you have not installed JDK (Java Development Kit), you need to install it before you can use Eclipse. You can install OpenJDK (a popular open source JDK implementation) with the following command.
sudo apt install openjdk-11-jdk
7. Configure Eclipse to use JDK: After starting Eclipse, select "Eclipse Marketplace" in the "Help" menu. In the Eclipse Marketplace dialog box, enter "Java" and search for plug-ins. Select the appropriate Java Development Tools (JDT) plug-in and follow the prompts to complete the installation. After restarting Eclipse, you can configure the JDK. Select "Preferences" in the "Window" menu of Eclipse, then select "Java" > "Installed JREs", and click the "Add" button to add the JDK path you installed. Select "OK" to save the settings.
8. Create a new project: In Eclipse, select "New" > "Java Project" in the "File" menu, enter the project name, and select the appropriate JDK version and location. , then click "Finish". You will create a new Java project in which you can write code and run programs.
9. Write and run code: In Eclipse, select a source code file or class, right-click and select "Run As" > "Java Application" to run the code. You can also use the shortcut key Ctrl F11 to run the program. If you need to debug code, you can use the debugging tools provided by Eclipse.
10. Save and close the project: When you finish writing code and testing, you can select "Save" in the "File" menu to save your project. If you no longer need to use the project, you can close it by selecting "Close Project" in the "File" menu.
The above are the detailed steps for installing Eclipse on Ubuntu. Note that these steps may vary depending on your specific environment and needs. If you encounter any problems or error messages, you can check out the official Eclipse and Ubuntu documentation or online communities for help.
The above is the detailed content of What is the tutorial for installing eclipse on ubuntu. For more information, please follow other related articles on the PHP Chinese website!
 eclipse tutorial
eclipse tutorial
 How to set Chinese in eclipse
How to set Chinese in eclipse
 What are the common linux systems?
What are the common linux systems?
 What are the C language programming software?
What are the C language programming software?
 Install and configure vnc on ubunt
Install and configure vnc on ubunt
 Ubuntu startup black screen solution
Ubuntu startup black screen solution
 What are the differences between Eclipse version numbers?
What are the differences between Eclipse version numbers?
 What is the difference between eclipse and idea?
What is the difference between eclipse and idea?




