How to disable Windows Defender on Windows 10
With the recent update of win10, many friends have upgraded to the latest win10 system, and some users want to completely stop Windows Defender. So how to completely turn off Windows Defender Group Policy? Below, the editor has sorted out how to completely turn off Windows Defender in win10. I hope it will be helpful to everyone.
Windows10 system can disable WindowsDefender from local group policy. Some Windows10 systems do not have preset local group policy. So how to completely disable Windows Defender on Windows 10 system without using or being unable to use Group Policy? The editor below will tell you how to turn off Windows Defender in Win10.
How to turn off Windows Defender in Win10Graphic tutorial
Right-click [Start] in the lower left corner of the system desktop, and click [Command Prompt (Administrator) in the Start menu )】
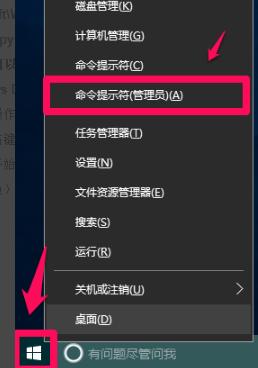
Tool Map-1
Copy: reg add "HKEY_LOCAL_MACHINE\SOFTWARE\Policies\Microsoft\Windows Defender"/v "DisableAntiSpyware" /d 1 /t REG_DWORD /f command, right-click a blank space in the administrator command prompt window;
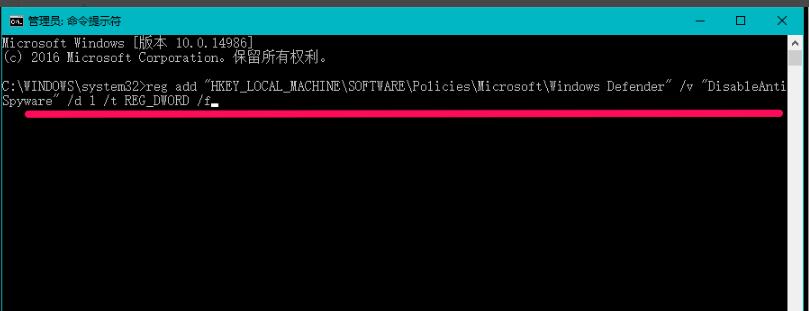
Win10 Figure-2
Press the Enter key on the keyboard and it will display: The operation was successfully completed
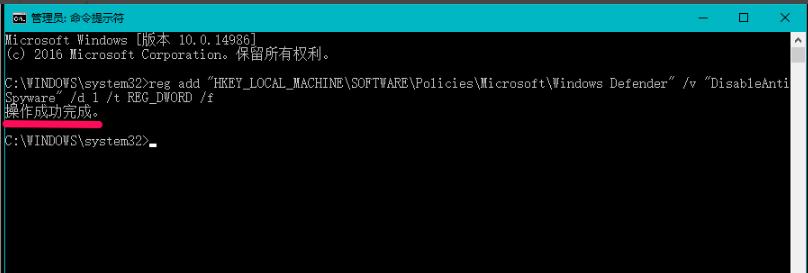
Defense Tool Picture-3
Click on [Update and Security] in the system settings: Windows Defender, you can see:
Some settings of Windows Defender are managed by the organization
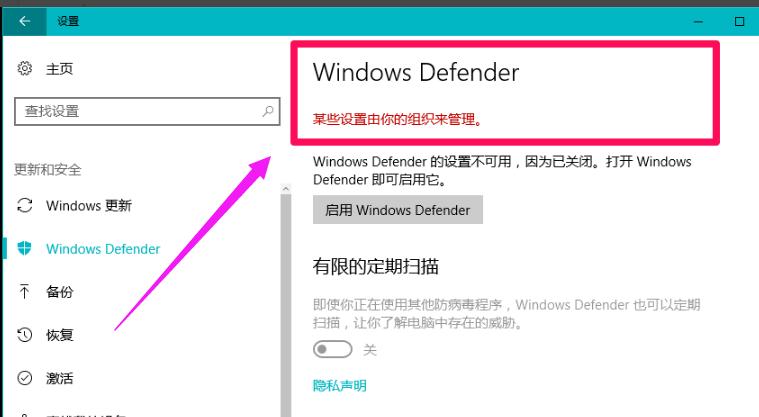
Close Figure-4
Click: Enable Windows Defender, the Windows Defender dialog box pops up:
This The application has been closed by Group Policy
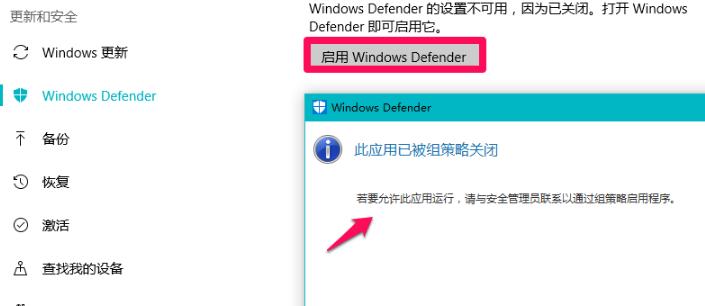
Tool Map-5
Method 2: Create a new one in the Registry Editor The DWORD (32-bit) value of DisableAntiSpyware can completely disable Windows Defender on Windows 10 systems.
Press "win R" to open the run, enter: gpedit.msc command in the run dialog box, click OK
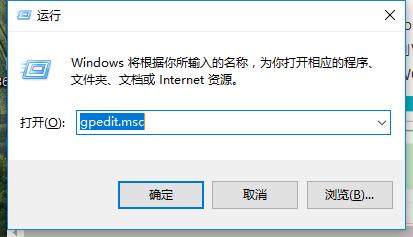
Win10 Figure-6
Enter the registry editor, copy: HKEY_LOCAL_MACHINE\SOFTWARE\Policies\Microsoft\WindowsDefender registry path, right-click the address bar, and click [Paste] in the right-click menu
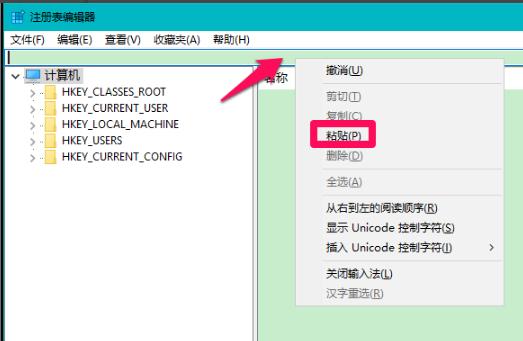
Tool Map-7
When the HKEY_LOCAL_MACHINE\SOFTWARE\Policies\Microsoft\WindowsDefender registry path is pasted into the address bar, Press the Enter key on the keyboard to locate the Windows Defender key. In the right window of Windows Defender, right-click on the blank space - New - DWORD (32-bit) value
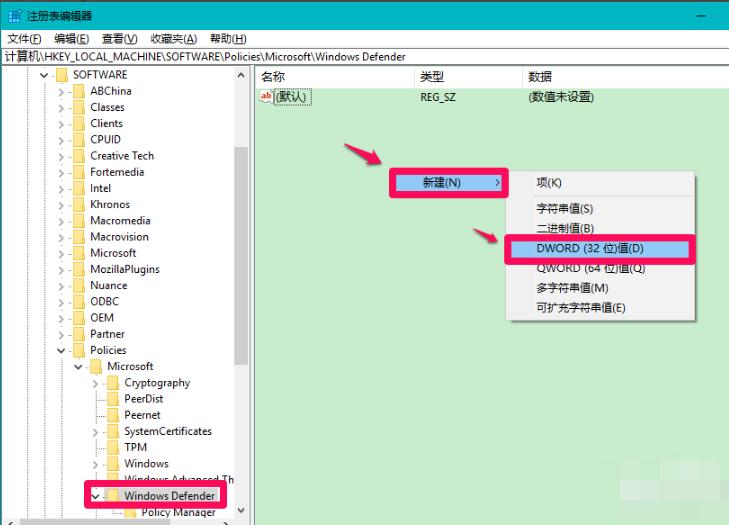
Close Figure-8
Name the new #1: DisableAntiSpyware, double-click DisableAntiSpyware with the left button, and in the pop-up Edit DWORD (32-bit) value dialog box, change DisableAntiSpyware Change the numerical data from "0" to "1", and then click: OK
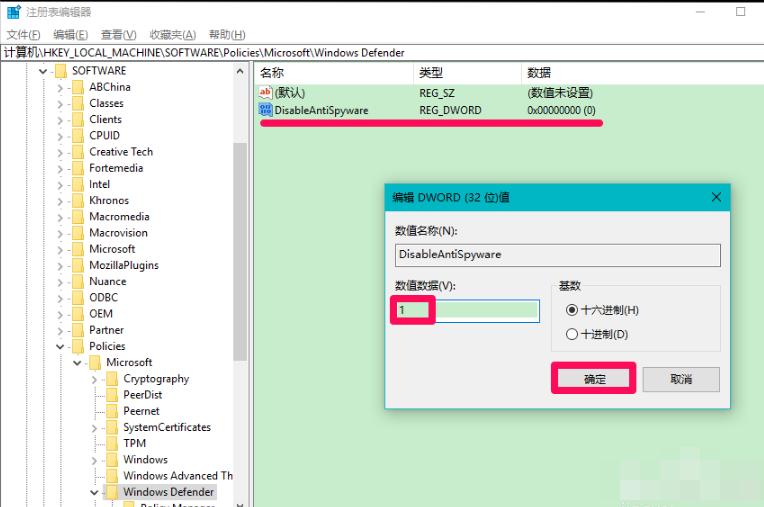
Win10 Figure-9
Back to the registry editor window, you can see:
DisableAntiSpyware REG_DWORD 0x00000001(1)
Click [File] in the upper left corner of the window, click [Exit] in the drop-down menu, and exit the Registry Editor
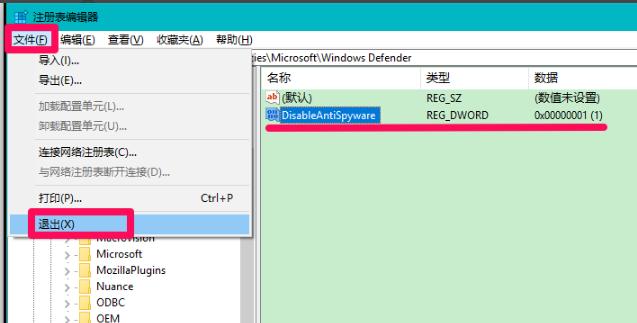
Close Figure-10
Click: Windows Defender in [Update and Security] of the system settings, you can see:
Windows Defender Some settings are managed by the organization, and Windows Defender has been turned off.
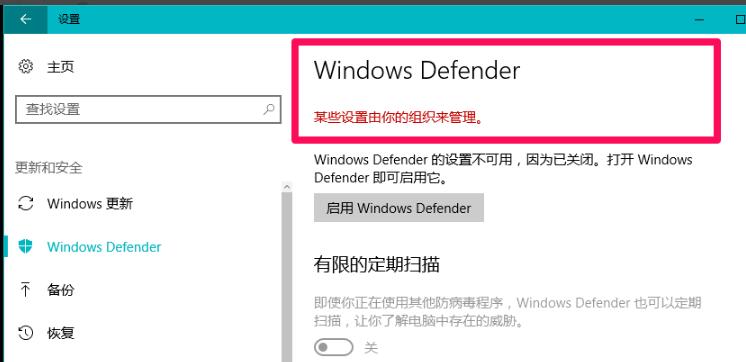
Defense Tool Picture-11
The above are the two operation methods for turning off Windows Defender in Win10. I hope These two methods of operation can help you.
The above is the detailed content of How to disable Windows Defender on Windows 10. For more information, please follow other related articles on the PHP Chinese website!

Hot AI Tools

Undresser.AI Undress
AI-powered app for creating realistic nude photos

AI Clothes Remover
Online AI tool for removing clothes from photos.

Undress AI Tool
Undress images for free

Clothoff.io
AI clothes remover

Video Face Swap
Swap faces in any video effortlessly with our completely free AI face swap tool!

Hot Article

Hot Tools

Notepad++7.3.1
Easy-to-use and free code editor

SublimeText3 Chinese version
Chinese version, very easy to use

Zend Studio 13.0.1
Powerful PHP integrated development environment

Dreamweaver CS6
Visual web development tools

SublimeText3 Mac version
God-level code editing software (SublimeText3)

Hot Topics
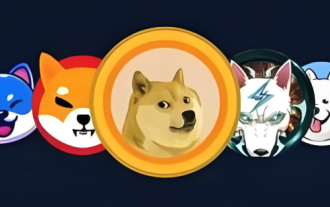 Meme Coin Exchange Ranking Meme Coin Main Exchange Top 10 Spots
Apr 22, 2025 am 09:57 AM
Meme Coin Exchange Ranking Meme Coin Main Exchange Top 10 Spots
Apr 22, 2025 am 09:57 AM
The most suitable platforms for trading Meme coins include: 1. Binance, the world's largest, with high liquidity and low handling fees; 2. OkX, an efficient trading engine, supporting a variety of Meme coins; 3. XBIT, decentralized, supporting cross-chain trading; 4. Redim (Solana DEX), low cost, combined with Serum order book; 5. PancakeSwap (BSC DEX), low transaction fees and fast speed; 6. Orca (Solana DEX), user experience optimization; 7. Coinbase, high security, suitable for beginners; 8. Huobi, well-known in Asia, rich trading pairs; 9. DEXRabbit, intelligent
 What are the free market viewing software websites? Ranking of the top ten free market viewing software in the currency circle
Apr 22, 2025 am 10:57 AM
What are the free market viewing software websites? Ranking of the top ten free market viewing software in the currency circle
Apr 22, 2025 am 10:57 AM
The top three top ten free market viewing software in the currency circle are OKX, Binance and gate.io. 1. OKX provides a simple interface and real-time data, supporting a variety of charts and market analysis. 2. Binance has powerful functions, accurate data, and is suitable for all kinds of traders. 3. gate.io is known for its stability and comprehensiveness, and is suitable for long-term and short-term investors.
 The top ten free platform recommendations for real-time data on currency circle markets are released
Apr 22, 2025 am 08:12 AM
The top ten free platform recommendations for real-time data on currency circle markets are released
Apr 22, 2025 am 08:12 AM
Cryptocurrency data platforms suitable for beginners include CoinMarketCap and non-small trumpet. 1. CoinMarketCap provides global real-time price, market value, and trading volume rankings for novice and basic analysis needs. 2. The non-small quotation provides a Chinese-friendly interface, suitable for Chinese users to quickly screen low-risk potential projects.
 Reliable and easy-to-use virtual currency exchange app recommendations The latest ranking of the top ten exchanges in the currency circle
Apr 22, 2025 pm 01:21 PM
Reliable and easy-to-use virtual currency exchange app recommendations The latest ranking of the top ten exchanges in the currency circle
Apr 22, 2025 pm 01:21 PM
The reliable and easy-to-use virtual currency exchange apps are: 1. Binance, 2. OKX, 3. Gate.io, 4. Coinbase, 5. Kraken, 6. Huobi Global, 7. Bitfinex, 8. KuCoin, 9. Bittrex, 10. Poloniex. These platforms were selected as the best for their transaction volume, user experience and security, and all offer registration, verification, deposit, withdrawal and transaction operations.
 What are the digital currency trading platforms in 2025? The latest rankings of the top ten digital currency apps
Apr 22, 2025 pm 03:09 PM
What are the digital currency trading platforms in 2025? The latest rankings of the top ten digital currency apps
Apr 22, 2025 pm 03:09 PM
Recommended apps for the top ten virtual currency viewing platforms: 1. OKX, 2. Binance, 3. Gate.io, 4. Huobi, 5. Coinbase, 6. Kraken, 7. Bitfinex, 8. KuCoin, 9. Bybit, 10. Bitstamp, these platforms provide real-time market trends, technical analysis tools and user-friendly interfaces to help investors make effective market analysis and trading decisions.
 What are the digital currency trading apps suitable for beginners? Learn about the coin circle in one article
Apr 22, 2025 am 08:45 AM
What are the digital currency trading apps suitable for beginners? Learn about the coin circle in one article
Apr 22, 2025 am 08:45 AM
When choosing a digital currency trading platform suitable for beginners, you need to consider security, ease of use, educational resources and cost transparency: 1. Priority is given to platforms that provide cold storage, two-factor verification and asset insurance; 2. Apps with a simple interface and clear operation are more suitable for beginners; 3. The platform should provide learning tools such as tutorials and market analysis; 4. Pay attention to hidden costs such as transaction fees and cash withdrawal fees.
 Top 10 Digital Virtual Currency Apps Rankings: Top 10 Digital Currency Exchanges in Currency Circle Trading
Apr 22, 2025 pm 03:00 PM
Top 10 Digital Virtual Currency Apps Rankings: Top 10 Digital Currency Exchanges in Currency Circle Trading
Apr 22, 2025 pm 03:00 PM
The top ten digital virtual currency apps are: 1. OKX, 2. Binance, 3. gate.io, 4. Coinbase, 5. Kraken, 6. Huobi, 7. KuCoin, 8. Bitfinex, 9. Bitstamp, 10. Poloniex. These exchanges are selected based on factors such as transaction volume, user experience and security, and all provide a variety of digital currency trading services and an efficient trading experience.
 Top 10 digital currency exchange app recommendations, top ten virtual currency exchanges in the currency circle
Apr 22, 2025 pm 03:03 PM
Top 10 digital currency exchange app recommendations, top ten virtual currency exchanges in the currency circle
Apr 22, 2025 pm 03:03 PM
Recommended apps on top ten digital currency exchanges: 1. OKX, 2. Binance, 3. gate.io, 4. Huobi, 5. Coinbase, 6. KuCoin, 7. Kraken, 8. Bitfinex, 9. Bybit, 10. Bitstamp, these apps provide real-time market trends, technical analysis and price reminders to help users monitor market dynamics in real time and make informed investment decisions.






