
The win7 desktop is generally where we store it most of the time, and many files that need to be used immediately are also placed on the desktop. This may cause too much content on our desktop, especially since the desktop is in the system disk by default, which may lead to insufficient system disk space. Let’s take a look at the tutorial on changing the desktop location in win7.
1. First click the Start button in the lower left corner, and then click the personal folder in the icon location.
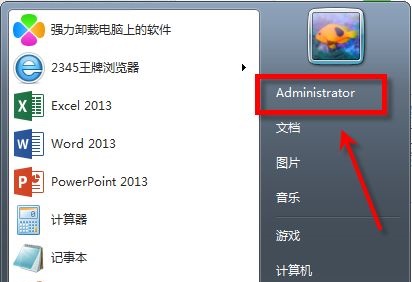
#2. Then right-click and select the "Desktop" folder.
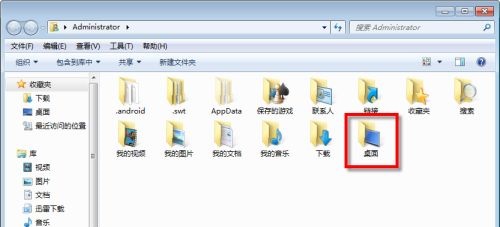
3. Click "Properties" below
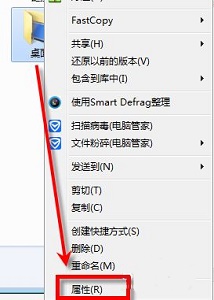
4. Find the location shown in the "Location" tab You can change the path. If we can't change it, you can check out the workaround below.
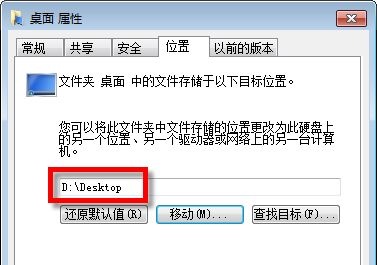
#6. First use “win r” to open the run, enter “gpedit.msc” and press Enter to confirm.
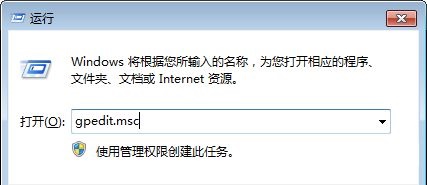
#7. Then double-click the forbidden file on the right according to the icon position.
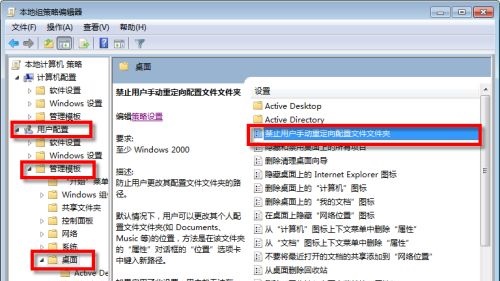
#8. Set it to "Not configured".
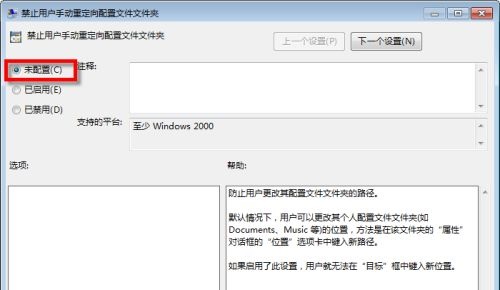
The above is the detailed content of Guide to changing the desktop position in Windows 7. For more information, please follow other related articles on the PHP Chinese website!