 Mobile Tutorial
Mobile Tutorial
 iPhone
iPhone
 Solve the problem of stuck on white apple and enable iPhone 11 with full memory to boot normally
Solve the problem of stuck on white apple and enable iPhone 11 with full memory to boot normally
Solve the problem of stuck on white apple and enable iPhone 11 with full memory to boot normally
Some iPhone 11 users failed to back up and clean data in time when a message indicating insufficient memory appeared. As a result, the iPhone 11 suddenly shut down and restarted during use, stuck in the Apple logo state, and could not be turned on and restarted normally. What should I do?
I believe many people will say that they use iTunes to flash their iPhone, but they cannot retain the data and cannot back up the relevant data in the iPhone 11 which is in the white Apple state at this time.

Of course, there are other ways to fix the white apple problem. Here are two possible approaches: 1. Software reset: First, you can try to restore your device to factory settings. This will clear all data and settings but may resolve the white apple issue. You can perform a software reset by going into your device's settings menu, finding the General option, and selecting Reset or Restore. Please note that before performing a software reset, be sure to back up all important data. 2. DFU recovery mode: If software reset doesn’t work, you can try DFU recovery mode. DFU mode is a special recovery mode that can help fix software problems. First, connect your device to your computer and make sure you have the latest iTunes installed. Then, press and hold the Power button and Home button on your device until the screen goes black. Then, release the Power button but continue to hold the Home button. On iTunes, you will see a message saying that recovery mode has been detected. Follow the prompts on iTunes and choose to restore your device. Please note that doing a DFU recovery will delete all data, so be sure to back it up in advance. I hope the above methods can help you solve the white apple problem! Remember to back up important data before trying any method. If the problem persists, it is recommended to contact Apple customer service or professional technicians for further assistance.
Method 1: Force restart
When the iPhone encounters problems such as black screen, white apple, automatic restart, freeze, etc., the simplest solution is to force restart.
The general force restart operation method for full-screen iPhone is as follows: 1. First, quickly press the volume up and volume down keys at the same time, then quickly press the power button without releasing it. 2. Keep pressing the power button until the Apple logo appears on the screen. 3. Release the power button and wait for the iPhone to restart. Through the above simple operations, you can successfully force restart your full-screen iPhone. Please note that this operation will not affect your mobile data. If your iPhone is stuck or has other problems, force restarting is a common solution. Hope this method helps you!

If you have not backed up your iPhone data, it is recommended that you back it up immediately and clean up your phone until you ensure that your iPhone has enough storage space. If your iPhone cannot be turned on normally by force restarting, you can try method two to solve the problem.
Method 2: Use iOS system repair tools
Such as the Apple phone repair tool. This tool not only supports repairing black/white Apples, but also supports repairing more than 150 iOS/iPadOS/tvOS system problems. For example, the screen cannot be turned on, stuck in recovery mode, device restarts in an infinite loop, jailbreak fails and gets stuck, various system errors, etc.
In addition, you don’t need to worry about sending your phone to an external repair shop for repairs that may lead to data leakage on your phone. When using this tool, all operations are performed locally, without the need for an Internet connection. Moreover, the operation is very simple, and only 3 simple steps are needed to complete the repair of white apples. Furthermore, your data will not be lost when repairing your phone using standard mode.
Operation Guide:
Please make sure you have downloaded and successfully installed the required tools, and use a data cable to connect the device to the computer. Find and open the tool on your computer and select the "iOS System Repair" option. Follow the prompts to select options based on the type of device you have, and then select Standard Repair. This way you can start repairing your iOS system.
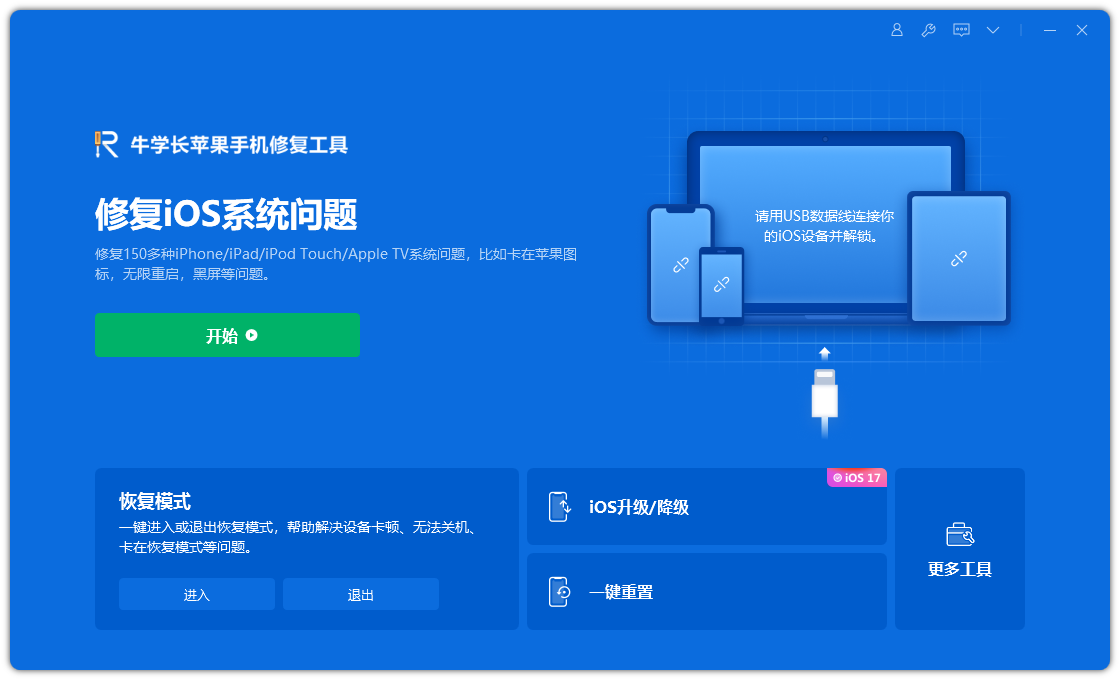
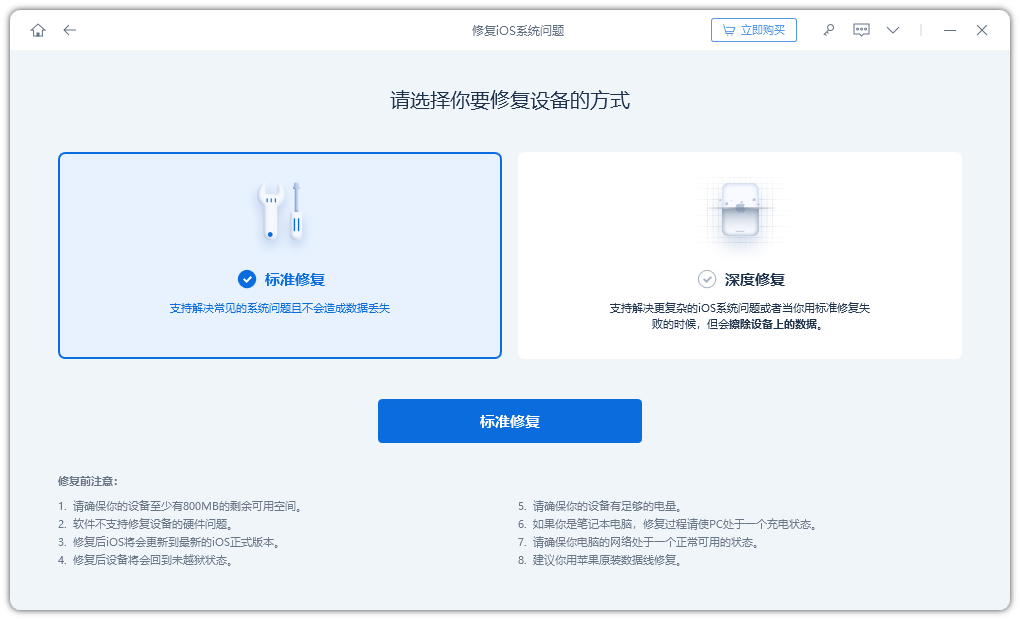
According to the instructions, you can choose to enter recovery mode or DFU mode. No matter which mode you choose, you'll need to follow these steps: 1. Make sure your device is turned off. If the device is on, press and hold the power button and slide the device to turn off. 2. Connect your device to the computer using a data cable. 3. Enter recovery mode: -For iPhone 8 and earlier devices, press and hold the Home button and the Power button simultaneously until you see the Connect to iTunes icon on your device screen. -For iPhone 4. Enter DFU mode: -For iPhone 8 and earlier devices, press and hold the Home button and Power button simultaneously for about 10 seconds, then release the Power button but continue to hold the Home button until you see a message on iTunes saying you have entered recovery mode . -For iPhone Press the volume down button until you see a message on iTunes saying you have entered recovery mode. 5. Open iTunes on your computer. If you haven't installed iTunes yet, please download and install it first. 6. On iTunes, you will see a prompt window showing that your device is in recovery mode or DFU mode. Click the "Recover" or "Restore" button as prompted, and iTunes will begin to restore your device. Please note that entering recovery mode or DFU mode will erase all data on your device. Therefore, please make sure you have backed up your important data before proceeding.
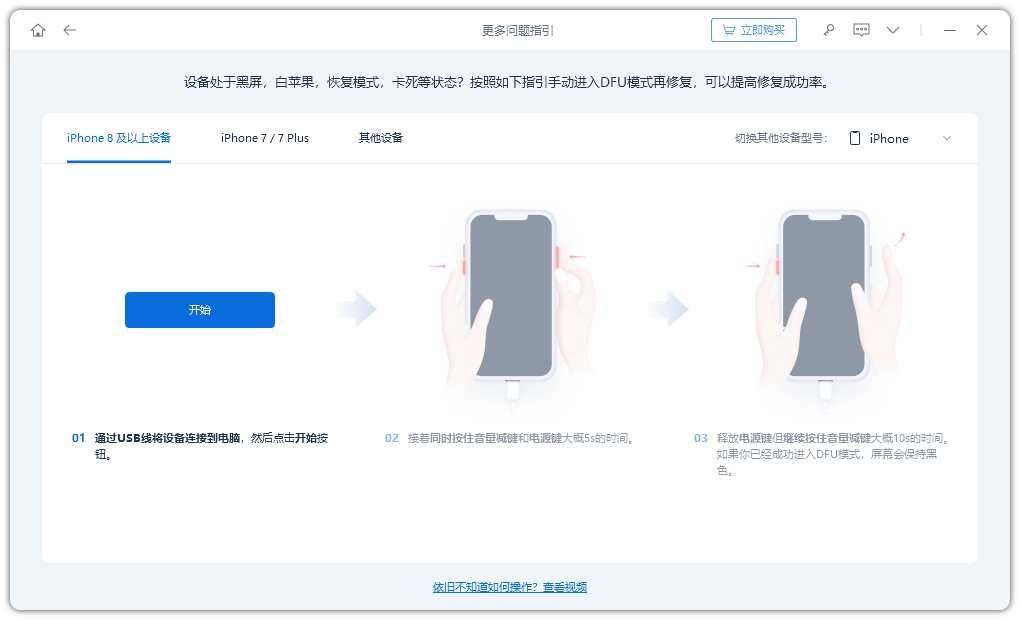
Once the software recognizes the device, it will automatically start downloading the firmware.
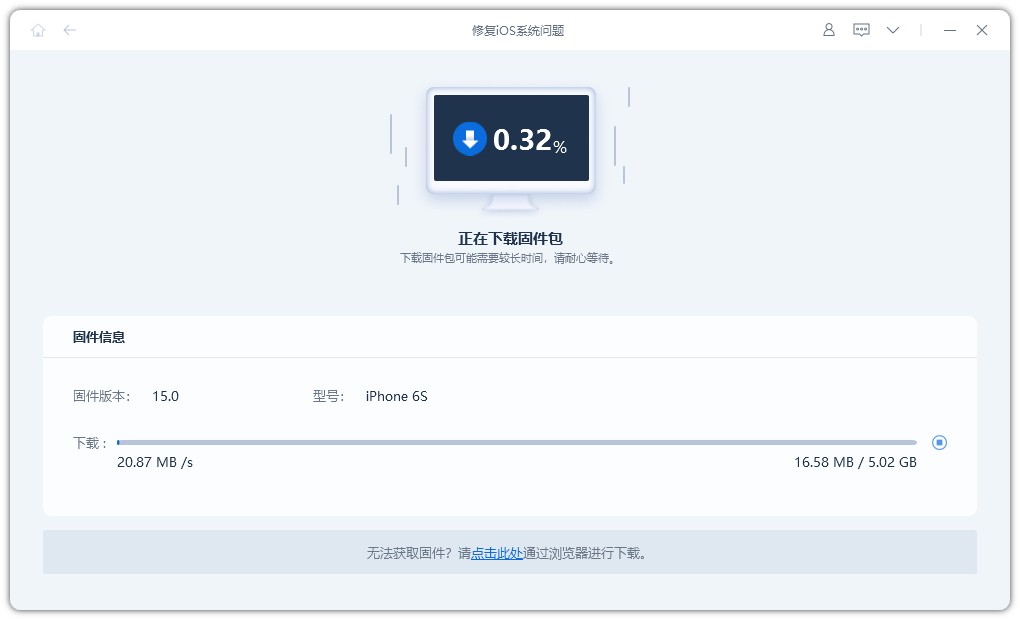
#After successfully downloading the firmware, just click the "Start Repair" button to upgrade. After the upgrade is completed, the iPhone will automatically start the device.
The entire upgrade process takes about 10 minutes. Be careful not to disconnect the data cable during the operation. Wait until "Repair Complete" is displayed to indicate that the upgrade is complete.
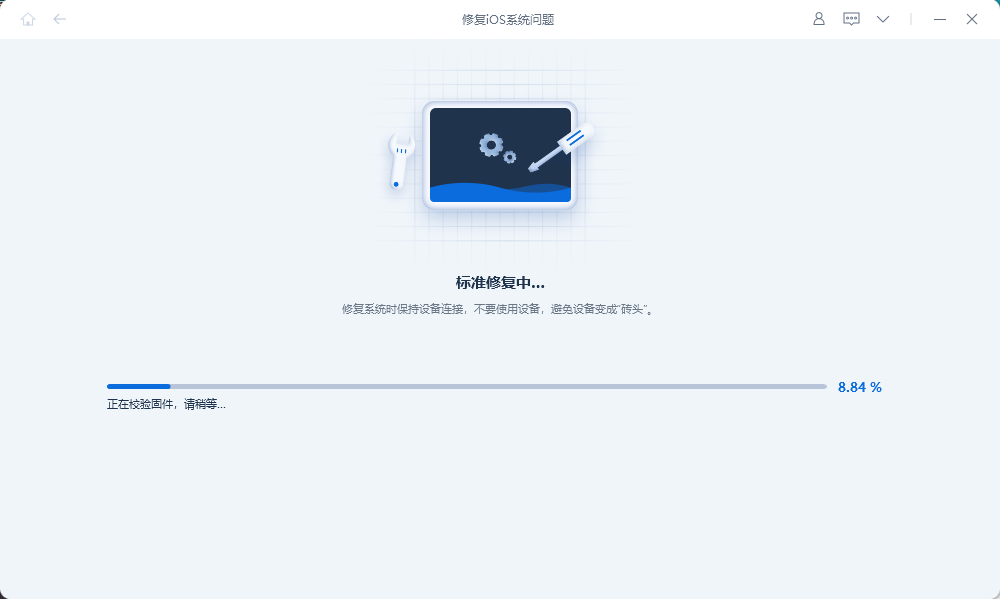
The above is the detailed content of Solve the problem of stuck on white apple and enable iPhone 11 with full memory to boot normally. For more information, please follow other related articles on the PHP Chinese website!

Hot AI Tools

Undresser.AI Undress
AI-powered app for creating realistic nude photos

AI Clothes Remover
Online AI tool for removing clothes from photos.

Undress AI Tool
Undress images for free

Clothoff.io
AI clothes remover

AI Hentai Generator
Generate AI Hentai for free.

Hot Article

Hot Tools

Notepad++7.3.1
Easy-to-use and free code editor

SublimeText3 Chinese version
Chinese version, very easy to use

Zend Studio 13.0.1
Powerful PHP integrated development environment

Dreamweaver CS6
Visual web development tools

SublimeText3 Mac version
God-level code editing software (SublimeText3)

Hot Topics
 1386
1386
 52
52
 The Best 11-inch iPad Air Cases of 2025
Mar 19, 2025 am 06:03 AM
The Best 11-inch iPad Air Cases of 2025
Mar 19, 2025 am 06:03 AM
Top iPad Air 11-inch Cases: A Comprehensive Guide (Updated 03/14/2025) This updated guide showcases the best iPad Air 11-inch cases available, catering to various needs and budgets. Whether you own the new M3 or the M2 model, protecting your investm
 Google Assistant Will No Longer Work With Waze on iPhone
Apr 03, 2025 am 03:54 AM
Google Assistant Will No Longer Work With Waze on iPhone
Apr 03, 2025 am 03:54 AM
Google is sunsetting Google Assistant integration in Waze for iPhones, a feature that has been malfunctioning for over a year. This decision, announced on the Waze community forum, comes as Google prepares to fully replace Google Assistant with its
 The Best 13-inch iPad Air Cases of 2025
Mar 20, 2025 am 02:42 AM
The Best 13-inch iPad Air Cases of 2025
Mar 20, 2025 am 02:42 AM
Recommended Best iPad Air 13-inch Protective Case in 2025 Your new 13-inch iPad Air is easily scratched, bumped, or even broken without a protective case. A good protective case not only protects your tablet, but also enhances its appearance. We have selected a variety of protective cases with excellent appearance for you, and there is always one for you! Update: March 15, 2025 We updated the selection of the best budget iPad Air case and added instructions on case compatibility. Best Overall Choice: Apple Smart Folio for iPad Air 13-inch Original price $99, current price $79, saving $20! Apple Smart Fo
 Apple Intelligence Is a Bust but It's Had One Major Benefit
Mar 25, 2025 am 03:08 AM
Apple Intelligence Is a Bust but It's Had One Major Benefit
Mar 25, 2025 am 03:08 AM
Summary Apple Intelligence has so far underdelivered with unimpressive features, some of which probably won't arrive until iOS 19 launches later in
 The Simple Reason I Don't Use Apple Family Sharing (However Good It Is)
Mar 22, 2025 am 03:04 AM
The Simple Reason I Don't Use Apple Family Sharing (However Good It Is)
Mar 22, 2025 am 03:04 AM
Apple's Family Sharing: A Broken Promise? Ask to Buy's Failure to Protect Against Redownloads Apple's Family Sharing, while convenient for sharing apps, subscriptions, and more, has a significant flaw: its "Ask to Buy" feature fails to pre
 The Best iPad Pro 13-inch Cases of 2025
Mar 25, 2025 am 02:49 AM
The Best iPad Pro 13-inch Cases of 2025
Mar 25, 2025 am 02:49 AM
If you've taken the plunge with the 13-inch iPad Pro, you'll want to kit it out with a case to protect it against accidental damage.
 Which iPhone version is the best?
Apr 02, 2025 pm 04:53 PM
Which iPhone version is the best?
Apr 02, 2025 pm 04:53 PM
The best iPhone version depends on your individual needs. 1. iPhone12 is suitable for users who need 5G. 2. iPhone 13 is suitable for users who need long battery life. 3. iPhone 14 and 15ProMax are suitable for users who need powerful photography functions, especially 15ProMax also supports AR applications.
 For Under $15, This Little Anker 10K Charger Is a Steal
Mar 23, 2025 am 03:02 AM
For Under $15, This Little Anker 10K Charger Is a Steal
Mar 23, 2025 am 03:02 AM
Anker Zolo 10K Portable Charger



