 Computer Tutorials
Computer Tutorials
 System Installation
System Installation
 Quickly format USB flash drive: clear storage space and improve performance
Quickly format USB flash drive: clear storage space and improve performance
Quickly format USB flash drive: clear storage space and improve performance
Have you ever encountered the problem of insufficient U disk storage space? Or does the U disk run slower, affecting your work efficiency? Don't worry, USB disk formatting is a powerful tool to solve these problems! This article will introduce you to the importance of formatting a USB flash drive and provide some practical tips to help you quickly clear storage space and improve performance.

Computer brand and model: Dell XPS 13
Operating system version: Windows 10
Software Version: DiskGenius 5.4.0
1. The importance of U disk formatting
1. Case 1: Xiao Ming’s U disk has insufficient storage space and cannot store important files. He tried deleting some files but found that the space after deletion was not released. At this time, he chose to format the USB flash drive, and found that the storage space was completely released, and he no longer had to worry about insufficient storage space.
2. Case 2: Xiaohong’s U disk is running slower and slower, and her file transfer time is getting longer and longer. She tried many methods, such as cleaning junk files, optimizing the system, etc., but with little effect. Finally, she decided to format the USB flash drive, and found that the running speed of the USB flash drive was significantly improved, and she no longer had to wait for a long file transfer time.
2. Steps for formatting U disk
1. Back up important files: Before formatting the U disk, be sure to back up important files to avoid data loss.
2. Open the DiskGenius software: Open the DiskGenius software on your computer and select the U disk to be formatted.
3. Select the formatting method: In the DiskGenius software, select "Quick Format" or "Full Format" according to actual needs.
4. Start formatting: Click the "Start" button and wait for the formatting process to complete.
5. Redistribute partitions: If you need to redistribute partitions, you can do so after formatting is completed.
3. Precautions for formatting U disk
1. Back up important files: Before formatting the U disk, be sure to back up important files to avoid data loss.
2. Choose the appropriate formatting method: Choose "Quick Format" or "Full Format" according to actual needs.
3. Operate with caution: During the formatting process, operate with caution to avoid data loss caused by misoperation.
Summary:
By formatting the USB flash drive, we can quickly clear the storage space and improve performance. Whether it's a lack of storage space or slowdown, formatting is an effective way to solve the problem. Before formatting, remember to back up important files and choose an appropriate formatting method. I hope the introduction and techniques in this article can help you and give your USB flash drive a new lease of life!
The above is the detailed content of Quickly format USB flash drive: clear storage space and improve performance. For more information, please follow other related articles on the PHP Chinese website!

Hot AI Tools

Undresser.AI Undress
AI-powered app for creating realistic nude photos

AI Clothes Remover
Online AI tool for removing clothes from photos.

Undress AI Tool
Undress images for free

Clothoff.io
AI clothes remover

AI Hentai Generator
Generate AI Hentai for free.

Hot Article

Hot Tools

Notepad++7.3.1
Easy-to-use and free code editor

SublimeText3 Chinese version
Chinese version, very easy to use

Zend Studio 13.0.1
Powerful PHP integrated development environment

Dreamweaver CS6
Visual web development tools

SublimeText3 Mac version
God-level code editing software (SublimeText3)

Hot Topics
 1377
1377
 52
52
 How to upgrade BIOS on Onda motherboard?
Feb 14, 2024 am 10:30 AM
How to upgrade BIOS on Onda motherboard?
Feb 14, 2024 am 10:30 AM
How to upgrade BIOS on Onda motherboard? Follow the steps below: 1. Download the correct version of the BIOS update file. On the Onda official website or other trusted websites, download the BIOS update file of the correct model, version and date, and be careful to select the required operating system and programming language version. 2. Prepare the USB flash drive. Choose a USB flash drive that can store update files and format it with the FAT32 file system. 3. Copy the BIOS file to the USB flash drive. Copy the downloaded BIOS update file to the root directory of the USB flash drive. 4. Enter the BIOS settings. When turning on the computer, after the Onda motherboard startup screen appears, press the corresponding button to enter the BIOS settings, usually DEL or F2. 5. Enter Q-Flash. In BIOS settings, find Q-F
 Detailed explanation of U disk formatting: understand the meaning and operation steps of formatting U disk in one article
May 01, 2024 pm 06:40 PM
Detailed explanation of U disk formatting: understand the meaning and operation steps of formatting U disk in one article
May 01, 2024 pm 06:40 PM
U disk is one of the commonly used storage devices in our daily life. It is small in size, large in capacity and easy to carry. It is deeply loved by the majority of users. However, in the process of using U disk, we often encounter situations where we need to format the U disk. So, what is formatting a USB flash drive? Why format the USB flash drive? How to format a USB flash drive correctly? This article will answer these questions for you in detail. Tool materials: System version: Windows11 Brand model: Kingston DataTravelerMax256GB Software version: No additional software required 1. What is a formatted USB flash drive? Formatting a USB flash drive means clearing all data on the USB flash drive and re-dividing the storage area to restore it to its original factory state. The formatted USB flash drive is like
 Understand U disk format in one article: FAT32, NTFS or exFAT?
Mar 27, 2024 pm 05:40 PM
Understand U disk format in one article: FAT32, NTFS or exFAT?
Mar 27, 2024 pm 05:40 PM
U disk is one of the most commonly used storage devices in our daily lives. It is easy to carry, has sufficient capacity, and is affordable. But, do you know what the file system formats of USB flash drives are? Different file system formats have an important impact on the performance and compatibility of USB flash drives. This article will give you a detailed explanation of the three mainstream U disk file system formats: FAT32, NTFS and exFAT, and help you choose the U disk format that best suits you. Tool materials: System version: Windows 11 Home version Brand model: SanDisk Extreme High Speed CoolBean USB3.2 Software version: DiskGenius5.4.2.1239 1. FAT32 format FAT32 is currently the most widely used file system format for U disks. It has better Compatibility, several
 mhdd repair bad sectors tutorial
Feb 22, 2024 am 08:12 AM
mhdd repair bad sectors tutorial
Feb 22, 2024 am 08:12 AM
Introduction to the MHDD tutorial on repairing bad sectors: The hard disk is one of the most important components of the computer, and bad sectors are one of the common problems in the hard disk. Bad sectors can cause hard disk read and write speeds to slow down, data to be lost, and even system crashes. MHDD is a powerful hard drive repair tool. This article will introduce how to use MHDD to repair bad sectors on the hard drive. Step 1: Preparation to download the MHDD software: Search and download the MHDD software on the Internet to ensure you get the latest version of the software. Prepare a bootable USB flash drive: format the USB flash drive,
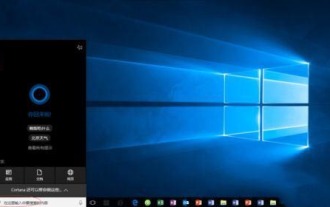 What should I do if there is no FAT32 option when formatting a USB flash drive in Win10? How to format a USB drive to FAT32 in Win10
Feb 12, 2024 pm 09:39 PM
What should I do if there is no FAT32 option when formatting a USB flash drive in Win10? How to format a USB drive to FAT32 in Win10
Feb 12, 2024 pm 09:39 PM
When we use the USB flash drive, we will encounter problems such as failure or damage. At this time, formatting the USB flash drive can restore our USB flash drive to normal work. Many users who are not familiar with computers will encounter problems when formatting. There is no FAT32 option to the USB flash drive, what should I do? Let this site share with users how to format a USB drive to FAT32 in Win10. Method 1 to format a USB flash drive to FAT32 in win10: 1. First, insert the USB flash drive into the USB port of the computer. You can see the USB flash drive on my computer. The one shown here is the H drive. 2. Right-click the H drive and select "Format" in the pop-up menu. 3. Click the file system option to change the format file system according to your needs.
 What should I do if the USB disk writing speed suddenly slows down? Teach you a few quick solutions
Mar 25, 2024 pm 10:50 PM
What should I do if the USB disk writing speed suddenly slows down? Teach you a few quick solutions
Mar 25, 2024 pm 10:50 PM
U disk is one of the commonly used storage devices in our daily life, but sometimes the writing speed of U disk suddenly slows down, which not only affects our work efficiency, but also brings hidden dangers to our data security. This article will introduce you to several methods to quickly solve the slow writing speed of U disk and restore your U disk to high speed state. Tool materials: System version: Windows 11 Brand model: Kingston DataTravelerMax256GB Software version: DiskGenius5.4.2.1239 1. Check whether the U disk has viruses or malware. A common reason why U disk writing speed slows down is that it is infected with viruses or malware. These malicious programs will run in the background and occupy system resources, causing the U disk to read and write faster.
 The copy of windows7 build 7601 is not genuine. The simplest solution is that the copy of build 7601 is not genuine.
Mar 15, 2024 pm 09:49 PM
The copy of windows7 build 7601 is not genuine. The simplest solution is that the copy of build 7601 is not genuine.
Mar 15, 2024 pm 09:49 PM
Recently, some friends reported that their computer prompts "The copy of Windows 7 internal version 7601 is not genuine." They all want to know if the copy of Windows 7 is not genuine 7601 and affects the use of it. The main reason for this is that the user's system has not been activated. Today I will give it to you. Let’s talk about the simplest solution to the problem that the copy of internal version 7601 is not genuine. Friends in need can come and take a look. The copy of windows7 internal version 7601 is not genuine. Method 1: 1. Press "win r" on the keyboard at the same time, then enter "CMD", and then press "Enter" to confirm. 2. Enter "SLMGR-REARM" in the pop-up window. Please note that there is a space in the middle. Don't miss it. 3. Then press Enter to confirm. A dialog box will pop up and click "Confirm".
 Mirror installation and USB disk installation: What is the difference?
Apr 09, 2024 pm 12:34 PM
Mirror installation and USB disk installation: What is the difference?
Apr 09, 2024 pm 12:34 PM
Mirror installation and USB disk installation are two common operating system installation methods. They differ in the installation process, required tools and steps. This article will conduct a comparative analysis of these two installation methods to help readers better choose the installation method that suits them. Tool materials: System version: Windows 10 Brand model: Dell Then start the computer from the USB flash drive or CD to install. 2. This method can avoid the problem of repeatedly downloading the operating system and is suitable for users with slow network speeds or who need to install multiple computers. 3. Operation steps: First download



