Ubuntu finally supports disabling automatic updates of snap packages
snap is a software packaging and deployment system developed by Canonical for operating systems that use the Linux kernel and the systemd init system. These software packages, called snaps, and the tool that uses them, snapd, are available across a range of Linux distributions and allow upstream software developers to publish their applications directly to users.
With snap, users can easily install Linux applications. By default, snapd will check for updates four times a day and automatically update the snap application to the latest version. While there are many ways to control when and how often updates are installed, users cannot completely turn off automatic updates for security reasons.
Although the original intention of snap is good, many developers are deeply troubled by it. From time to time, they will find that commonly used development tools are automatically updated, resulting in incompatible plug-ins and dependencies, and they have to manually Fallback version. Because of this, the first thing many developers do after installing Ubuntu is to uninstall the snap.
Canonical announced today that it allows users to temporarily or permanently disable automatic updates for snap format packages. By default, snap packages are automatically updated to ensure that your application is always up to date.
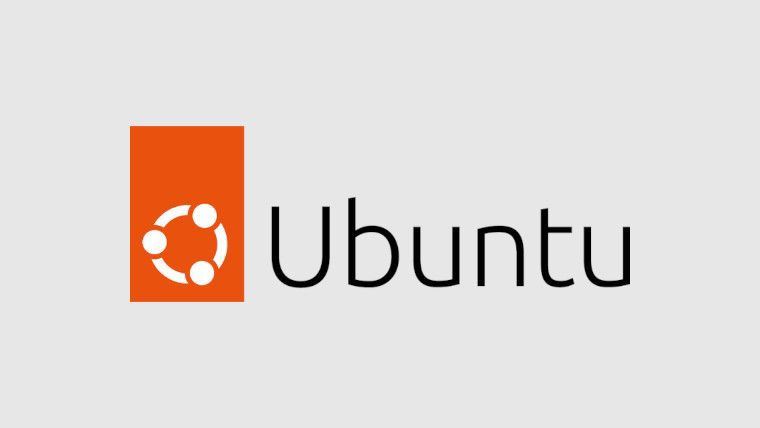
However, due to the automatic update mode of the snap software package format, sometimes a certain software may become incompatible and unusable. The good news is that although Canonical now allows users to set temporary or permanent disabling, it does not support graphical operations and needs to be executed using the command line in the terminal.
We learned that, for example, if you want to temporarily disable automatic updates for the snap package of VLC media player, you can enter:
snaprefresh--hold=72hvlc
Then the output will be like this:
Generalrefreshesof"vlc"helduntil2022-11-17T12:04:59Z
If you want to temporarily disable the automatic update of the snap package, the command is:
snaprefresh--hold=48h
If you want to permanently disable the automatic update of the snap package, the command is:
snaprefresh--hold
On the contrary, Re-enable automatic updates with the --unhold parameter.
snap refresh --unhold
To re-enable automatic updates for a specific application, such as Firefox, just add the name to the command:
snap refresh --unhold firefox
This command does not currently appear in the official version of Ubuntu. If you If you want to try it, you need to switch snapd to the edge channel through the command:
snap refresh snapd --edge
After the test is completed, if you need to switch snapd back to the stable channel, you need to use the command:
snap refresh snapd --stable
The world has been suffering for a long time snap , but with the continuous improvement of the snap update mechanism, Ubuntu has finally added support for disabling automatic updates of snap applications. Will everyone give snap a chance?
The above is the detailed content of Ubuntu finally supports disabling automatic updates of snap packages. For more information, please follow other related articles on the PHP Chinese website!

Hot AI Tools

Undresser.AI Undress
AI-powered app for creating realistic nude photos

AI Clothes Remover
Online AI tool for removing clothes from photos.

Undress AI Tool
Undress images for free

Clothoff.io
AI clothes remover

AI Hentai Generator
Generate AI Hentai for free.

Hot Article

Hot Tools

Notepad++7.3.1
Easy-to-use and free code editor

SublimeText3 Chinese version
Chinese version, very easy to use

Zend Studio 13.0.1
Powerful PHP integrated development environment

Dreamweaver CS6
Visual web development tools

SublimeText3 Mac version
God-level code editing software (SublimeText3)

Hot Topics
 What should I do if the Ubuntu terminal cannot be opened? How to fix the problem that Ubuntu cannot open the terminal
Feb 29, 2024 pm 05:30 PM
What should I do if the Ubuntu terminal cannot be opened? How to fix the problem that Ubuntu cannot open the terminal
Feb 29, 2024 pm 05:30 PM
It is a very common problem these days that Ubuntu does not allow its users to open the terminal. If you receive a similar issue and don’t know what to do next, learn about five fixes on how to resolve this “Ubuntu cannot open terminal” issue on your Linux device. Without further ado, let’s dive into what causes it and the solutions available to it. Why can't Ubuntu open the terminal on it? This mainly happens when you install some defective software or modify the terminal configuration. In addition to this, new applications or games that interact with locales and corrupt them can cause similar problems. Some users reported a fix for this issue when searching for Terminal in Ubuntu's activity menu. This shows that
 How to cancel the lock icon in the lower right corner of the Ubuntu 18.04 folder?
Jan 12, 2024 pm 11:18 PM
How to cancel the lock icon in the lower right corner of the Ubuntu 18.04 folder?
Jan 12, 2024 pm 11:18 PM
In the Ubuntu system, we often encounter folders with a lock shape on the top. This file often cannot be edited or moved. This is because there is no permission to edit the file, so we need to modify its permissions. How to remove the lock in the lower right corner? Let’s take a look at the detailed tutorial below. 1. Right-click on the locked folder--Properties. 2. Select the permissions option in the window. 3. Select everything inside to create and delete files. 4. Then select Change the permissions of the included files at the bottom, which are also set to create and delete files. Finally, remember to click Change in the upper right corner. 5. If the above lock is still not removed, or the options are grayed out and cannot be operated, you can right-click inside - open the terminal. 6. make
 Log in to Ubuntu as superuser
Mar 20, 2024 am 10:55 AM
Log in to Ubuntu as superuser
Mar 20, 2024 am 10:55 AM
In Ubuntu systems, the root user is usually disabled. To activate the root user, you can use the passwd command to set a password and then use the su- command to log in as root. The root user is a user with unrestricted system administrative rights. He has permissions to access and modify files, user management, software installation and removal, and system configuration changes. There are obvious differences between the root user and ordinary users. The root user has the highest authority and broader control rights in the system. The root user can execute important system commands and edit system files, which ordinary users cannot do. In this guide, I'll explore the Ubuntu root user, how to log in as root, and how it differs from a normal user. Notice
 How to install Snap on Debian 12
Mar 20, 2024 pm 08:51 PM
How to install Snap on Debian 12
Mar 20, 2024 pm 08:51 PM
Snap is an external package manager designed for Linux systems that provides you with a convenient way to install containerized applications. Snap allows you to easily download and install packages without worrying about installing additional dependencies. The manager automatically resolves the dependencies required by the package, ensuring that the package runs smoothly on your system. Snap complements the native apt package manager, giving you another option for installing and running applications on your system. In this guide, you will find a complete guide on how to install Snap on Debian12. Outline: How to install Snap on Debian12 How to find package availability on Snap How to find information about packages on Snap
 A sneak peek of the seven highlights of Ubuntu 24.04 LTS
Feb 27, 2024 am 11:22 AM
A sneak peek of the seven highlights of Ubuntu 24.04 LTS
Feb 27, 2024 am 11:22 AM
Ubuntu24.04LTS, codenamed "NobleNumbat" will be released soon! If you are using a non-LTS version such as Ubuntu 23.10, sooner or later you will need to consider upgrading. For those using Ubuntu20.04LTS or Ubuntu22.04LTS, it is worth thinking about whether to upgrade. Canonical has announced that Ubuntu 24.04LTS will provide update support for up to 12 years, broken down as follows: As an LTS version, it will have 5 years of regular maintenance and security updates. If you subscribe to Ubuntu Pro, you can enjoy an additional 5 years of support. Currently, this additional support period has been extended to 7 years, which means you will get up to 12
 How to remove icons in Ubuntu start menu?
Jan 13, 2024 am 10:45 AM
How to remove icons in Ubuntu start menu?
Jan 13, 2024 am 10:45 AM
There are many software icons listed in the Ubuntu system start menu. There are many uncommon icons. If you want to delete them, how should you delete them? Let’s take a look at the detailed tutorial below. 1. First enter the ubuntu desktop and click on the start menu under the left panel. 2. You can find a text editor icon inside, we need to delete it. 3. Now we return to the desktop and right-click the mouse to open the terminal. 4. Use the command to open the application list directory. sudonautilus/usr/share/applicationssudonautilus~/.local/share/applications5. Find the corresponding text editor icon inside. 6. Then go straight
 Ubuntu 20.04 screen recording software OBS installation and uninstallation graphic tutorial
Feb 29, 2024 pm 04:01 PM
Ubuntu 20.04 screen recording software OBS installation and uninstallation graphic tutorial
Feb 29, 2024 pm 04:01 PM
OBS is open source software developed by volunteer contributors around the world in their free time. A video live recording software, mainly used for video recording and live streaming. Please note that when installing Ubuntu/Mint, OBSStudio cannot fully work on ChromeOS, and functions such as screen and window capture cannot be used. It is recommended to use xserver-xorg1.18.4 or newer version to avoid potential performance issues with certain features in OBS, such as full-screen projectors. FFmpeg is required. If you don't have FFmpeg installed (if you're not sure, you probably don't), you can get it with: sudoaptinstallffmpeg I already have it installed here
 Ubuntu finally supports disabling automatic updates of snap packages
Jan 13, 2024 am 10:09 AM
Ubuntu finally supports disabling automatic updates of snap packages
Jan 13, 2024 am 10:09 AM
snap is a software packaging and deployment system developed by Canonical for operating systems that use the Linux kernel and systemdinit system. These packages, known as snaps, and the tool that uses them, snapd, are available across a range of Linux distributions and allow upstream software developers to publish their applications directly to users. With snap, users can easily install Linux applications. By default, snapd will check for updates four times a day and automatically update snap applications to the latest version. While there are many ways to control when and how often updates are installed, users cannot completely turn off automatic updates for security reasons. Although the original intention of snap is good, many people use it to






