Mysql的安装教程_MySQL
相信很多朋友刚开始接触mysql数据库服务器,下面是mysql的安装教程,步骤明细也有详细的说明。
工具/原料
mysql
MySQL安装的图解
-
1
打开下载的mysql安装文件mysql-5.0.27-win32.zip,双击解压缩,运行“setup.exe”,出现如下界面
 步骤阅读
步骤阅读 -
2
mysql安装向导启动,按“Next”继续
 步骤阅读
步骤阅读 -
3
选择安装类型,有“Typical(默认)”、“Complete(完全)”、“Custom(用户自定义)”三个选项,我们选择“Custom”,有更多的选项,也方便熟悉安装过程
 步骤阅读
步骤阅读 -
4
在“Developer Components(开发者部分)”上左键单击,选择“This feature, and all subfeatures, will be installed on local hard drive.”,即“此部分,及下属子部分内容,全部安装在本地硬盘上”。在上面的“MySQL Server(mysql服务器)”、“Client Programs(mysql客户端程序)”、“Documentation(文档)”也如此操作,以保证安装所有文件。点选“Change...”,手动指定安装目录。
 步骤阅读
步骤阅读 -
5
填上安装目录,我的是“F:/Server/MySQL/MySQL Server 5.0”,也建议不要放在与操作系统同一分区,这样可以防止系统备份还原的时候,数据被清空。按“OK”继续。
 步骤阅读
步骤阅读 -
6
返回刚才的界面,按“Next”继续
 步骤阅读
步骤阅读 -
7
确认一下先前的设置,如果有误,按“Back”返回重做。按“Install”开始安装。
 步骤阅读
步骤阅读 -
8
正在安装中,请稍候,直到出现下面的界面
 步骤阅读
步骤阅读 -
9
这里是询问你是否要注册一个mysql.com的账号,或是使用已有的账号登陆mysql.com,一般不需要了,点选“Skip Sign-Up”,按“Next”略过此步骤。
 步骤阅读
步骤阅读 -
10
现在软件安装完成了,出现上面的界面,这里有一个很好的功能,mysql配置向导,不用向以前一样,自己手动乱七八糟的配置my.ini了,将 “Configure the Mysql Server now”前面的勾打上,点“Finish”结束软件的安装并启动mysql配置向导。
 步骤阅读
步骤阅读 -
11
mysql配置向导启动界面,按“Next”继续
 步骤阅读
步骤阅读 -
12
选择配置方式,“Detailed Configuration(手动精确配置)”、“Standard Configuration(标准配置)”,我们选择“Detailed Configuration”,方便熟悉配置过程。
 步骤阅读
步骤阅读 -
13
选择服务器类型,“Developer Machine(开发测试类,mysql占用很少资源)”、“Server Machine(服务器类型,mysql占用较多资源)”、“Dedicated MySQL Server Machine(专门的数据库服务器,mysql占用所有可用资源)”,大家根据自己的类型选择了,一般选“Server Machine”,不会太少,也不会占满。
 步骤阅读
步骤阅读 -
14
选择mysql数据库的大致用途,“Multifunctional Database(通用多功能型,好)”、“Transactional Database Only(服务器类型,专注于事务处理,一般)”、“Non-Transactional Database Only(非事务处理型,较简单,主要做一些监控、记数用,对MyISAM数据类型的支持仅限于non-transactional),随自己的用途而选择了,我这里选择“Transactional Database Only”,按“Next”继续。
 步骤阅读
步骤阅读 -
15
对InnoDB Tablespace进行配置,就是为InnoDB 数据库文件选择一个存储空间,如果修改了,要记住位置,重装的时候要选择一样的地方,否则可能会造成数据库损坏,当然,对数据库做个备份就没问题了,这里不详述。我这里没有修改,使用用默认位置,直接按“Next”继续
 步骤阅读
步骤阅读 -
16
选择您的网站的一般mysql访问量,同时连接的数目,“Decision Support(DSS)/OLAP(20个左右)”、“Online Transaction Processing(OLTP)(500个左右)”、“Manual Setting(手动设置,自己输一个数)”,我这里选“Online Transaction Processing(OLTP)”,自己的服务器,应该够用了,按“Next”继续
 步骤阅读
步骤阅读 -
17
是否启用TCP/IP连接,设定端口,如果不启用,就只能在自己的机器上访问mysql数据库了,我这里启用,把前面的勾打上,Port Number:3306,在这个页面上,您还可以选择“启用标准模式”(Enable Strict Mode),这样MySQL就不会允许细小的语法错误。如果您还是个新手,我建议您取消标准模式以减少麻烦。但熟悉MySQL以后,尽量使用标准模式,因为它可以降低有害数据进入数据库的可能性。按“Next”继续
 步骤阅读
步骤阅读 -
18
西文编码,第二个是多字节的通用utf8编码,都不是我们通用的编码,这里选择第三个,然后在Character Set那里选择或填入“gbk”,当然也可以用“gb2312”,区别就是gbk的字库容量大,包括了gb2312的所有汉字,并且加上了繁体字、和其它乱七八糟的字——使用mysql的时候,在执行数据操作命令之前运行一次“SET NAMES GBK;”(运行一次就行了,GBK可以替换为其它值,视这里的设置而定),就可以正常的使用汉字(或其它文字)了,否则不能正常显示汉字。按 “Next”继续。
 步骤阅读
步骤阅读 -
19
选择是否将mysql安装为windows服务,还可以指定Service Name(服务标识名称),是否将mysql的bin目录加入到Windows PATH(加入后,就可以直接使用bin下的文件,而不用指出目录名,比如连接,“mysql.exe -uusername -ppassword;”就可以了,不用指出mysql.exe的完整地址,很方便),我这里全部打上了勾,Service Name不变。按“Next”继续。选择是否将mysql安装为windows服务,还可以指定Service Name(服务标识名称),是否将mysql的bin目录加入到Windows PATH(加入后,就可以直接使用bin下的文件,而不用指出目录名,比如连接,“mysql.exe -uusername -ppassword;”就可以了,不用指出mysql.exe的完整地址,很方便),我这里全部打上了勾,Service Name不变。按“Next”继续。
 步骤阅读
步骤阅读 -
20
这一步询问是否要修改默认root用户(超级管理)的密码(默认为空),“New root password”如果要修改,就在此填入新密码(如果是重装,并且之前已经设置了密码,在这里更改密码可能会出错,请留空,并将“Modify Security Settings”前面的勾去掉,安装配置完成后另行修改密码),“Confirm(再输一遍)”内再填一次,防止输错。 “Enable root access from remote machines(是否允许root用户在其它的机器上登陆,如果要安全,就不要勾上,如果要方便,就勾上它)”。最后“Create An Anonymous Account(新建一个匿名用户,匿名用户可以连接数据不能操作数据,包括查询)”,一般就不用勾了,设置完毕,按“Next”继续。
 步骤阅读
步骤阅读 -
21
确认设置无误,如果有误,按“Back”返回检查。按“Execute”使设置生效。
 步骤阅读
步骤阅读 -
22
设置完毕。
END
注意事项
按“Finish”结束mysql的安装与配置——这里有一个比较常见的错误,就是不能“Start service”,一般出现在以前有安装mysql的服务器上,解决的办法,先保证以前安装的mysql服务器彻底卸载掉了;不行的话,检查是否按上面一步所说,之前的密码是否有修改,照上面的操作;如果依然不行,将mysql安装目录下的data文件夹备份,然后删除,在安装完成后,将安装生成的 data文件夹删除,备份的data文件夹移回来,再重启mysql服务就可以了,这种情况下,可能需要将数据库检查一下,然后修复一次,防止数据出错。

Hot AI Tools

Undresser.AI Undress
AI-powered app for creating realistic nude photos

AI Clothes Remover
Online AI tool for removing clothes from photos.

Undress AI Tool
Undress images for free

Clothoff.io
AI clothes remover

AI Hentai Generator
Generate AI Hentai for free.

Hot Article

Hot Tools

Notepad++7.3.1
Easy-to-use and free code editor

SublimeText3 Chinese version
Chinese version, very easy to use

Zend Studio 13.0.1
Powerful PHP integrated development environment

Dreamweaver CS6
Visual web development tools

SublimeText3 Mac version
God-level code editing software (SublimeText3)

Hot Topics
 1376
1376
 52
52
 How do you alter a table in MySQL using the ALTER TABLE statement?
Mar 19, 2025 pm 03:51 PM
How do you alter a table in MySQL using the ALTER TABLE statement?
Mar 19, 2025 pm 03:51 PM
The article discusses using MySQL's ALTER TABLE statement to modify tables, including adding/dropping columns, renaming tables/columns, and changing column data types.
 How do I configure SSL/TLS encryption for MySQL connections?
Mar 18, 2025 pm 12:01 PM
How do I configure SSL/TLS encryption for MySQL connections?
Mar 18, 2025 pm 12:01 PM
Article discusses configuring SSL/TLS encryption for MySQL, including certificate generation and verification. Main issue is using self-signed certificates' security implications.[Character count: 159]
 How do you handle large datasets in MySQL?
Mar 21, 2025 pm 12:15 PM
How do you handle large datasets in MySQL?
Mar 21, 2025 pm 12:15 PM
Article discusses strategies for handling large datasets in MySQL, including partitioning, sharding, indexing, and query optimization.
 What are some popular MySQL GUI tools (e.g., MySQL Workbench, phpMyAdmin)?
Mar 21, 2025 pm 06:28 PM
What are some popular MySQL GUI tools (e.g., MySQL Workbench, phpMyAdmin)?
Mar 21, 2025 pm 06:28 PM
Article discusses popular MySQL GUI tools like MySQL Workbench and phpMyAdmin, comparing their features and suitability for beginners and advanced users.[159 characters]
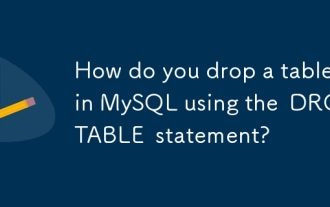 How do you drop a table in MySQL using the DROP TABLE statement?
Mar 19, 2025 pm 03:52 PM
How do you drop a table in MySQL using the DROP TABLE statement?
Mar 19, 2025 pm 03:52 PM
The article discusses dropping tables in MySQL using the DROP TABLE statement, emphasizing precautions and risks. It highlights that the action is irreversible without backups, detailing recovery methods and potential production environment hazards.
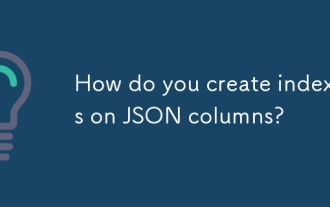 How do you create indexes on JSON columns?
Mar 21, 2025 pm 12:13 PM
How do you create indexes on JSON columns?
Mar 21, 2025 pm 12:13 PM
The article discusses creating indexes on JSON columns in various databases like PostgreSQL, MySQL, and MongoDB to enhance query performance. It explains the syntax and benefits of indexing specific JSON paths, and lists supported database systems.
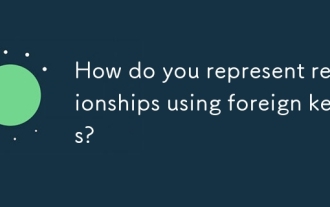 How do you represent relationships using foreign keys?
Mar 19, 2025 pm 03:48 PM
How do you represent relationships using foreign keys?
Mar 19, 2025 pm 03:48 PM
Article discusses using foreign keys to represent relationships in databases, focusing on best practices, data integrity, and common pitfalls to avoid.
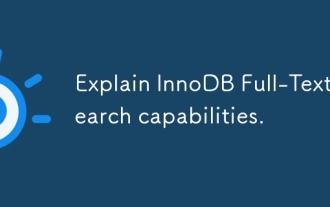 Explain InnoDB Full-Text Search capabilities.
Apr 02, 2025 pm 06:09 PM
Explain InnoDB Full-Text Search capabilities.
Apr 02, 2025 pm 06:09 PM
InnoDB's full-text search capabilities are very powerful, which can significantly improve database query efficiency and ability to process large amounts of text data. 1) InnoDB implements full-text search through inverted indexing, supporting basic and advanced search queries. 2) Use MATCH and AGAINST keywords to search, support Boolean mode and phrase search. 3) Optimization methods include using word segmentation technology, periodic rebuilding of indexes and adjusting cache size to improve performance and accuracy.




 步骤阅读
步骤阅读  步骤阅读
步骤阅读  步骤阅读
步骤阅读  步骤阅读
步骤阅读  步骤阅读
步骤阅读  步骤阅读
步骤阅读  步骤阅读
步骤阅读  步骤阅读
步骤阅读  步骤阅读
步骤阅读  步骤阅读
步骤阅读  步骤阅读
步骤阅读  步骤阅读
步骤阅读  步骤阅读
步骤阅读  步骤阅读
步骤阅读  步骤阅读
步骤阅读  步骤阅读
步骤阅读  步骤阅读
步骤阅读  步骤阅读
步骤阅读  步骤阅读
步骤阅读  步骤阅读
步骤阅读  步骤阅读
步骤阅读 