Using the Interrupt Command in AutoCAD
How to use the interrupt command in CAD
First, open the CAD editor and use any drawing tool to draw a simple graphic as a puzzle demonstration material.
In the drawing toolbox on the left side of the software, select the [Polyline] tool, and then draw a polyline graphic in the drawing area.
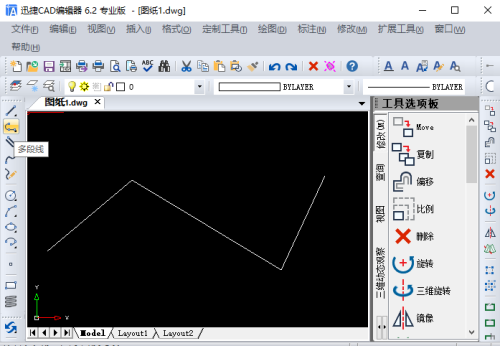
Interrupt command demonstration operation in CAD:
1. Crack command: Enter "BR" or "BREAK" in the command line to call the [Break] command. This command can help us solve the puzzle.
In the game, if you want to interrupt a linear entity at a specific position, just click [Modify] in the menu bar, and then select the [Interrupt] command option. In this way, you can implement the interruption operation of linear entities at a specified position.
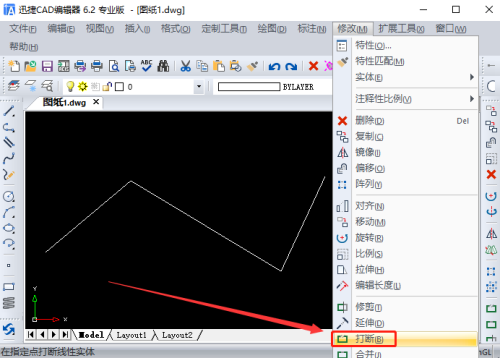
Then an option pop-up window called "BREAK" will pop up, where you need to select the location of the break point.
At the same time, we can see the command prompt characters of "Select cutting object:" in the command line prompt window. By moving the cursor, we can find where we need to set a breakpoint and select the first breakpoint with a single click.
Next, a command character similar to "First Breakpoint/Second Breakpoint (S):" will be displayed in the command line prompt window. We need to move the cursor to find the location where we need to set a breakpoint, and click to select the second breakpoint.
Then, the CAD interrupt command operation of the polyline graphic is completed.
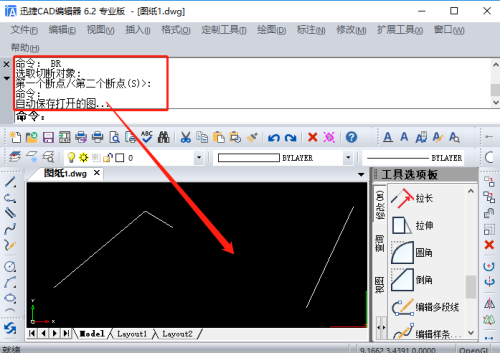
How to use CAD interrupt command
How to use the CAD interrupt command? You will understand after watching the next operation!
1. In the CAD Editor (Professional Edition), there are two ways to activate the CAD interrupt command:
①Click [Modify]-[Disconnect].
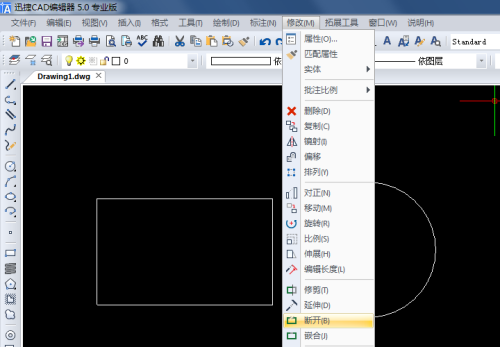
②Enter break on the command line to activate the break command.
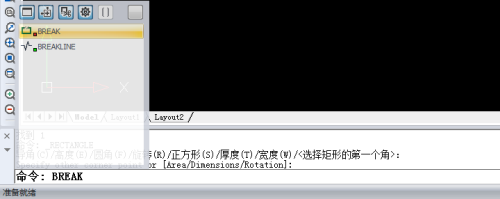
2. Select the graphics element to be modified according to the prompts.
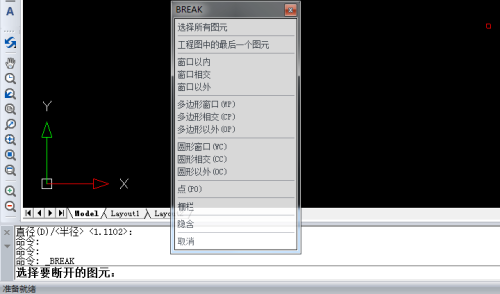
3. Click the first disconnection point to disconnect the corresponding graphic element. When an object is selected, the first break point is automatically set as the default position. When you select the second point on the object, the portion of the object from the first point to the second point will be clipped. This way you can successfully solve the puzzle.
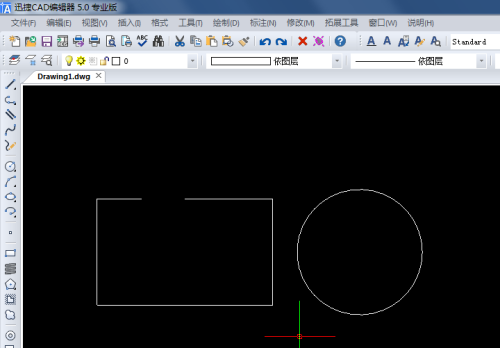
Note: Since the first point only selects the object, the selected point is not captured. If the interruption method is not ideal, you can click to modify the first interruption point. The specific method is as follows:
If you need to modify the position of the first break point, first select an object, and the system will default to this position as the first break point. Click [First] in the pop-up dialog box, or enter "f" followed by a space on the command line. The system will prompt you to select the first break point. Select the position as needed to snap to the first break point. Finally enter the second break point to complete the break.
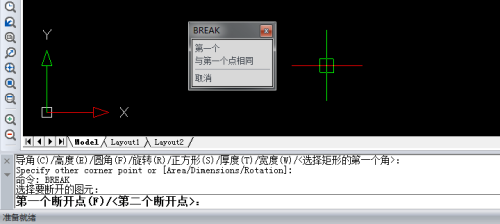
Okay, according to the previous content, we can use the CAD interrupt command to operate. With this command, we can easily break line segments or polygons in the drawing to achieve the effect we want. I hope that through my description, everyone can understand this operation method clearly.
The above is the detailed content of Using the Interrupt Command in AutoCAD. For more information, please follow other related articles on the PHP Chinese website!

Hot AI Tools

Undresser.AI Undress
AI-powered app for creating realistic nude photos

AI Clothes Remover
Online AI tool for removing clothes from photos.

Undress AI Tool
Undress images for free

Clothoff.io
AI clothes remover

AI Hentai Generator
Generate AI Hentai for free.

Hot Article

Hot Tools

Notepad++7.3.1
Easy-to-use and free code editor

SublimeText3 Chinese version
Chinese version, very easy to use

Zend Studio 13.0.1
Powerful PHP integrated development environment

Dreamweaver CS6
Visual web development tools

SublimeText3 Mac version
God-level code editing software (SublimeText3)

Hot Topics
 1378
1378
 52
52
 Discover How to Fix Drive Health Warning in Windows Settings
Mar 19, 2025 am 11:10 AM
Discover How to Fix Drive Health Warning in Windows Settings
Mar 19, 2025 am 11:10 AM
What does the drive health warning in Windows Settings mean and what should you do when you receive the disk warning? Read this php.cn tutorial to get step-by-step instructions to cope with this situation.
 How do I edit the Registry? (Warning: Use with caution!)
Mar 21, 2025 pm 07:46 PM
How do I edit the Registry? (Warning: Use with caution!)
Mar 21, 2025 pm 07:46 PM
Article discusses editing Windows Registry, precautions, backup methods, and potential issues from incorrect edits. Main issue: risks of system instability and data loss from improper changes.
 How do I manage services in Windows?
Mar 21, 2025 pm 07:52 PM
How do I manage services in Windows?
Mar 21, 2025 pm 07:52 PM
Article discusses managing Windows services for system health, including starting, stopping, restarting services, and best practices for stability.
 How do I change the default app for a file type?
Mar 21, 2025 pm 07:48 PM
How do I change the default app for a file type?
Mar 21, 2025 pm 07:48 PM
Article discusses changing default apps for file types on Windows, including reverting and bulk changes. Main issue: no built-in bulk change option.
 Windows Metadata and Internet Services Problem: How to Fix It?
Apr 02, 2025 pm 03:57 PM
Windows Metadata and Internet Services Problem: How to Fix It?
Apr 02, 2025 pm 03:57 PM
You may see the “A connection to the Windows Metadata and Internet Services (WMIS) could not be established.” error on Event Viewer. This post from php.cn introduces how to remove the Windows Metadata and Internet Services problem.
 How to Fix the Steam Cloud Error? Try These Methods
Apr 04, 2025 am 01:51 AM
How to Fix the Steam Cloud Error? Try These Methods
Apr 04, 2025 am 01:51 AM
The Steam Cloud error can be caused by many reasons. To play a game smoothly, you need to take some measures to remove this error before you launch the game. php.cn Software introduces some best ways as well as more useful information in this post.
 How do I use the Group Policy Editor (gpedit.msc)?
Mar 21, 2025 pm 07:48 PM
How do I use the Group Policy Editor (gpedit.msc)?
Mar 21, 2025 pm 07:48 PM
The article explains how to use the Group Policy Editor (gpedit.msc) in Windows for managing system settings, highlighting common configurations and troubleshooting methods. It notes that gpedit.msc is unavailable in Windows Home editions, suggesting
 How to Resolve the KB5035942 Update Issues – Crashing System
Apr 02, 2025 pm 04:16 PM
How to Resolve the KB5035942 Update Issues – Crashing System
Apr 02, 2025 pm 04:16 PM
KB5035942 update issues - crashing system commonly happens to users. Inflicted people hope to find a way out of the kind of trouble, such as crashing system, installation, or sound issues. Targeting these situations, this post published by php.cn wil




