 System Tutorial
System Tutorial
 Windows Series
Windows Series
 Guide to canceling power-on password in Win10 system: Tutorial on deleting login password
Guide to canceling power-on password in Win10 system: Tutorial on deleting login password
Guide to canceling power-on password in Win10 system: Tutorial on deleting login password
Recently, many friends who use the win10 system have reported that they cannot find the entrance to delete the power-on password. Can't the password be deleted if it is set? In fact, the method of deleting the win10 power-on password requires us to change our thinking. Next, I will teach you some tips on how to delete the power-on password in Win10
Everyone is familiar with power-on passwords. We all set a power-on password on our mobile phones and computers to protect our privacy. It is very simple to cancel the power-on password on mobile phones, but it is a bit complicated on computers. Next, I will share with you the method of deleting the power-on password on the computer, come and take a look
How to delete the power-on password
Method 1,
1. Win R shortcut key to open the run window, enter the "netplwiz" command and press Enter.
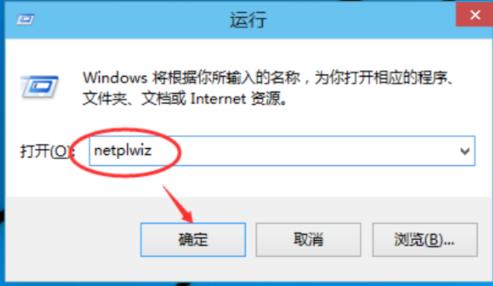
How to delete the power-on password computer illustration 1
2. In the opened user account window, cancel "To use this computer, the user must enter a user name and password" "Check, click OK
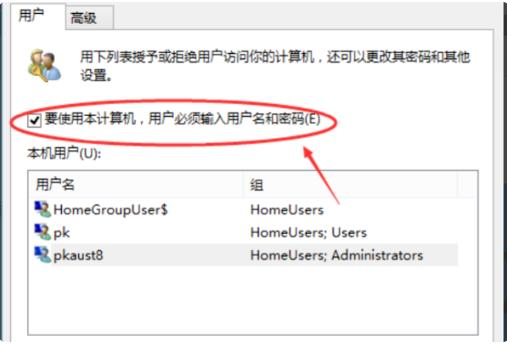
How to delete the power-on password computer illustration 2
3. Enter the username and password, click OK and there will be no power-on password
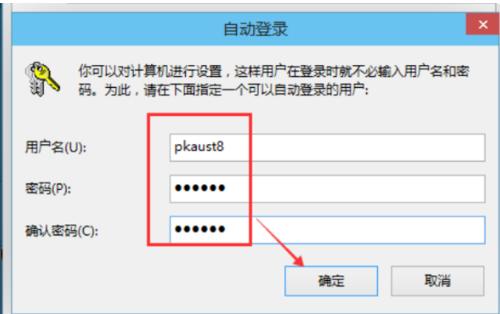
Cancel power-on password tutorial computer diagram 3
Method 2,
1. Win I shortcut key to open the settings window, click Account
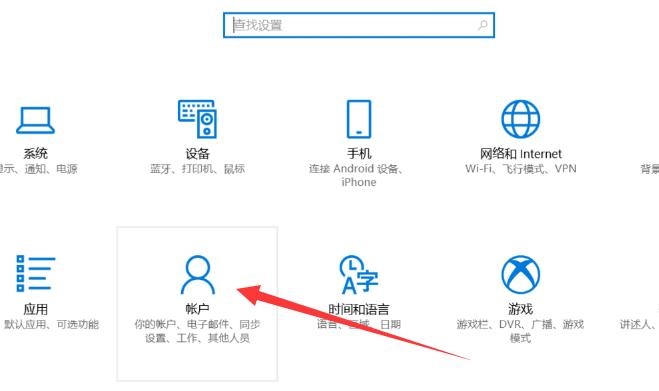
Power-on password computer diagram 4
2. Click the login option on the left, and click the change button under the password on the right
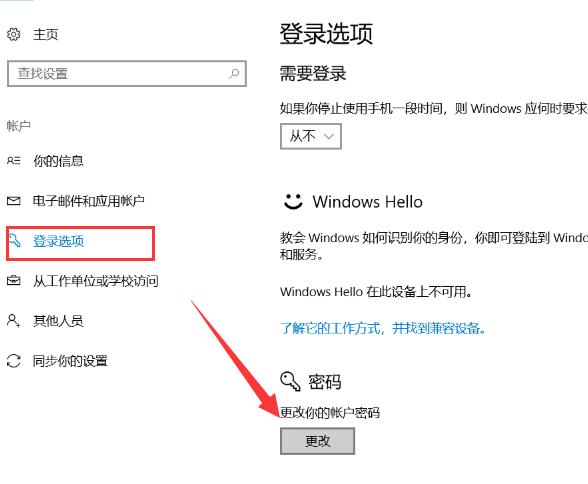
Cancel power-on password tutorial computer illustration 5
3. Enter the current password and click Next
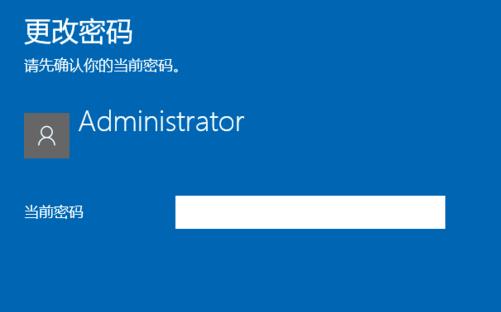
Power-on password computer illustration 6
4. Don’t fill in anything in this step, just click Next to complete
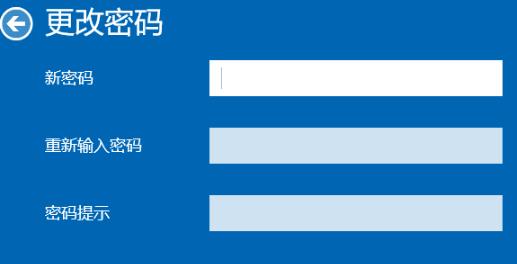
Win10 Deletion Password Computer Illustration 7
That’s it Here’s how to delete the power-on password. Once you learn it, try it as soon as possible.
The above is the detailed content of Guide to canceling power-on password in Win10 system: Tutorial on deleting login password. For more information, please follow other related articles on the PHP Chinese website!

Hot AI Tools

Undresser.AI Undress
AI-powered app for creating realistic nude photos

AI Clothes Remover
Online AI tool for removing clothes from photos.

Undress AI Tool
Undress images for free

Clothoff.io
AI clothes remover

AI Hentai Generator
Generate AI Hentai for free.

Hot Article

Hot Tools

Notepad++7.3.1
Easy-to-use and free code editor

SublimeText3 Chinese version
Chinese version, very easy to use

Zend Studio 13.0.1
Powerful PHP integrated development environment

Dreamweaver CS6
Visual web development tools

SublimeText3 Mac version
God-level code editing software (SublimeText3)

Hot Topics
 How to automatically skip the power-on password in win10 safe mode
Dec 28, 2023 pm 06:57 PM
How to automatically skip the power-on password in win10 safe mode
Dec 28, 2023 pm 06:57 PM
When many users use computers, they often encounter the problem of directly skipping the power-on password in the boot mode and leaving it untouched. This has caused a lot of trouble to users. It is actually not difficult to solve. Let’s take a look at the win10 security mode. Skip the power-on password. Unable to enter win10 safe mode: 1. Many users are stuck before entering the desktop and there is no password interface. 2. We can force shutdown three to four times. Then the startup settings page will appear and select "Enable Safe Mode". 3. Right-click "Start" and click "Run". 4. Enter "msconfig" in the run window. 5. Click "General" and select "Normal startup". 6. Successfully enter the password interface.
 Simple method to change computer power-on password in win10
Jul 16, 2023 pm 05:33 PM
Simple method to change computer power-on password in win10
Jul 16, 2023 pm 05:33 PM
What is a simple way to change the computer power-on password? Setting a power-on password for a win10 computer can protect data privacy very well. However, sometimes we set a more complex or simple password for security reasons, but we want to change the computer password, but we don’t know how to change the computer startup password in win10. In fact, the method of changing the computer startup password is very simple. Below we will Let’s take a look at changing the computer power-on password. The simple method to change the computer power-on password in Win10 is as follows: Method 1. Enter the "Search" function of the computer and search for "Account" and open "Manage Your Account". 2. In the account interface that appears, find "Login Options" in the list bar on the left and click to select. 3. Find the password and click the change button. 4. Input
 What is the method to cancel the win11 power-on password?
Jan 08, 2024 pm 03:01 PM
What is the method to cancel the win11 power-on password?
Jan 08, 2024 pm 03:01 PM
After we set the password after turning on the computer, we need a password every time we log in, which makes us feel very irritated. Then we can also cancel the password on turning on the computer. We only need to operate in the change password option. How to cancel the win11 power-on password: 1. First, we enter "netplwiz" in the search box. 2. After entering the page, we open it according to the shortcut keys prompted. 3. Click "Change Password". 4. Enter the old password and leave the new password blank to complete the cancellation. Extension: How to remove widgets
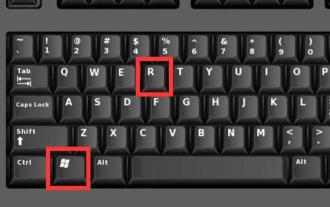 How to solve win11 boot password problem
Jan 09, 2024 pm 12:02 PM
How to solve win11 boot password problem
Jan 09, 2024 pm 12:02 PM
Generally, when the system is installed, there is no power-on password by default, but if we set it up, we may encounter the problem that win11 cannot remove the power-on password. At this time, we can try to use the command code to remove the password. The power-on password cannot be removed in win11: 1. First, press "win+r" on the keyboard at the same time to open the run, as shown in the picture. 2. After opening, enter "cmd" in Run and press OK. 3. After opening cmd, enter "netusersadministrator" (note that there are spaces). 4. Finally, press Enter, and an icon will pop up to indicate that the password is gone.
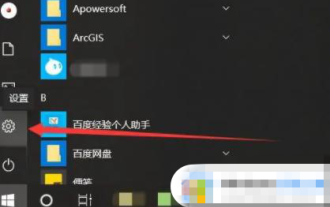 How to set a power-on password for Windows 10 Education Edition
Feb 28, 2024 pm 04:19 PM
How to set a power-on password for Windows 10 Education Edition
Feb 28, 2024 pm 04:19 PM
There should be many users currently using computers with Win10 Education Edition installed, but they are afraid that others will use them when using them, so they want to set a power-on password, but they don’t know how to set it up, so let’s take a look at the specific settings in the article. Method. How to set a power-on password for Windows 10 Education Edition 1. After the user turns on the computer, open the start menu and find the gear on the left. This is the setting option. 2. In the settings window that opens, find the separate account column. 3. Then find the login option on the left side of the account bar and click it. 4. In the login options menu, click Password Settings. 5. Then click Change directly, enter your commonly used password, and click Next. 6. The user confirms his password again and clicks Finish.
 Guide to canceling power-on password in Win10 system: Tutorial on deleting login password
Jan 13, 2024 pm 09:09 PM
Guide to canceling power-on password in Win10 system: Tutorial on deleting login password
Jan 13, 2024 pm 09:09 PM
Recently, many friends who use win10 system have reported that they cannot find the entrance to delete the power-on password. Can't the password be deleted if it is set? In fact, the method of deleting the win10 power-on password requires us to change our thinking. Next, I will teach you some tips on how to delete the power-on password in Windows 10. Everyone is familiar with power-on passwords. We all set a power-on password on our mobile phones and computers to protect our privacy. It is very simple to cancel the power-on password on mobile phones, but it is a bit complicated on computers. Next, I will share with you how to delete the computer power-on password. Come and take a look at how to delete the power-on password. Method 1. 1. Open the run window with the win+R shortcut key, enter the "netplwiz" command, and press Enter. How to delete the power-on password on the computer Illustration 12. When opening
 Guide to changing computer startup password (simple and easy password changing method)
May 06, 2024 pm 05:04 PM
Guide to changing computer startup password (simple and easy password changing method)
May 06, 2024 pm 05:04 PM
We often need to set or modify the power-on password to protect the security of personal information when using the computer on a daily basis. To help you become more comfortable in changing your computer startup password, this article will introduce some simple and easy methods. 1: Choose an appropriate power-on password - to use a strong password, we must first choose a strong password when changing the power-on password. The length should be between 8 and 16 characters, letters and special characters, and strong passwords should include numbers. Improved computer security, such passwords are more difficult to crack. 2: How to change the power-on password of the Windows system. We can change the power-on password through the "Control Panel" in the Windows system. Click the "User Account" selection and select "Change Account Type and Password" to enter the password change interface. lose
 How to turn off the power-on password in Win11
Jan 05, 2024 am 08:52 AM
How to turn off the power-on password in Win11
Jan 05, 2024 am 08:52 AM
Win11 is the same as win10. If we set a power-on password, we need to use the password to log in to the system account. But if our computer is not taken out, the password is actually of little use. At this time, we can choose to cancel the power-on password. Let’s take a look at how to cancel it. How to cancel the power-on password in win11 1. First, search for "netplwiz" directly in the search box. 2. You can find the "netplwiz" program in the search results interface and click on it. 3. This will open the account settings, uncheck "To use this computer, users must enter a username and password" 4. Click "Apply" at the bottom of the interface and click "OK" to save. 5. After the settings are completed, we will start





