Dell win10 touchpad disabling guide
Dell laptops generally come with a touchpad, which allows us to operate the computer's cursor without using a mouse. However, it may also cause our mouse to be out of control due to accidental touches and other reasons. If we plug in an external mouse, we can turn it off. Let's take a look at the specific method.
Dell win10 touchpad shutdown tutorial
1. First, click "Start" in the lower left corner to open the "Control Panel"

2. Select "Hardware and Sound"

3. Click "Mouse"

4. Enter the "dell Touchpad" option card, click Settings below.

#5. You can turn off the touchpad at the location shown.

6. Then click "Save"

7. We can also click the mouse above and check "Exist" Disable touchpad when using usb mouse"
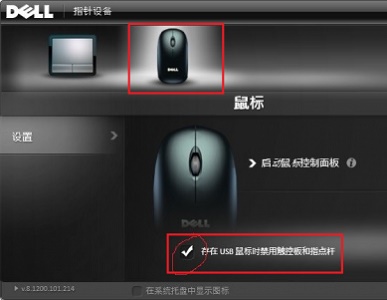
The above is the detailed content of Dell win10 touchpad disabling guide. For more information, please follow other related articles on the PHP Chinese website!

Hot AI Tools

Undresser.AI Undress
AI-powered app for creating realistic nude photos

AI Clothes Remover
Online AI tool for removing clothes from photos.

Undress AI Tool
Undress images for free

Clothoff.io
AI clothes remover

AI Hentai Generator
Generate AI Hentai for free.

Hot Article

Hot Tools

Notepad++7.3.1
Easy-to-use and free code editor

SublimeText3 Chinese version
Chinese version, very easy to use

Zend Studio 13.0.1
Powerful PHP integrated development environment

Dreamweaver CS6
Visual web development tools

SublimeText3 Mac version
God-level code editing software (SublimeText3)

Hot Topics
 How to use shortcut keys to take screenshots in Win8?
Mar 28, 2024 am 08:33 AM
How to use shortcut keys to take screenshots in Win8?
Mar 28, 2024 am 08:33 AM
How to use shortcut keys to take screenshots in Win8? In our daily use of computers, we often need to take screenshots of the content on the screen. For users of Windows 8 system, taking screenshots through shortcut keys is a convenient and efficient operation method. In this article, we will introduce several commonly used shortcut keys to take screenshots in Windows 8 system to help you take screenshots more quickly. The first method is to use the "Win key + PrintScreen key" key combination to perform full
 How to turn off Security Center in Windows 11
Mar 28, 2024 am 10:21 AM
How to turn off Security Center in Windows 11
Mar 28, 2024 am 10:21 AM
Windows 11 is the latest operating system version launched by Microsoft. Compared with previous versions, Windows 11 has stricter management and monitoring of system security. One of the important functions is the security center. Security Center can help users manage and monitor the security status of the system to ensure that the system is protected from malware and other security threats. Although Security Center is important for protecting system security, sometimes users may want to turn off Security Center due to personal needs or other reasons. This article will introduce how to use W
 Comparing the performance of Win11 and Win10 systems, which one is better?
Mar 27, 2024 pm 05:09 PM
Comparing the performance of Win11 and Win10 systems, which one is better?
Mar 27, 2024 pm 05:09 PM
The Windows operating system has always been one of the most widely used operating systems on personal computers, and Windows 10 has long been Microsoft's flagship operating system until recently when Microsoft launched the new Windows 11 system. With the launch of Windows 11 system, people have become interested in the performance differences between Windows 10 and Windows 11 systems. Which one is better between the two? First, let’s take a look at W
 Detailed explanation of how to turn off Windows 11 Security Center
Mar 27, 2024 pm 03:27 PM
Detailed explanation of how to turn off Windows 11 Security Center
Mar 27, 2024 pm 03:27 PM
In the Windows 11 operating system, the Security Center is an important function that helps users monitor the system security status, defend against malware, and protect personal privacy. However, sometimes users may need to temporarily turn off Security Center, such as when installing certain software or performing system tuning. This article will introduce in detail how to turn off the Windows 11 Security Center to help you operate the system correctly and safely. 1. How to turn off Windows 11 Security Center In Windows 11, turning off the Security Center does not
 Must read before purchasing a system: Analysis of the advantages and disadvantages of Win11 and Win10
Mar 28, 2024 pm 01:33 PM
Must read before purchasing a system: Analysis of the advantages and disadvantages of Win11 and Win10
Mar 28, 2024 pm 01:33 PM
In today's information age, personal computers play an important role as an indispensable tool in our daily lives. As one of the core software of computers, the operating system affects our usage experience and work efficiency. In the market, Microsoft's Windows operating system has always occupied a dominant position, and now people face the choice between the latest Windows 11 and the old Windows 10. For ordinary consumers, when choosing an operating system, they do not just look at the version number, but also understand its advantages and disadvantages.
 How can I turn on the private message mode when the other party in the TikTok private message has turned off the private message mode? Can I see if the person I send a private message to has turned off the private message mode?
Mar 28, 2024 am 08:01 AM
How can I turn on the private message mode when the other party in the TikTok private message has turned off the private message mode? Can I see if the person I send a private message to has turned off the private message mode?
Mar 28, 2024 am 08:01 AM
Douyin is a popular short video social platform that allows users to simply record their lives and share their happiness. The private messaging function plays an important role in Douyin and is one of the main ways for users to interact with each other. Sometimes, users may encounter a situation where the other party has turned off the private message mode, resulting in the inability to send messages. 1. How can I turn on the private message mode if the other party in the Douyin private message has turned off the private message mode? 1. Confirm whether the other party has enabled privacy settings. First, we should confirm whether the other party has enabled privacy settings, which may have restricted the reception of private messages. If they have settings that only allow private messages from acquaintances, we can try to contact them through other means, such as through mutual friends or interactions on social media platforms. 2. Send a friend request. If the other party has not turned on privacy settings, then we
 In summer, you must try shooting a rainbow
Jul 21, 2024 pm 05:16 PM
In summer, you must try shooting a rainbow
Jul 21, 2024 pm 05:16 PM
After rain in summer, you can often see a beautiful and magical special weather scene - rainbow. This is also a rare scene that can be encountered in photography, and it is very photogenic. There are several conditions for a rainbow to appear: first, there are enough water droplets in the air, and second, the sun shines at a low angle. Therefore, it is easiest to see a rainbow in the afternoon after the rain has cleared up. However, the formation of a rainbow is greatly affected by weather, light and other conditions, so it generally only lasts for a short period of time, and the best viewing and shooting time is even shorter. So when you encounter a rainbow, how can you properly record it and photograph it with quality? 1. Look for rainbows. In addition to the conditions mentioned above, rainbows usually appear in the direction of sunlight, that is, if the sun shines from west to east, rainbows are more likely to appear in the east.
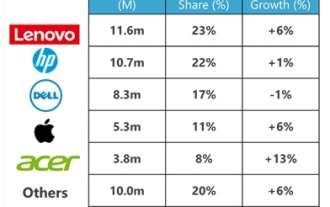 Dell reorganizes sales team, lays off employees and establishes new AI department
Aug 07, 2024 pm 07:05 PM
Dell reorganizes sales team, lays off employees and establishes new AI department
Aug 07, 2024 pm 07:05 PM
According to news from this site on August 6, according to a report by Bloomberg today, Dell Technologies is laying off employees as part of a reorganization of its sales team. The restructuring measures also include establishing a new team focused on AI products and services. "We are becoming leaner," sales team executives Bill Scannell and John Byrne wrote in a memo to Dell employees on Monday. "We are streamlining management and reprioritizing investments." In addition to the team focused on artificial intelligence, Executives also said the company will change the way data center sales work. A spokesman declined to comment on how many jobs would be affected. "Through a reorganization of our market-facing teams and a series of actions, we are becoming a leaner company," the spokesperson said.






