
The relationship between virtual memory and physical memory. When the computer's physical memory space is not enough, the operating system will automatically allocate a space from the hard disk space to be used as memory. It can be said that virtual memory is a supplement to physical memory and is a backup. Physical memory, so how to set up win7 virtual memory in win7 system? Let’s take a look at the editor’s tutorial on setting up win7 virtual memory.
When the program is running, it will be completely loaded into the memory and then actually executed. However, when the memory required for the program to be loaded is greater than the actual physical memory, virtual memory is needed to load the entire program to complete the execution. process. So how to set the virtual memory of Win7 system? Some novices say they don’t know how. Now, the editor will tell you how to set up virtual memory in win7.
How to set up virtual memory in win7Graphic tutorial
First click the Start menu button and point the mouse to "My Computer". Then right-click the mouse and select "Properties" in the pop-up menu

Set virtual memory map-1
In the system information window, click "Advanced System Settings" on the left
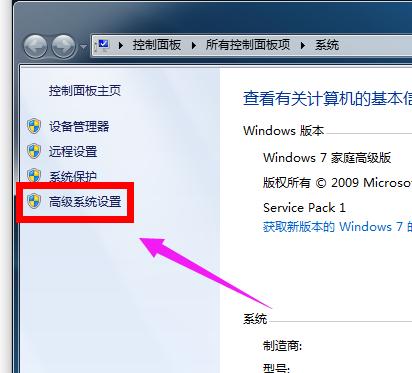
win7 Figure-2
in In the system properties window, select the "Advanced" option and click the "Settings" button under Performance
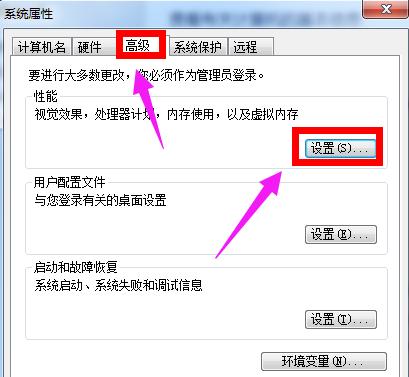
win7Figure-3
Select the "Advanced" option in the "Performance Properties" window, and then click "Change" below

Virtual Memory Map- 4
The size of the virtual memory can be set. First uncheck "Automatically manage paging file size for all drives" and then select "Custom size"

Virtual Memory Map-5
Suggestion: When setting the virtual memory size, bigger is not always better. It should be set according to our actual physical memory. Set both the initial size and the maximum value to 1-2 times your physical memory. For example, 1G is set to 2048MB (1G memory is 2 times), 2G is set to 3072-4096MB (2G memory is 1.5-2 times), 3G is set to 3072-4608MB (3G memory is 1-1.5 times), 4G memory is first set to 4096 (1 times of 4G is not enough, then add more). If your physical memory is less than 2G or 2G, it is recommended to upgrade your physical memory (initial size must be consistent with the maximum value setting).
After the input is completed, click "Settings"

win7 Figure-6
Setup completed After that, you can see that the virtual memory size on the C drive has been changed to the set size. Click "OK" below

Virtual Memory Figure-7
The system will prompt that you need to restart the computer for the changes to take effect. Click "OK" again.

Virtual Memory Diagram-8
Click "OK" all the way.
The system will remind us again that "it must be started immediately to take effect". Select "Restart now or restart later" according to your needs

Virtual memory diagram-9
That's it The operation process of setting up win7 virtual memory is now available. More exciting tutorials are available on the official website of "One-Click System Reinstallation for Newbies". Check before restoring.
The above is the detailed content of Steps to set up virtual memory in Win7. For more information, please follow other related articles on the PHP Chinese website!




