
Some friends often leave the computer when using Win10 computer. You can set a standby password for the computer, which can protect our privacy very well. So how to set a standby password in Win10? Here I will tell you Let me introduce in detail how to set the standby password in Win10. If you are interested, you can take a look.
#1. Click Start in the taskbar below, enter "Login" in the search box, and select "Set PIN Login" to open it.
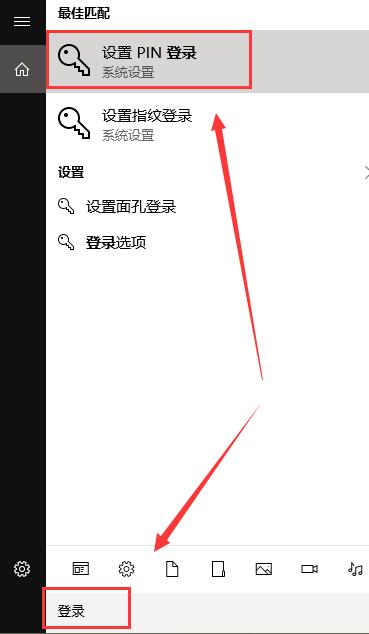
2. After entering the new window interface, if there is no login setting, you need to set a password first and click under "Password" "Add" button.
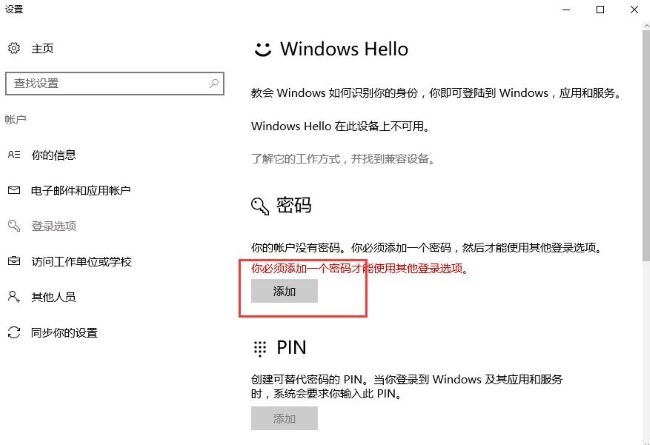
3. Then set the lock screen password you need to use.
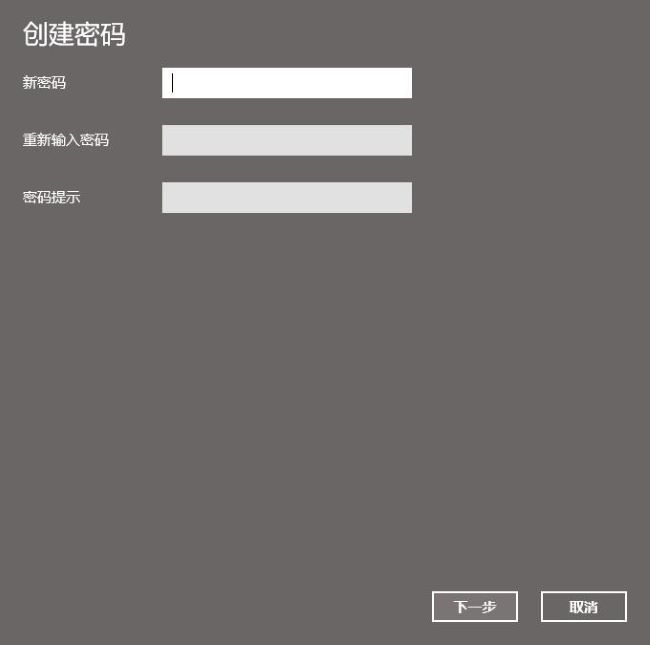
4. After the password is successfully created, click Finish.
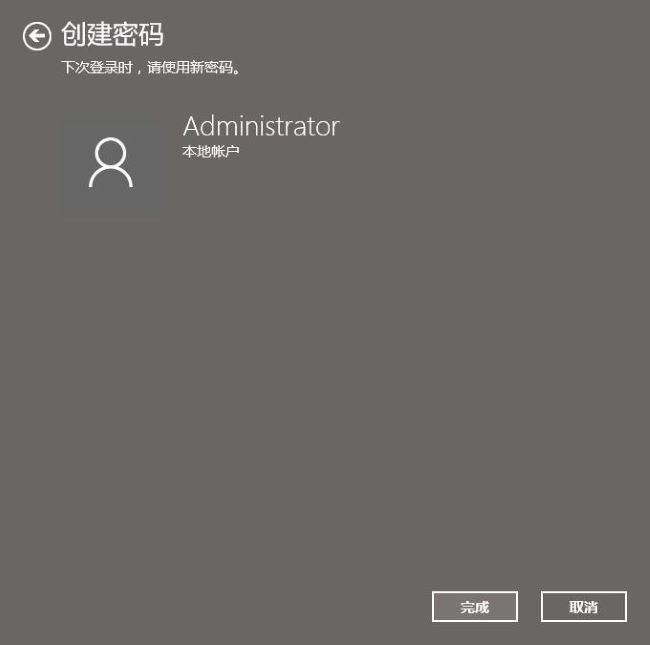
5. In this way, you need to enter the password to enter the lock screen interface.
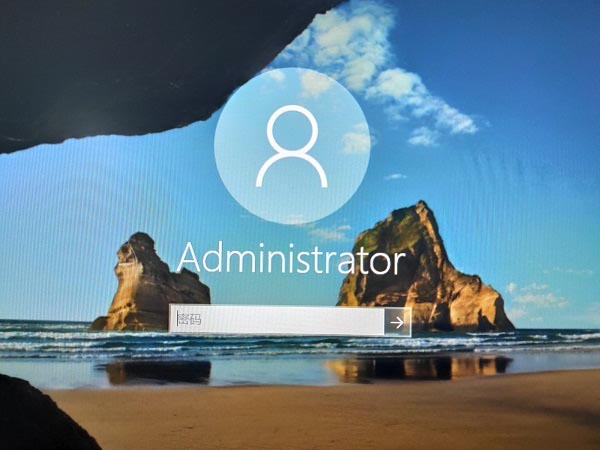
6. If a password is not required for standby wake-up, enter the settings interface and click "Account" to open it.
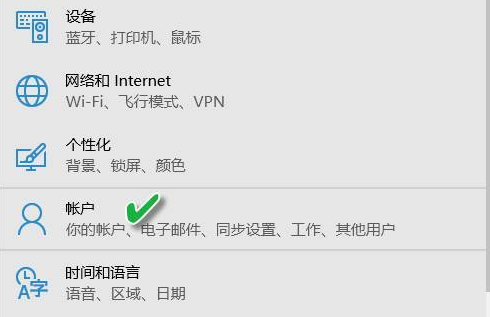
7. Then click "Login Options".
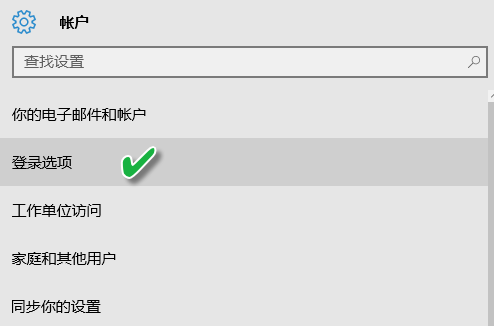
8. Then select "Require login" to "When the computer wakes up from sleep mode".
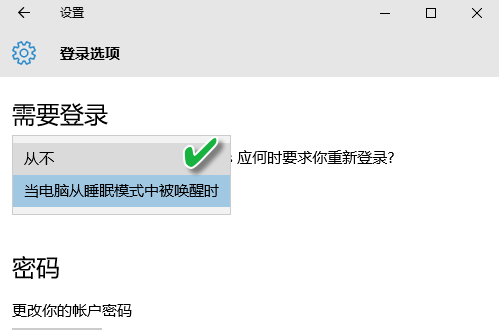
The above is the detailed content of How to set a sleep password on Windows 10. For more information, please follow other related articles on the PHP Chinese website!




