How to solve the problem that Win10 cannot connect remotely
Some users need to use the remote desktop connection function, which is very convenient, but what should they do if they find that they cannot connect to the remote desktop of Win10? The editor below will give you a detailed introduction to the solution for Win10 remote desktop failure to connect. If you are interested, you can take a look.
Method 1: Turn off the firewall
1. Shortcut key "win R", enter "control", press Enter to enter the control panel, and click the "Windows Firewall" option.
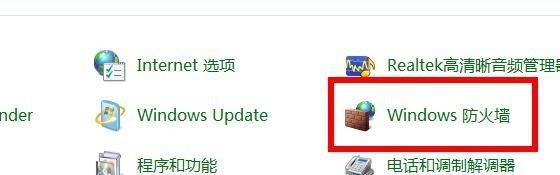
2. After entering the new interface, click the "Turn Windows Firewall on or off" option.
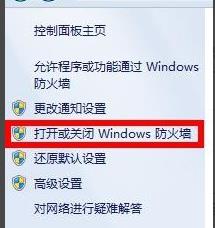
3. Then check "Turn off Windows Firewall".
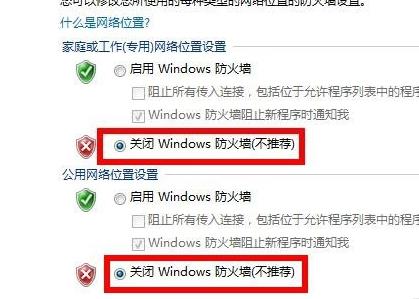
Method 2: Allow Remote Desktop Connection
1. Right-click "This Computer" on the desktop and select "Properties" in the menu option to open.
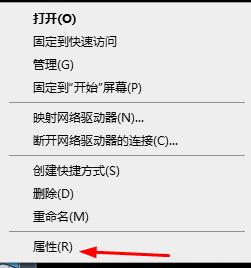
2. In the new interface, click "Advanced System Settings" on the left.
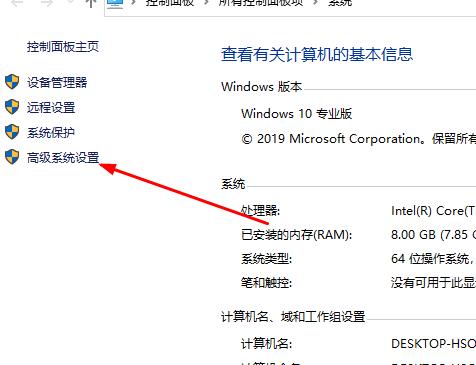
3. In the window, click the "Remote" tab at the top, check the "Allow remote connections to this computer" at the bottom, and click OK to save. .
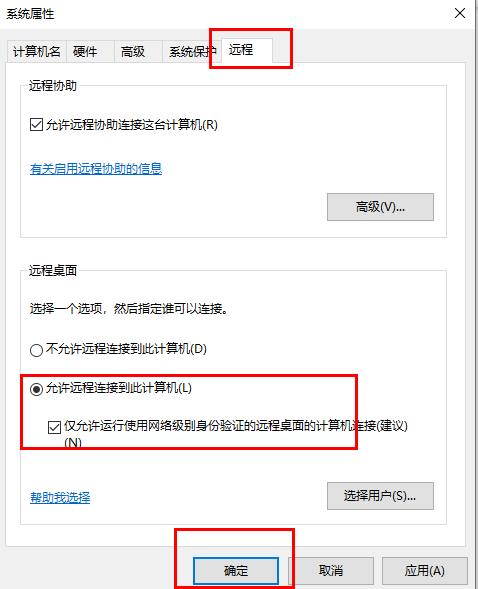
Method 3: Check whether the remote desktop service is turned on
1. Press "win R", enter "services.msc" and press Enter Open.
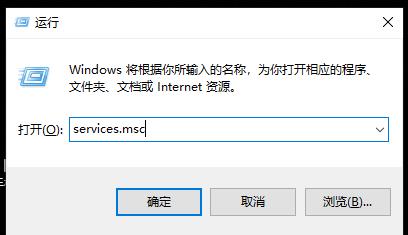
2. Find the "remote desktop services" option in the opened interface, right-click and select "Start".
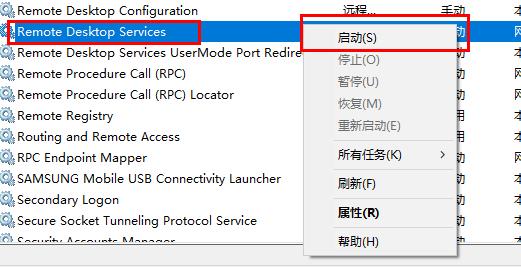
The above is the detailed content of How to solve the problem that Win10 cannot connect remotely. For more information, please follow other related articles on the PHP Chinese website!

Hot AI Tools

Undresser.AI Undress
AI-powered app for creating realistic nude photos

AI Clothes Remover
Online AI tool for removing clothes from photos.

Undress AI Tool
Undress images for free

Clothoff.io
AI clothes remover

AI Hentai Generator
Generate AI Hentai for free.

Hot Article

Hot Tools

Notepad++7.3.1
Easy-to-use and free code editor

SublimeText3 Chinese version
Chinese version, very easy to use

Zend Studio 13.0.1
Powerful PHP integrated development environment

Dreamweaver CS6
Visual web development tools

SublimeText3 Mac version
God-level code editing software (SublimeText3)

Hot Topics
 R.E.P.O. Save File Location: Where Is It & How to Protect It?
Mar 06, 2025 pm 10:41 PM
R.E.P.O. Save File Location: Where Is It & How to Protect It?
Mar 06, 2025 pm 10:41 PM
Are you hooked on R.E.P.O.? Curious where your game progress is stored? This guide reveals the location of your R.E.P.O. save files and shows you how to protect them. Losing your game progress is frustrating, so let's ensure your hard work is safe
 Easily Fixed - Monster Hunter Wilds Keeps Compiling Shaders
Mar 04, 2025 pm 08:05 PM
Easily Fixed - Monster Hunter Wilds Keeps Compiling Shaders
Mar 04, 2025 pm 08:05 PM
Monster Hunter Wilds Shader Compilation Fix: A Comprehensive Guide Many players are encountering an issue where Monster Hunter Wilds gets stuck endlessly compiling shaders. This guide provides effective solutions to resolve this frustrating problem a
 Monster Hunter Wilds Communication Error on PC, Quick Fix
Mar 03, 2025 pm 08:02 PM
Monster Hunter Wilds Communication Error on PC, Quick Fix
Mar 03, 2025 pm 08:02 PM
Encountering the Monster Hunter Wilds communication error S9052-TAD-W79J? This frustrating issue affects many players, but several solutions have proven effective. This guide compiles these fixes to help you get back to hunting. Monster Hunter Wilds
 Find Monster Hunter Wilds Save File Location & Back up Data
Mar 03, 2025 pm 08:01 PM
Find Monster Hunter Wilds Save File Location & Back up Data
Mar 03, 2025 pm 08:01 PM
To secure your Monster Hunter Wilds game progress, you'll need to know where the save files are located and how to back them up. This guide provides step-by-step instructions for both tasks. Monster Hunter Wilds, available on multiple platforms, requ
 How to fix Microsoft Teams error 9hehw in Windows?
Mar 07, 2025 am 12:00 AM
How to fix Microsoft Teams error 9hehw in Windows?
Mar 07, 2025 am 12:00 AM
Understanding Microsoft Teams error tag 9hehw on Windows Microsoft Teams is a crucial communication and collaboration application by which users are able to joi
 Spotlight on KB5053606 Not Installing for Windows 10, Exact Steps
Mar 13, 2025 pm 08:02 PM
Spotlight on KB5053606 Not Installing for Windows 10, Exact Steps
Mar 13, 2025 pm 08:02 PM
Windows 10 KB5053606 Update installation failed? This guide provides effective solutions! Many users are having problems trying to install the Windows 10 KB5053606 update released on Tuesday of Microsoft's March 2025 patch, such as SSH connection interruption, Dwm.exe unresponsiveness, or input method editor (IME) issues. Updates may be stuck during downloading or installation, or error codes may appear, such as 0x800f0922, 0xd000034, 0x80070437 and 0x80072efe. KB5053606 installation failure is usually caused by a variety of reasons, including Windows update component failure, system file corruption, and disk
 All Fixes for Monster Hunter Wilds Fatal D3D Error on PC
Mar 05, 2025 pm 06:01 PM
All Fixes for Monster Hunter Wilds Fatal D3D Error on PC
Mar 05, 2025 pm 06:01 PM
Monster Hunter Wilds players are encountering frustrating crashes due to Fatal D3D or RE Engine Aborted errors. This guide provides solutions to resolve these issues and get you back to hunting. Understanding the Problem Monster Hunter Wilds uses Cap
 R.E.P.O. Crashing & Freezing on PC? Result-Driven Fixes
Mar 07, 2025 pm 08:02 PM
R.E.P.O. Crashing & Freezing on PC? Result-Driven Fixes
Mar 07, 2025 pm 08:02 PM
Troubleshooting R.E.P.O. Game Crashes: A Comprehensive Guide Experiencing frustrating game crashes, especially in a team-based game like R.E.P.O., can be incredibly disruptive. This guide offers several solutions to resolve R.E.P.O. crashes, freezes






