
As a simple and easy-to-use file synchronization management software, Nut Cloud has been widely used by tens of thousands of companies in more than ten industries. In particular, the real-time file sharing function of Nut Cloud can automatically upload files simultaneously and help users share files and backup data, allowing users to carry out mobile work anytime and anywhere, which greatly improves the efficiency of corporate collaborative work. However, if you are using an Apple computer, how do you synchronize files or folders on the Mac version of Nut Cloud?
Synchronizing files refers to the process of real-time updating and backing up files in Nut Cloud with the Mac version
On the Mac version of Nut Cloud, file synchronization means to make the files in two places Documentation remains consistent. When a user synchronizes a file, Nut Cloud will transfer the file to the server and store it. In this way, when the user opens Nut Cloud on other devices and views the synchronized files, the files on the server will be transferred to the new device
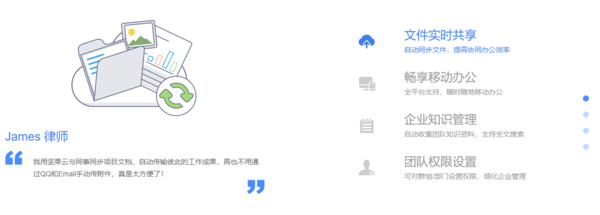
How to synchronize Nut Cloud on Mac File
When you open the Mac version of Nut Cloud, you can find the already created Nut Cloud synchronization folder named "My Nut Cloud" on the homepage. After finding the file you want to synchronize, drag and drop it into the "My Nut Cloud" folder, and then wait for the small blue circle in the lower left corner of the file icon to turn into a green check, indicating that the file has been successfully synchronized
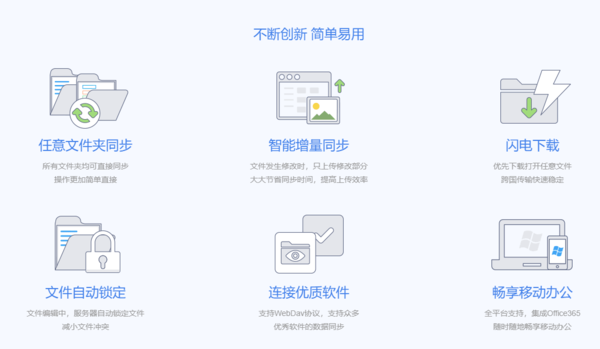
How to synchronize Nut Cloud folders on Mac
You can directly upload folders simultaneously, so you don’t need to drag files one by one. Just find the folder you want to sync on your computer and right-click on it. In the pop-up options window, select Nut Cloud and click "Sync this folder", so that the folder can be set as a synchronized folder
Things to note when synchronizing files
After completing the file synchronization, you can choose to visit the web version on the Mac version of Nut Cloud to view the synchronization results
When you modify the synchronized files, the files in the Nut Cloud server will also be automatically updated
The above is the detailed content of Learn how to use Nut Cloud to sync folders on Mac. For more information, please follow other related articles on the PHP Chinese website!




