How to recover deleted files in Linux system
| Introduction | When a user accidentally deletes a file that is still needed, in most cases, there is no easy way to retrieve or rebuild the file. Fortunately, there are ways to recover files. When a user deletes a file, the file does not disappear, it is just hidden for a period of time. |
How it works is explained here. In a file system, there is something called a file allocation table, which keeps track of the location of files in storage units (such as hard drives, MicroSD cards, flash drives, etc.). When a file is deleted, the file system will perform one of two tasks in the file allocation table: mark the file's entry in the file allocation table as "free space" or delete the file's entry in the file allocation table, And the corresponding space is marked as free space. Now, if a new file needs to be placed on a storage location, the operating system will place the file in a location marked as empty. After the new file is written to this empty space, the deleted file disappears completely. When a deleted file needs to be recovered, the user must never operate on any file again, because if the "empty space" corresponding to the file is occupied, the file can never be recovered.

Most file systems just mark the space as empty (when deleting files). In these file systems, the recovery software looks at the file allocation table and then copies the deleted files to another storage unit. If the file is copied to other deleted storage units that need to be recovered, then the user may lose the desired deleted file.
File systems rarely erase entries in the file allocation table. If the file system does this, the recovery software is recovering the files. The recovery software scans the file headers in the storage unit. All files have a special encoding string located at the beginning of the file, also called a magic number. For example, the magic number for a compiled JAVA class file is "CAFEBABE" in hexadecimal. So, if you want to recover files of this type, the recovery software will look for “CAFEBABE” and copy the files to another storage unit. Some recovery software can look for a particular file type. If the user wants to recover a PDF file, the recovery software will look for the magic number “25504446” in hexadecimal, which happens to be “%PDF” in ASCII encoding. The recovery software will look for all the magic numbers and then the user can choose which deleted file to recover.
If part of a file is overwritten, the entire file will be damaged. Often the file can be recovered, but its contents may no longer be of any use. For example, recovering a corrupted JPEG file would be pointless because the picture viewer cannot produce an image from the corrupted file. Therefore, even if the user owns the file, the file will be useless.
Before we continue, some information below will help guide the recovery software to find the correct storage unit. All devices are mounted in the /dev/ directory. The name given to each device by the operating system (not the name given to each partition or device by the administrator) follows certain naming rules.
The name of the second partition of the first SATA hard drive will be sda2. The first letter of the name hints at the storage type, which in this case is SATA, but the letter "s" could also refer to SCSI, FireWire, or USB. The second letter "d" refers to disk. The third letter refers to the device number, i.e. the letter "a" refers to the first SATA and "b" refers to the second. The last number represents the partition. A device name without a partition number represents all partitions for that setup. For the example above, the corresponding name is sda . The first letter of the name may also be "h", which corresponds to PATA hard disk (IDE).
The following are some examples of naming rules. If a user has a SATA hard drive (sda), the device has 4 partitions - sda1, sda2, sda3 and sda4. The user deletes the third partition, but the fourth partition name, sda4, will remain unchanged until the fourth partition is formatted. The user then inserted a USB memory card (sdb) with a partition - sdb1-, added an IDE hard drive with a partition - hda1-, and then added a SCSI hard drive - sdc1. The user then removed the USB memory card (sdb). Now, the SCSI hard drive is still named sdc, but if the SCSI is removed and then inserted, its name will change to sdb. Although there are other storage devices present, that IDE drive will still have an "a" in its name because it is the first IDE drive, and IDE device names are counted separately from SCSI, SATA, FireWire, and USB devices.
Restore using TestDisk:Each recovery software has its own different functions, features and supported file systems. Here are some guidelines for using TestDisk to recover files on various file systems.
FAT16, FAT32, exFAT (FAT64), NTFS, and ext2/3/4:
TestDisk is an open source free software running under operating systems such as Linux, *BSD, SunOS, Mac OS X, DOS and Windows. TestDisk can also be installed by typing sudo apt-get install testdisk. TestDisk has many features, but this article will focus only on recovering files.
Use root privileges to open TestDisk from the terminal by typing the sudo testdisk command.
Now, the TestDisk command line application will be executed. The terminal's display will change. TestDisk asks the user if it can retain logs, this is entirely up to the user. If a user is restoring files from system storage, there is no need to keep logs. The available options are Generate, Append, and No Log. If a user wants to keep logs, the logs will be kept in the user's home directory.
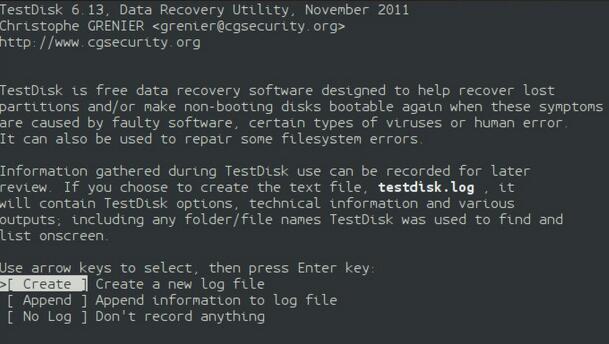
In the next screen, storage devices are listed in /dev/* format. For my system, the storage unit of the system is /dev/sda, which means my storage unit is a SATA hard drive (sd) and it is the first hard drive (a). The capacity of each storage unit is shown in Gigabytes. Use the up and down keys to select a storage device and click to enter.
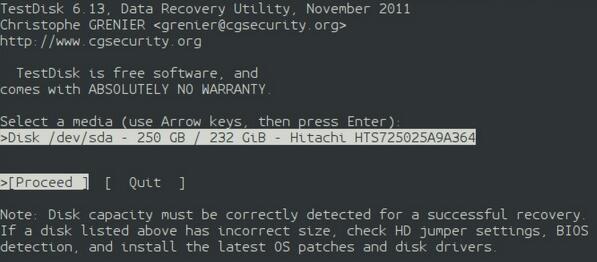
The next screen displays a list of partition tables (also called partition mapping tables). Just as files have file configuration tables, partitions have partition tables. A partition is a segmentation on a storage device. For example, in almost all Linux systems, there are at least two partition types - EXT3/4 and Swap. Each partition table will be briefly described below. TestDisk does not support all types of partitioned tables, so this is not a complete list.
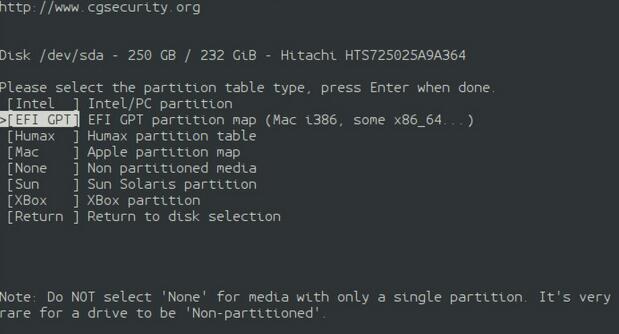
- Intel - This type of partition table is very common in Windows systems and many Linux systems. It is also often called an MBR partition table.
- EFI GPT - This type of partition table is commonly used in Linux systems. For Linux systems, this partition table is the most recommended because the concepts of logical partitions or extended partitions do not apply to GPT (GUID Partition Table) partition tables. This means that a Linux user can multi-boot from multiple types of Linux systems if there is one Linux system in each partition. There are of course other advantages to using a GPT partition table, but those are beyond the scope of this article.
- Humax - The Humax partition map is for devices produced by the Korean company Humax.
- Mac - Apple Partition Map (APM) for Apple devices.
- None - Some devices do not have partition tables. For example, many Subor game consoles do not use a partition map. If a user attempts to recover files from such a device with other partition table types, the user will be confused as to why TestDisk cannot find any file systems or files.
- Sun - Sun partition tables are available for Sun systems.
- Xbox -Xbox is for storage devices that use the Xbox partition map.
If the user selects "Xbox", even though his system uses the GPT partition table, TestDisk will not be able to find any partitions or file systems. If TestDisk were to execute based on the user's selections, it might guess wrong. (The picture below shows the output when the partition table type is wrong)
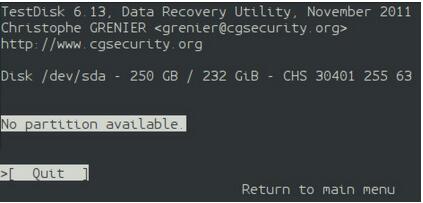
When the user has selected the correct option for their device, on the next screen, select the "Advanced" option.
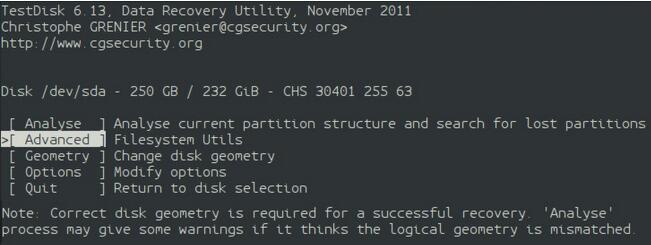
Now, the user will see a list of all file systems or partitions in the user's storage device. If the user selects the wrong partition map, in this step the user will know that they have made the wrong choice. If there are no errors, highlight the partition containing the deleted files by moving the text cursor. Use the left and right arrow keys to highlight the List located at the bottom of the terminal. Then, press Enter to confirm.
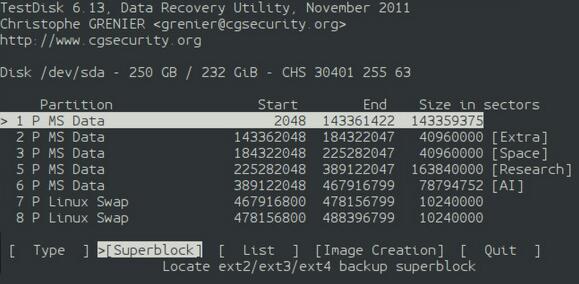
A new screen will appear with a list of files and directories. Those white file names are files that have not been deleted, while red file names are those files that have been deleted. The rightmost column is the name of the file, the next column from right to left is the creation date of the file, and the left column is the size of the file (in bytes/bits), with "-" on the far left, " The columns "d", "r", "w" and "x" represent the permissions of the file. "d" indicates that the file is a directory, and other permission terms have little relevance to this article. The item represented by "." at the top of the list represents the current directory, and the item represented by ".." in the second line represents the superior directory of the current directory, so the user can reach the directory by selecting the line where the directory is located.
For example, I want to go into the "Xaiml_Dataset" directory, which basically consists of deleted files. By pressing the "c" key on the keyboard I will restore the file "computers.xaiml" and then I will be asked to choose a destination directory, of course I should place the file in another partition. Now, when I'm in my home directory, I press the "c" key. (When selecting the target directory) It does not matter which directory is highlighted. The current directory is the target directory, and a "Copy Complete" message will be displayed at the top of the screen. There will be a directory named "Xaiml_Dataset" in my home directory, which contains a Xaiml file. If I press "c" on more deleted files, the files will be placed in new folders without asking me for the destination directory.
When these steps are completed, press the "q" key repeatedly until you see the normal terminal appearance. The directory "Xaiml_Dataset" can only be accessed by the root user. To resolve this issue, use root privileges to change the permissions of this directory and its subdirectories. After doing this, the files are restored and the user can access them.
Special ReiserFS:In order to restore a file from the ReiserFS file system, you first need to make a backup of all files in the partition. Because this method may cause file loss if certain errors occur. Then execute the following command, where DEVICE refers to the devices named in the form of sda2. Some files will be placed into the lost found directory while others will be saved to the location where they were originally deleted.
reiserfsck --rebuild-tree --scan-whole-partition /dev/DEVICE
Suppose the user accidentally deletes a file and the file is opened by a program. Although the file has been deleted from the hard disk, the program is using a copy of the file located in RAM. Fortunately, we have two simple solutions to recover the file.
If this software has a save function, such as a text editor, the user can resave the file, so that the text editor can write the file to the hard disk.
Suppose there is an MP3 file in the music player, and the music player cannot save the MP3 file. In this case, it will take more time to recover the file than before. Unfortunately, this approach is not guaranteed to work on all systems and applications. First, type the following command.
lsof -c smplayer | grep mp3
The above command will list all files used by smplayer. This list is searched for mp3 through the pipeline by the grep command. The input of the command is similar to the following:
smplayer 10037 collier mp3 169r 8,1 676376 1704294 /usr/bin/smplayer
Now, type the following command to recover the file directly from RAM (/proc/ is mapped to RAM in Linux systems) and copy the file to the selected folder. Among them, cp refers to the copy command, the number 10037 in the output comes from the number of processes, the number 169 in the output refers to the file descriptor, "~/Music/" is the target directory, and the last "music.mp3" is the user's desired directory. The name of the recovered file.
cp /proc/10037/fd/169 ~/Music/music.mp3
To ensure that a file cannot be recovered, you can use a command to "erase" the hard drive. Erasing a hard drive actually writes meaningless data to the hard drive. For example, many erasing programs write zeroes, random letters, or random data to the hard drive. No space is occupied or lost, the eraser simply overwrites the empty bits. If the storage unit is filled with files and there is no free space, all previously deleted files will disappear and cannot be recovered.
The purpose of erasing the hard drive is to ensure that private data is not visible to others. For example, a company may order some new computers and the general manager decides to sell the old computers. However, the new computer owner may see some of the company's confidential or customer information such as credit card numbers, addresses, etc. Fortunately, the company's computer technicians were able to wipe the hard drives before selling the old computers.
To install the erasure program secure-delete, type sudo apt-get install secure-delete. This command will install an assembly containing 4 programs to ensure that deleted files cannot be recovered.
- srm - Permanently delete a file. Usage: srm -f ./secret_file.txt
- sfill - Erases empty space. Usage: sfill -f /mount/point/of/partition
- sswap - Erase swap space. Usage: sswap -f /dev/SWAP_DEVICE
If the computer actually clears those deleted files, it will take longer to perform the deletion task. Marking certain spaces as empty is quick and easy, but making the files disappear forever takes some time. For example, erasing a storage unit may take several hours (depending on the size of the disk). All in all, the current system works pretty well because even if the user empties the trash, they still have another chance to change their original mind (or mistake).
The above is the detailed content of How to recover deleted files in Linux system. For more information, please follow other related articles on the PHP Chinese website!

Hot AI Tools

Undresser.AI Undress
AI-powered app for creating realistic nude photos

AI Clothes Remover
Online AI tool for removing clothes from photos.

Undress AI Tool
Undress images for free

Clothoff.io
AI clothes remover

AI Hentai Generator
Generate AI Hentai for free.

Hot Article

Hot Tools

Notepad++7.3.1
Easy-to-use and free code editor

SublimeText3 Chinese version
Chinese version, very easy to use

Zend Studio 13.0.1
Powerful PHP integrated development environment

Dreamweaver CS6
Visual web development tools

SublimeText3 Mac version
God-level code editing software (SublimeText3)

Hot Topics
 deepseek web version entrance deepseek official website entrance
Feb 19, 2025 pm 04:54 PM
deepseek web version entrance deepseek official website entrance
Feb 19, 2025 pm 04:54 PM
DeepSeek is a powerful intelligent search and analysis tool that provides two access methods: web version and official website. The web version is convenient and efficient, and can be used without installation; the official website provides comprehensive product information, download resources and support services. Whether individuals or corporate users, they can easily obtain and analyze massive data through DeepSeek to improve work efficiency, assist decision-making and promote innovation.
 How to install deepseek
Feb 19, 2025 pm 05:48 PM
How to install deepseek
Feb 19, 2025 pm 05:48 PM
There are many ways to install DeepSeek, including: compile from source (for experienced developers) using precompiled packages (for Windows users) using Docker containers (for most convenient, no need to worry about compatibility) No matter which method you choose, Please read the official documents carefully and prepare them fully to avoid unnecessary trouble.
 Ouyi okx installation package is directly included
Feb 21, 2025 pm 08:00 PM
Ouyi okx installation package is directly included
Feb 21, 2025 pm 08:00 PM
Ouyi OKX, the world's leading digital asset exchange, has now launched an official installation package to provide a safe and convenient trading experience. The OKX installation package of Ouyi does not need to be accessed through a browser. It can directly install independent applications on the device, creating a stable and efficient trading platform for users. The installation process is simple and easy to understand. Users only need to download the latest version of the installation package and follow the prompts to complete the installation step by step.
 BITGet official website installation (2025 beginner's guide)
Feb 21, 2025 pm 08:42 PM
BITGet official website installation (2025 beginner's guide)
Feb 21, 2025 pm 08:42 PM
BITGet is a cryptocurrency exchange that provides a variety of trading services including spot trading, contract trading and derivatives. Founded in 2018, the exchange is headquartered in Singapore and is committed to providing users with a safe and reliable trading platform. BITGet offers a variety of trading pairs, including BTC/USDT, ETH/USDT and XRP/USDT. Additionally, the exchange has a reputation for security and liquidity and offers a variety of features such as premium order types, leveraged trading and 24/7 customer support.
 Get the gate.io installation package for free
Feb 21, 2025 pm 08:21 PM
Get the gate.io installation package for free
Feb 21, 2025 pm 08:21 PM
Gate.io is a popular cryptocurrency exchange that users can use by downloading its installation package and installing it on their devices. The steps to obtain the installation package are as follows: Visit the official website of Gate.io, click "Download", select the corresponding operating system (Windows, Mac or Linux), and download the installation package to your computer. It is recommended to temporarily disable antivirus software or firewall during installation to ensure smooth installation. After completion, the user needs to create a Gate.io account to start using it.
 Ouyi Exchange Download Official Portal
Feb 21, 2025 pm 07:51 PM
Ouyi Exchange Download Official Portal
Feb 21, 2025 pm 07:51 PM
Ouyi, also known as OKX, is a world-leading cryptocurrency trading platform. The article provides a download portal for Ouyi's official installation package, which facilitates users to install Ouyi client on different devices. This installation package supports Windows, Mac, Android and iOS systems. Users can choose the corresponding version to download according to their device type. After the installation is completed, users can register or log in to the Ouyi account, start trading cryptocurrencies and enjoy other services provided by the platform.
 Why does an error occur when installing an extension using PECL in a Docker environment? How to solve it?
Apr 01, 2025 pm 03:06 PM
Why does an error occur when installing an extension using PECL in a Docker environment? How to solve it?
Apr 01, 2025 pm 03:06 PM
Causes and solutions for errors when using PECL to install extensions in Docker environment When using Docker environment, we often encounter some headaches...
 How to automatically set permissions of unixsocket after system restart?
Mar 31, 2025 pm 11:54 PM
How to automatically set permissions of unixsocket after system restart?
Mar 31, 2025 pm 11:54 PM
How to automatically set the permissions of unixsocket after the system restarts. Every time the system restarts, we need to execute the following command to modify the permissions of unixsocket: sudo...






