 System Tutorial
System Tutorial
 Windows Series
Windows Series
 How to set up a hotspot in win10 Steps and methods to set up a hotspot in win10
How to set up a hotspot in win10 Steps and methods to set up a hotspot in win10
How to set up a hotspot in win10 Steps and methods to set up a hotspot in win10
The win10 system has added many practical functions based on the win7 system. Among them, the win10 hotspot function is very popular among users, but there are still some users who don’t know how to turn on the hotspot in win10. Don’t worry, let’s take a look at the following: How does it work?
With the development of the times, everyone now basically owns a variety of digital products. Many digital products require wifi or hotspots to access the Internet. The win10 system we use now can turn on hotspots, but many friends do not If you know how to open a hotspot in Win10, let me tell you how to open a hotspot in Win10.
How to enable win10 to open a hotspot
1. Enter the win10 desktop, press the win i key on the keyboard, open the windows settings interface, select "Network and Internet", and proceed to the next step.
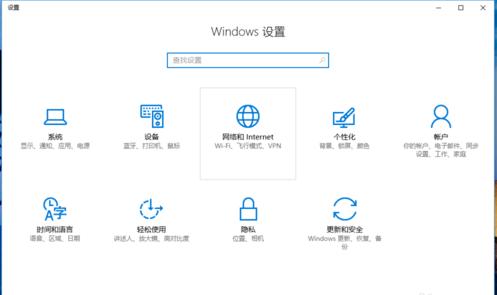
Win10 Open Hotspot Map-1
2. Click Mobile Hotspot on the left side of the newly appeared interface. Go to the next step.
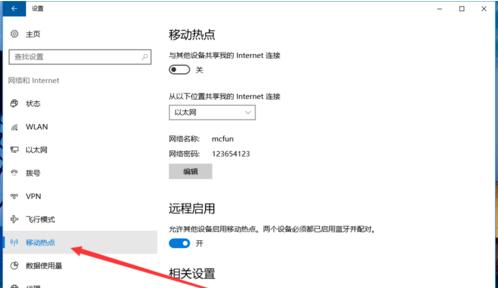
win10 Hotspot Map-2
3. Then click Edit on the right side of the interface to set the mobile hotspot Network name and password.
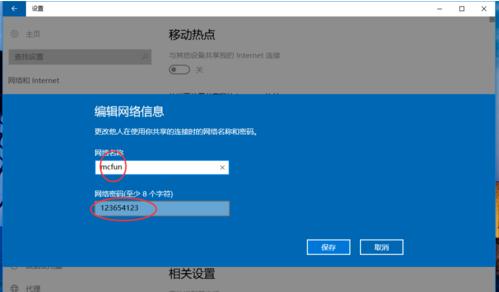
win10 heat map-3
4. Then select the shared location, select Ethernet here.
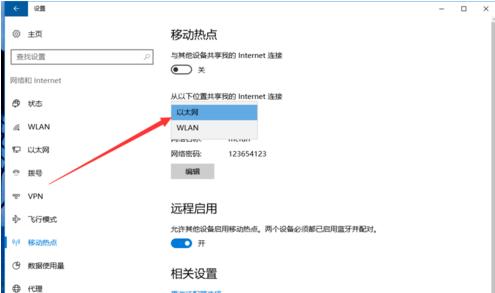
Win10 Open Hotspot Map-4
5. After the above settings are completed, just turn on the mobile hotspot switch. .
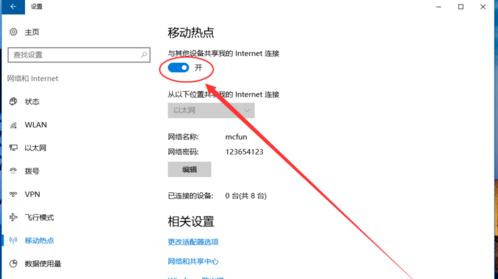
Hotspot Map-5
Now you know how to enable win10 to open a hotspot. I hope it will be helpful to you.
The above is the detailed content of How to set up a hotspot in win10 Steps and methods to set up a hotspot in win10. For more information, please follow other related articles on the PHP Chinese website!

Hot AI Tools

Undresser.AI Undress
AI-powered app for creating realistic nude photos

AI Clothes Remover
Online AI tool for removing clothes from photos.

Undress AI Tool
Undress images for free

Clothoff.io
AI clothes remover

AI Hentai Generator
Generate AI Hentai for free.

Hot Article

Hot Tools

Notepad++7.3.1
Easy-to-use and free code editor

SublimeText3 Chinese version
Chinese version, very easy to use

Zend Studio 13.0.1
Powerful PHP integrated development environment

Dreamweaver CS6
Visual web development tools

SublimeText3 Mac version
God-level code editing software (SublimeText3)

Hot Topics
 System Restore prompts that you must enable system protection on this drive
Jun 19, 2024 pm 12:23 PM
System Restore prompts that you must enable system protection on this drive
Jun 19, 2024 pm 12:23 PM
The computer has a restore point, and when the system is restored, it prompts "You must enable system protection on this drive." This usually means that the system protection function is not turned on. System protection is a feature provided by the Windows operating system that can create system restore points to back up system files and settings. That way, if something goes wrong, you can revert to a previous state. When the system fails and you cannot enter the desktop to start it, you can only try the following method: Troubleshooting-Advanced Options-Command Prompt Command 1 netstartvssrstrui.exe/offline:C:\windows=active Command 2 cd%windir%\system32 \configrenSYSTEMsy
 What should I do if win10 does not switch users? Win10 login interface does not have the option to switch users. Solution
Jun 25, 2024 pm 05:21 PM
What should I do if win10 does not switch users? Win10 login interface does not have the option to switch users. Solution
Jun 25, 2024 pm 05:21 PM
A problem that Windows 10 users may encounter is that they cannot find the switch user option on the login interface. So what should I do if there is no switch user option on the win10 login interface? Let this site give users a detailed explanation of the problem of not switching user options in the win10 login interface. Detailed solution to the problem of switching user options on the Win10 login interface: Check user account settings: First, make sure you have multiple user accounts on your computer and that these accounts are enabled. You can check and enable the account by following these steps: a. Press Win+I keys to open Settings and select "Accounts". b. Select "Family & Others" or &ld in the left navigation bar
 Windows cannot start the Windows Audio service Error 0x80070005
Jun 19, 2024 pm 01:08 PM
Windows cannot start the Windows Audio service Error 0x80070005
Jun 19, 2024 pm 01:08 PM
The guy's computer appears: Windows cannot start the WindowsAudio service (located on the local computer). Error 0x8007005: Access denied. This situation is usually caused by user permissions. You can try the following methods to fix it. Method 1: Modify the registry to add permissions through batch processing, create a new text document on the desktop, save it as .bat, and right-click the administrator to go far. Echo==========================EchoProcessingRegistryPermission.Pleasewait...Echo================== ========subinacl/subkey
 What to do if the Win10 Task Manager crashes? How to fix the Win10 Task Manager crash?
Jun 25, 2024 pm 04:31 PM
What to do if the Win10 Task Manager crashes? How to fix the Win10 Task Manager crash?
Jun 25, 2024 pm 04:31 PM
Hello everyone, have you ever encountered the situation where the Windows 10 Task Manager keeps crashing? This function helps us a lot, allowing us to quickly see all running tasks, which is very convenient to use, right? However, some friends said that they encountered this problem and didn’t know how to solve it, so let me share with you the specific solution! Solution to Win10 Task Manager crash 1. First, press and hold the "Win" + "R" keys on the keyboard to open Run, enter "regedit" and press the Enter key. 2. Expand the folders and find "HKEY_CURRENT_USERSoftwareMicros
 What should I do if there are no pop-up reminders for calendar events in Win10? How to recover if calendar event reminders are gone in Win10
Jun 09, 2024 pm 02:52 PM
What should I do if there are no pop-up reminders for calendar events in Win10? How to recover if calendar event reminders are gone in Win10
Jun 09, 2024 pm 02:52 PM
The calendar can help users record your schedule and even set reminders. However, many users are asking what to do if calendar event reminders do not pop up in Windows 10? Users can first check the Windows update status or clear the Windows App Store cache to perform the operation. Let this site carefully introduce to users the analysis of the problem of Win10 calendar event reminder not popping up. To add calendar events, click the "Calendar" program in the system menu. Click the left mouse button on a date in the calendar. Enter the event name and reminder time in the editing window, and click the "Save" button to add the event. Solving the problem of win10 calendar event reminder not popping up
 What does DeepSeek deep thinking and online search mean
Feb 19, 2025 pm 04:09 PM
What does DeepSeek deep thinking and online search mean
Feb 19, 2025 pm 04:09 PM
DeepSeekAI tool in-depth analysis: Deep thinking and network search function detailed explanation DeepSeek is a powerful AI intelligent interactive tool. This article will focus on its two core functions of "deep thinking" and "network search", helping you better understand and Use this tool. Interpretation of DeepSeek's core functions: Deep Thinking: DeepSeek's "deep thinking" function is not a simple information retrieval, but is based on a huge pre-trained knowledge base and powerful logical reasoning capabilities to conduct multi-dimensional and structured analysis of complex problems. It simulates human thinking patterns, provides logically rigorous and organized answers efficiently and comprehensively, and can effectively avoid emotional prejudice. Internet search: "Internet search" function
 What should I do if the scanner cannot be used in Windows 10? How to fix the problem that the scanner cannot be used on the computer
Jun 07, 2024 am 09:07 AM
What should I do if the scanner cannot be used in Windows 10? How to fix the problem that the scanner cannot be used on the computer
Jun 07, 2024 am 09:07 AM
As one of the important input and output devices of computers, printers are not only widely used in many businesses and homes, but their powerful scanning functions are also recognized by the majority of users. However, we have received reports from many users that after updating their computers to the Windows 10 operating system, they found that the printer was unable to scan files. For such situations, the following provides you with solutions. Method 1: 1. First, press the "Win+R" keys to open the run window, and enter the "services.msc" command to open the service interface. 2. Then, in the service interface that opens, find and double-click to open the "WindowsImageAcqui
 Windows cannot access the specified device, path, or file
Jun 18, 2024 pm 04:49 PM
Windows cannot access the specified device, path, or file
Jun 18, 2024 pm 04:49 PM
A friend's computer has such a fault. When opening "This PC" and the C drive file, it will prompt "Explorer.EXE Windows cannot access the specified device, path or file. You may not have the appropriate permissions to access the project." Including folders, files, This computer, Recycle Bin, etc., double-clicking will pop up such a window, and right-clicking to open it is normal. This is caused by a system update. If you also encounter this situation, the editor below will teach you how to solve it. 1. Open the registry editor Win+R and enter regedit, or right-click the start menu to run and enter regedit; 2. Locate the registry "Computer\HKEY_CLASSES_ROOT\PackagedCom\ClassInd"





