How to hide the taskbar at the bottom of the computer?

How to hide the taskbar at the bottom of the computer?
1. Turn on the computer, enter the desktop, move the mouse to your taskbar and right-click. As shown in the picture:
2. Select attributes in the selection bar that comes out. As shown in the picture:
3. Put a check mark in the box in front of the auto-hide taskbar. As shown in the picture:
4. If you want to change the position of the taskbar, you can change it by adjusting the position of the taskbar on the screen and click the small triangle. As shown in the picture:
5. When all settings are completed, click OK. As shown in the picture:
How does the win11 dock bar disappear?
In Windows 11, the Dock bar usually refers to the taskbar. If your taskbar disappears, you can try the following methods to solve the problem:
1. Check the taskbar settings: right-click a blank space on the desktop, select "Personalize", and then select the "Taskbar" option. Make sure the "Auto-hide taskbar" option in the "Taskbar" tab is unchecked.
2. Restart Windows Explorer: Press Ctrl Shift Esc key combination to open the Task Manager, then find the "Windows Explorer" process and right-click it and select "Restart".
3. Check the display settings: Right-click an empty space on the desktop, select "Display Settings", and then make sure the "Scale" in the "Scale and Layout" tab is set to 100%.
4. Restore system settings: If none of the above methods solve the problem, you can try to use system restore or reset to restore system settings.
If your problem persists, please consider contacting Microsoft Support or seeking additional technical support.
How to hide the taskbar on a computer?
Step/Method 1
Open the computer, right-click the taskbar at the bottom of the desktop, and click Properties.
Step/Method 2
Check the box and click OK.
2
Method 2
Step/Method 1
Take Windows 10 as an example, click on the desktop on your computer, then right-click and select can be personalized.
Step/Method 2
Then click on the control panel in the upper left corner and click to open.
Step/Method 3
Then click the taskbar in the left column and click Open.
Step/Method 4
Then check the Hide Taskbar and click it.
Step/Method 5
After the final check is completed, click the OK button at the bottom to complete the operation.
How to cover the bottom menu of Windows 11 when watching videos?
The method to watch videos covered in the bottom menu of Windows 11 is as follows,
1. First, right-click on the blank space of the taskbar below Windows 11 and select "Taskbar Settings" to open it.
2. Then find “taskbar corner overflow” in the taskbar settings.
3. Then find the icon program below that can be displayed by checking "clock" or "clock".
How to turn off hidden icons in Win11?
The method to turn off hidden icons in Windows 11 is as follows:
1 The Bluetooth icon display in the hidden icons in the lower right corner of the system bar is turned on. If we don’t want it, we can turn it off.
2
/5
We open the system menu and open the settings option.
3
/5
Enter the settings interface. We find the Bluetooth and other device options in the left item bar and click to enter the settings interface.
4
/5
In the Bluetooth settings interface, we find the Bluetooth selection,
5
/5
Just turn it off. At this time, there will be no Bluetooth icon in our hidden icons.
Win11 taskbar automatic hiding fails?
Cause: The method may be wrong. It is recommended to try the following methods:
1. Right-click the blank space of the taskbar and select Options (you can also right-click the start logo and then select).
2. In the open tab, find and right-click the option and select. This will occupy a lot of CPU and the taskbar will be hidden after it is finished.
How to hide the taskbar in Windows 2020?
1
Right-click on the desktop task and select "Taskbar Settings".
2
In the settings, click the "Automatically hide the taskbar in desktop mode" button and switch it to the on state.
3
You will see that the taskbar under the desktop is automatically hidden.
4
Move the mouse to the taskbar position, and the hidden taskbar will automatically appear.
5
Click the "Lock Taskbar" button and switch the button to the on state to lock the taskbar.
6
If you need to always display the taskbar, click the "Hide taskbar in desktop mode" button again, switch it to the off state, and then redisplay the taskbar.
How to hide the taskbar under the desktop?
Click Personalization
Enter the Windows computer interface, right-click on the desktop and click Personalize.
Click on the taskbar
After entering the next interface, click on the taskbar in the left navigation bar.
Open the slider
Click to open the slider that automatically hides the taskbar in desktop mode.
The above is the detailed content of How to hide the taskbar at the bottom of the computer?. For more information, please follow other related articles on the PHP Chinese website!

Hot AI Tools

Undresser.AI Undress
AI-powered app for creating realistic nude photos

AI Clothes Remover
Online AI tool for removing clothes from photos.

Undress AI Tool
Undress images for free

Clothoff.io
AI clothes remover

AI Hentai Generator
Generate AI Hentai for free.

Hot Article

Hot Tools

Notepad++7.3.1
Easy-to-use and free code editor

SublimeText3 Chinese version
Chinese version, very easy to use

Zend Studio 13.0.1
Powerful PHP integrated development environment

Dreamweaver CS6
Visual web development tools

SublimeText3 Mac version
God-level code editing software (SublimeText3)

Hot Topics
 1377
1377
 52
52
 What's New in Windows 11 KB5054979 & How to Fix Update Issues
Apr 03, 2025 pm 06:01 PM
What's New in Windows 11 KB5054979 & How to Fix Update Issues
Apr 03, 2025 pm 06:01 PM
Windows 11 KB5054979 Update: Installation Guide and Troubleshooting For Windows 11 24H2 version, Microsoft has released cumulative update KB5054979, which includes several improvements and bug fixes. This article will guide you on how to install this update and provide a solution to the installation failure. About Windows 11 24H2 KB5054979 KB5054979 was released on March 27, 2025 and is a security update for Windows 11 24H2 versions.NET Framework 3.5 and 4.8.1. This update enhances security and
 How to fix 'Something went wrong' error tag 7q6ch in Microsoft Office?
Mar 15, 2025 am 02:00 AM
How to fix 'Something went wrong' error tag 7q6ch in Microsoft Office?
Mar 15, 2025 am 02:00 AM
The “Something went wrong” error tag 7q6ch in Microsoft Office disrupts your workflow during essential tasks such as creating documents or handling emails it a
 GTA V Enhanced ERR_GFX_D3D_NOD3D12, Quick Fix in 4 Ways
Mar 14, 2025 pm 08:04 PM
GTA V Enhanced ERR_GFX_D3D_NOD3D12, Quick Fix in 4 Ways
Mar 14, 2025 pm 08:04 PM
GTA 5 Enhanced ERR_GFX_D3D_NOD3D12 Error Fix Guide Grand Theft Auto V Enhanced (GTA 5 Enhanced) is an upgraded game, but some players encounter the "ERR_GFX_D3D_NOD3D12: DirectX 12 adapter or runner found" error when starting. This article provides several solutions. Cause of the Error: This error usually indicates that your system is missing a DirectX 12 runtime library or a compatible DirectX 12 graphics card. Solution: Method 1: Install DirectX Runtime Library Inspection
 AI LIMIT Save File Location & Saved File Protection-Full Guide
Mar 17, 2025 pm 10:05 PM
AI LIMIT Save File Location & Saved File Protection-Full Guide
Mar 17, 2025 pm 10:05 PM
Mastering AI LIMIT's Save File Location and Protection: A Comprehensive Guide Planning to dive into the action-packed sci-fi RPG, AI LIMIT, launching March 27, 2025? Understanding your save file location and implementing robust protection methods is
 Schedule I Save File Location: How to Access & Back Up
Mar 27, 2025 pm 08:03 PM
Schedule I Save File Location: How to Access & Back Up
Mar 27, 2025 pm 08:03 PM
Finding your Schedule I save files is crucial for managing and protecting your game progress. This guide shows you how to locate and back up your save data. Where are Schedule I Save Files Located? Schedule I's early access release has garnered posit
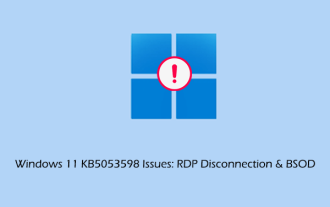 KB5053598 Issues Breakdown: RDP Disconnection & BSOD
Mar 14, 2025 pm 08:10 PM
KB5053598 Issues Breakdown: RDP Disconnection & BSOD
Mar 14, 2025 pm 08:10 PM
The March 2025 Patch Tuesday update, KB5053598, has caused widespread issues for Windows 11 users. Many report RDP disconnections and blue screen errors (BSOD). This guide offers solutions to these problems. Windows 11 KB5053598 Update: RDP Disconne
 Windows 10 KB5055063: What's New & How to Download It
Mar 31, 2025 pm 03:54 PM
Windows 10 KB5055063: What's New & How to Download It
Mar 31, 2025 pm 03:54 PM
Windows 10 KB5055063 update details and installation troubleshooting KB5055063 is an update for the .NET Framework for Windows 10 22H2 version, including important improvements and fixes. This article will explore KB5055063 in depth, including download methods and various ways to solve installation failure problems. Introduction to Windows 10 KB5055063 KB5055063 is a cumulative update for .NET Framework 3.5, 4.8, and 4.8.1 for Windows 10 version 22H2, on March 25, 2025
 Proven Fixes and Tips for KB5054980 Not Installing
Mar 31, 2025 pm 02:40 PM
Proven Fixes and Tips for KB5054980 Not Installing
Mar 31, 2025 pm 02:40 PM
Troubleshooting KB5054980 Installation Issues on Windows 11 Microsoft released KB5054980 on March 25, 2025, for Windows 11 versions 22H2 and 23H2. While this update doesn't include new security features, it incorporates all previously released securi




